Indholdsfortegnelse:
- Trin 1: Gør projektet
- Trin 2: Opsætning af lærredet
- Trin 3: Tilføjelse af scene og script
- Trin 4: Redigering af Splashscreen Script
- Trin 5: Opsætning af Splashscreen Controller
- Trin 6: Konfiguration af Splashcreen Controller
- Trin 7: Tilføjelse af et logo
- Trin 8: Tilføjelse af et logo
- Trin 9: Opsætning af kameraet

Video: (2) Begynd at lave et spil - Lav en stænkskærm i Unity3D: 9 trin

2024 Forfatter: John Day | [email protected]. Sidst ændret: 2024-01-30 08:27

I denne instruktionsbog lærer du, hvordan du laver en simpel stænkskærm i Unity3D. Først åbner vi Unity!
Trin 1: Gør projektet

Når Unity har åbnet, klikkede jeg på knappen "Ny" øverst, hvilket førte mig til denne skærm. Du kan navngive det overalt og gemme det hvor som helst, men for nu vil jeg kalde det noget simpelt.
Sørg for, at 3D -indstillingen er markeret, hvis du laver et 3D -spil. Men ærligt talt er det ikke ligegyldigt for meget, for det tilføjer bare et Directional Light, som du bare kan tilføje senere. For nu vil jeg bare markere feltet.
Trin 2: Opsætning af lærredet

Så det første jeg gjorde var, at jeg lavede to mapper med navnet "scener" og "scripts".
Derefter tilføjede jeg et billede ved at højreklikke på hierarkiet -> UI -> billede og omdøbe billedet til "Logo".
Din skærm skal se sådan ud, bare rolig, hvis layoutet er anderledes.
Trin 3: Tilføjelse af scene og script

Derefter gemmer jeg scenen i mappen "scener" ved navn "Splashscreen" ved at skrive ctrl + s
Tilføj derefter et C# script i mappen "scripts" ved navn "Splashscreen" ved at højreklikke -> Opret -> C# script.
Trin 4: Redigering af Splashscreen Script

Hvis du dobbeltklikker på C# scriptet, åbnes MonoDevelop eller Visual Studio, personligt bruger jeg Notepad ++ på grund af hvor hurtigt det åbnes.
Slet derefter alle standardkoder og kopier+indsæt dette i scriptet:
Splashscreen Script
VIGTIG! Jeg lavede en fejl
Hvis du har spørgsmål om, hvordan koden fungerer, kommenter hvad du vil vide, jeg hjælper gerne!
Trin 5: Opsætning af Splashscreen Controller

Så gå nu tilbage til Unity, og opret et tomt spilobjekt ved at højreklikke på hierarkiet -> Opret tomt og omdøb det til "Splashscreen Controller".
Træk nu "Splashscreen" scriptet til Splashscreen Controller.
Du skulle nu se dette.
Trin 6: Konfiguration af Splashcreen Controller

Træk billedet med navnet "Logo" til stedet "Splash Image", Skriv "Menu" på stedet "Næste scene", Du kan ændre de næste fire værdier til et vilkårligt tal (tallene kan have decimaler).
Trin 7: Tilføjelse af et logo

Til dette enkle projekt tilføjer jeg bare blender -logoet, så jeg gik ind på google og downloadede det logo, men du skal bruge dit eget logo, hvis du har et.
Du skal åbne den mappe, hvor dit logo er placeret, og træk derefter og slip billedet i mappen "Aktiver" i Unity.
Klik derefter på dit logo, og øverst skal du ændre teksturtypen til "Sprite (2D og UI)".
Klik derefter på "Anvend" i bunden.
Trin 8: Tilføjelse af et logo

Klik nu på billedet med navnet "Logo" og træk dit logo til kildebilledrummet.
Trin 9: Opsætning af kameraet

Det sidste trin er at ændre baggrunden, klikke på hovedkameraet og indstille Clear Flag til "Ensfarvet".
Skift derefter baggrundsfarven til alt, hvad du vil have, i dette tilfælde satte jeg den til hvid.
Inden du gør noget andet, skal du gemme ved at skrive: ctrl + s
Hvis du gjorde alt korrekt, så når du klikker på afspilningsknappen øverst, vil du se en stænkskærm!
Hvis du har problemer eller har spørgsmål eller kommentarer, så kommenter dem herunder!
Anbefalede:
Spil Nintendo -spil på Idevice med en Wiimote gratis !: 6 trin

Spil Nintendo -spil på Idevice med en Wiimote gratis!: Har du nogensinde gået til appbutikken for at få et Super Nintendo -spil, men du kan ikke finde et at spille. Nå nu kan du spille disse nintendo -spil med snes -emulatoren fra cydia. Denne emulator giver dig mulighed for at spille Nintendo -spil på din enhed, selv med
Android App Del 1: Stænkskærm ved hjælp af fragmenter/Kotlin: 5 trin

Android App Del 1: Splash Screen Using Fragments/Kotlin: Hej igen, sandsynligvis har du nogle " gratis " tid hjemme på grund af COVID19, og du kan gå tilbage til at kontrollere emner, du tidligere ville lære. Android App -udvikling er bestemt en af dem for mig, og jeg besluttede for et par uger siden at give
Aruduino LED -spil Hurtigt klik på to -spiller -spil: 8 trin

Aruduino LED -spil Hurtigt klikende spil for to spillere: Dette projekt er inspireret af @HassonAlkeim. Hvis du er villig til at kigge dybt, er her et link, du kan tjekke https://www.instructables.com/id/Arduino-Two-Player-Fast-Button-Clicking-Game/. Dette spil er en forbedret version af Alkeims. Det er en
Little Wizard - PC/Android -spil som far og søn -projekt med børn (unity3d): 5 trin

Little Wizard - PC/Android -spil som far og søn -projekt med børn (unity3d): Jeg vil gerne vise, hvor let og sjovt det er at lave et spil. Jeg har oprettet mit spil som far og søn -projekt, til at bruge lidt tid med min søn og for at lære ham noget fedt. Først og fremmest vil jeg sige, at jeg ikke er en spiludvikler og for det andet, at det er
Space Race: Simpelt Arduino Clicker -spil at lave med børnene: 7 trin
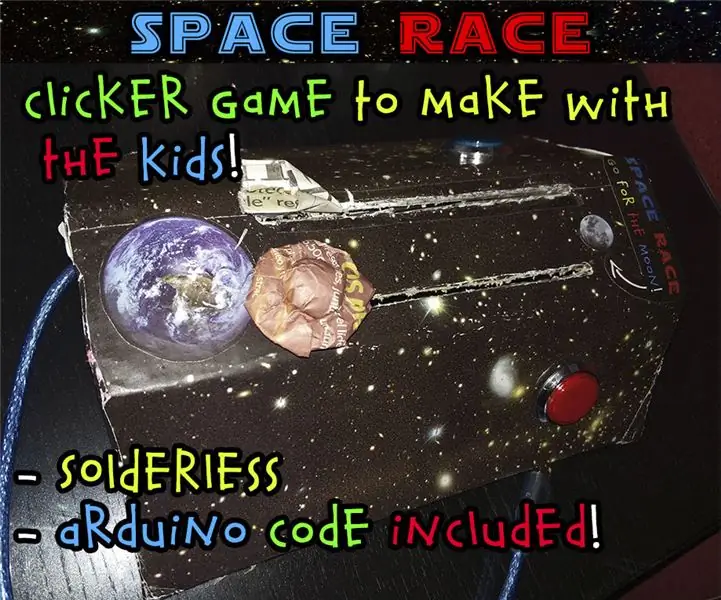
Space Race: Simpelt Arduino Clicker -spil at lave med børnene: ¡ Jeg uploader en video, der viser, hvordan det fungerer i dag! Hold øje Lad os have det sjovt med et instruktør med rumtema, der kan laves sammen med børn, og senere kan nydes af dem alene som et legetøj. Du kan bruge det som et middel til at lære dem historie om
