Indholdsfortegnelse:
- Trin 1: ESP8266 WeMos D1 R1 WiFI -processor med Uno
- Trin 2: ESP32-Cam Ai-Thinker med OV2640
- Trin 3: Generel beskrivelse
- Trin 4: Skematisk
- Trin 5: Installer ESP32 Board
- Trin 6: Udvikling
- Trin 7: Indpakning

Video: Optag og send billeder med ESP32-Cam ved hjælp af ESP8266 WeMos D1 R1 Wifi-processor med Uno: 7 trin

2024 Forfatter: John Day | [email protected]. Sidst ændret: 2024-01-30 08:27


Tag billede ved hjælp af ESP32-Cam (OV2640) ved hjælp af ESP8266 WeMos D1 R1 WiFI-processor med Uno og send det til e-mail, gem det på Google Drev og send det til Whatsapp ved hjælp af Twilio.
Krav:
- ESP8266 WeMos D1 R1 WiFI-processor med Uno (https://protosupplies.com/product/esp8266-di-wifi-with-uno-footprint/)
- ESP32-Cam Ai-Thinker med OV2640 kamera (https://robu.in/product/ai-thinker-esp32-cam-development-board-wifibluetooth-with-ov2640-camera-module/)
- Brødbræt
- 10kom modstand
- Trykknap
Trin 1: ESP8266 WeMos D1 R1 WiFI -processor med Uno
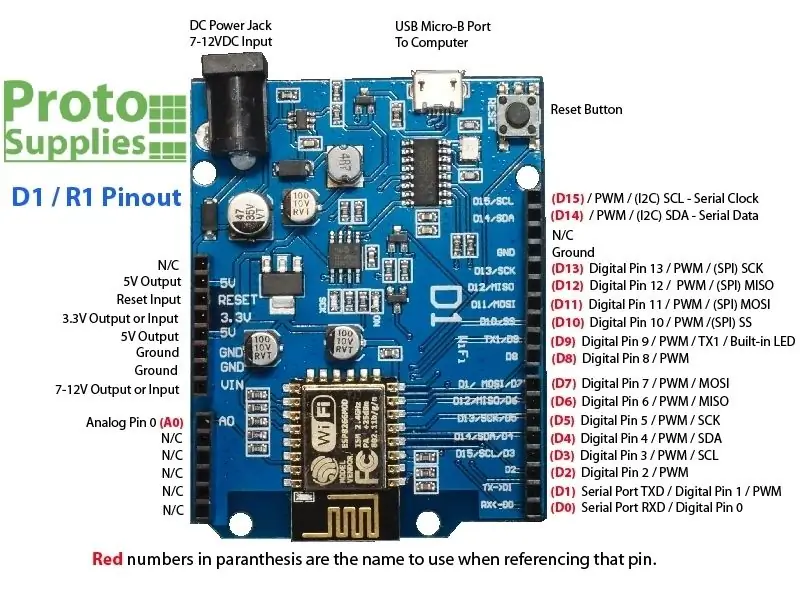
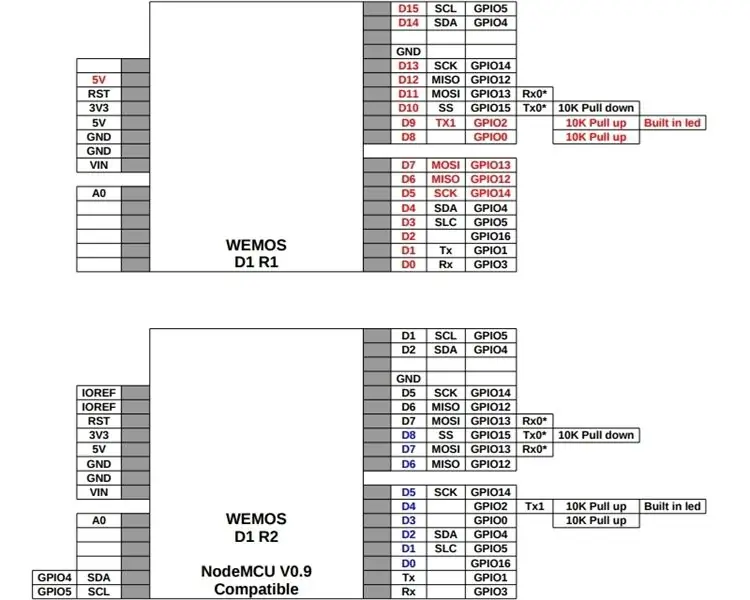

Trin 2: ESP32-Cam Ai-Thinker med OV2640
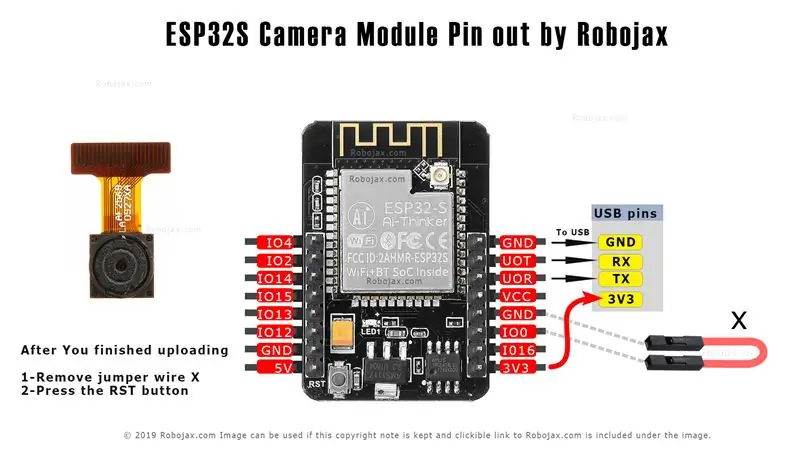


Trin 3: Generel beskrivelse
I dette projekt vil vi bruge ESP32-cam til at tage billede ved hjælp af OV2640 og sende det til e-mail, gemme på Google Drev og sende til Whatsapp ved hjælp af Twilio. Vi kan bruge ESP32-cam med FTDI-programmereren, fordi den ikke kommer med et USB-stik, men i dette projekt bruger vi ESP8266 WeMos D1 R1 WiFI-processor med Uno til at uploade koden. Endvidere bruger vi Google Apps Script (https://developers.google.com/apps-script) til at sende billeddata til e-mail, gemme på Google Drev og sende dem til Whatsapp ved hjælp af Twilio API.
Trin 4: Skematisk
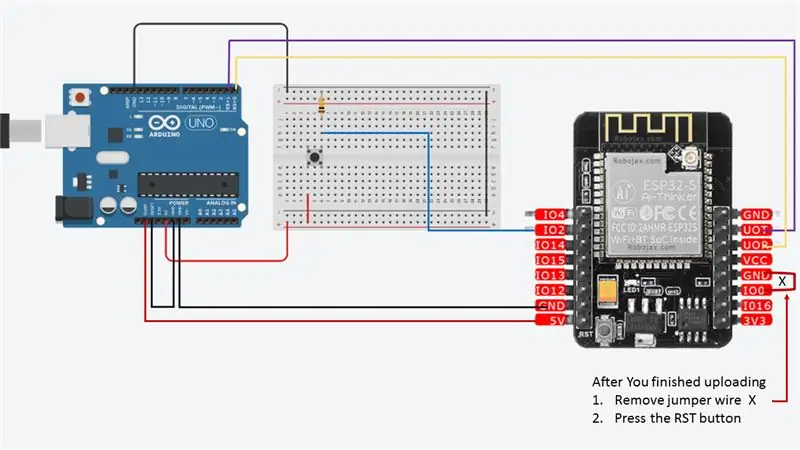

Der er tre GND -ben og to ben til strøm: enten 3,3V eller 5V.
UOT og UOR er de serielle stifter. Du skal bruge disse pins til at uploade kode til dit board. Derudover spiller GPIO 0 (Io0) også en vigtig rolle, da den afgør, om ESP32 er i blinkende tilstand eller ej. Når GPIO 0 (Io0) er tilsluttet GND, er ESP32 i blinkende tilstand. Når du er færdig med at uploade
- Fjern jumper wire X
- Tryk på RST -knappen
Vi brugte GPIO2 til trykknapindgangen
Trin 5: Installer ESP32 Board
I dette eksempel bruger vi Arduino IDE til at programmere ESP32-CAM-kortet. Så du skal have Arduino IDE installeret samt ESP32 -kortet ved hjælp af Arduino -kerne til ESP32. Følg en af de næste selvstudier for at installere ESP32 -kortet, hvis du ikke allerede har gjort det:
Installationsinstruktioner ved hjælp af Arduino IDE Boards Manager
- Stabilt udgivelseslink:
raw.githubusercontent.com/espressif/arduin…
Fra og med 1.6.4 tillader Arduino installation af tredjeparts platformspakker ved hjælp af Boards Manager. Vi har pakker til rådighed til Windows, Mac OS og Linux (32, 64 bit og ARM).
- Installer den nuværende opstrøms Arduino IDE på 1.8 -niveau eller senere. Den aktuelle version er på Arduino -webstedet.
- Start Arduino, og åbn vinduet Indstillinger.
- Indtast et af udgivelseslinkene ovenfor i feltet * Yderligere bestyrelsesmanager -webadresser *. Du kan tilføje flere webadresser og adskille dem med kommaer.
- Åbn Boards Manager fra Værktøjer> Board -menu, og installer * esp32 * platform (og glem ikke at vælge dit 'ESP32' -kort fra Værktøjer> Board -menu efter installation). I vores case board er `ESP32 Wrover Module`.
Trin 6: Udvikling
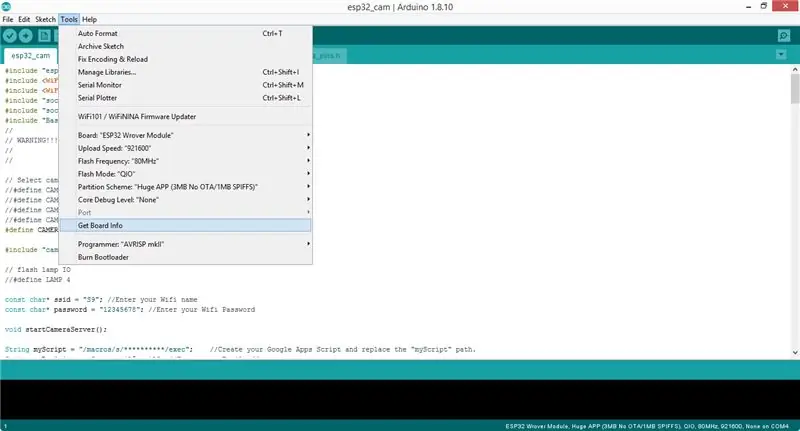
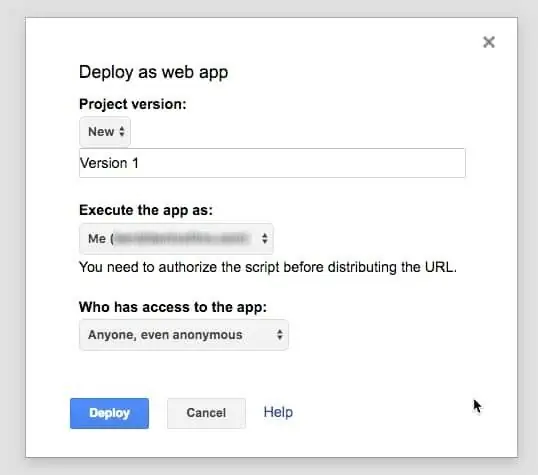
Efter installationen skal du klone dette lager eller downloade direkte fra Github og åbne [esp32_cam.ino] (esp32_cam.ino). Inden du uploader koden, skal du indsætte dine netværksoplysninger i følgende variabler:
const char* ssid = "REPLACE_WITH_YOUR_SSID"; const char* password = "REPLACE_WITH_YOUR_PASSWORD";
Kommenter også den respektive kameramodellinje, i vores tilfælde er det
#define CAMERA_MODEL_AI_THINKER // Vi har denne model af Esp32-cam
Desuden skal du erstatte "myScript" Google Apps Script -webadressen med din script -URL, "myRecipient" med din e -mail og "mySubject" med dit emne.
String myScript = "/makroer/s/**********/exec"; // Opret dit Google Apps -script, og erstat "myScript" -stien. String myRecipient = "youremail@gmail"; // Indtast din e-mail-adresse String mySubject = "Billede taget fra Arduino Esp32-Cam"; // Indtast et emne
Du kan oprette et nyt projekt i Google apps script og kopiere koden fra (Code.gs) og erstatte POST -anmodnings -URL'en med din server -URL. Vi brugte Siteground delt hosting til dette formål, og enhver grundlæggende hosting kan bruges til dette formål.
var url = 'https://server-url/esp32/esp32.php';
Udgiv dit script med anonym adgang.
Upload (esp32.php) til din server sammen med Twilio PHP SDK, som vi har inkluderet i PHP -filen. Udskift Twilio Account Sid og Auth Token. Find din konto Sid og Auth Token på twilio.com/console.
$ sid = "xxxxx";
$ token = "xxxx";
Du skal også ændre Til WhatsApp -nummeret med det nummer, du har linket i Twilio.
-> opret ("whatsapp:+xxxxxx", // to
Inden du uploader koden til ESP32-Cam, skal du sørge for at have tilsluttet GPIO 0 (Io0) til GND, så ESP32-cam vil være i flash-tilstand. Behold også ESP32 Wrover Module -kortet valgt i dette projekt og før upload. Tryk på Reset-knappen på ESP32-Cam, og tryk på upload-knappen i Arduino IDE. Når du er færdig med at åbne den serielle skærm i IDE, og tryk på Reset-knappen på ESP32-cam igen. Det vil snart oprette forbindelse til wifi. Tryk derefter på trykknappen for at fange og sende billedet til e -mail og WhatsApp -nummer.
En del af den kode, vi brugte, er hentet fra
Trin 7: Indpakning
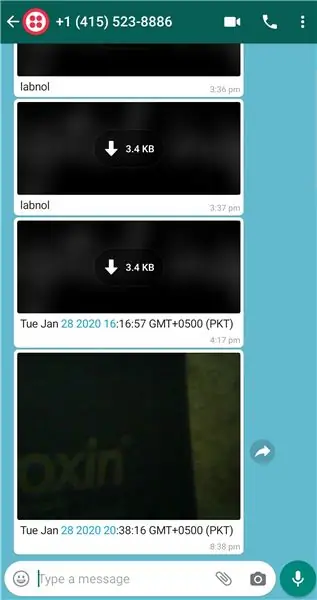
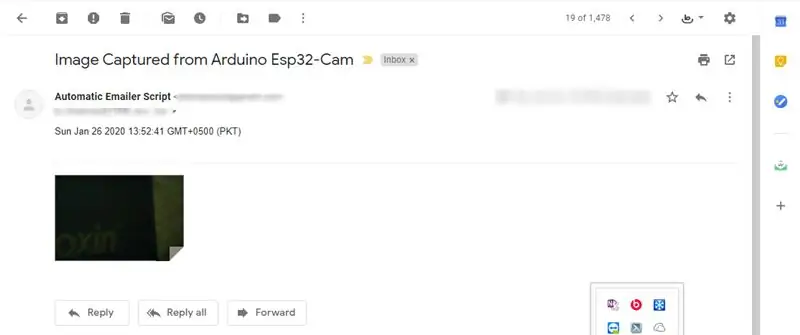
Og det er det. Du kan tjekke e -mail og whatsapp for nylig besked.
ESP32-CAM giver en billig måde at bygge mere avancerede hjemmeautomatiseringsprojekter med video, tage fotos og ansigtsgenkendelse.
Anbefalede:
DIY -- Sådan laver du en edderkoprobot, der kan kontrolleres ved hjælp af smartphone ved hjælp af Arduino Uno: 6 trin

DIY || Sådan laver du en edderkoprobot, der kan styres ved hjælp af smartphone Brug af Arduino Uno: Mens du laver en edderkoprobot, kan man lære så mange ting om robotik. Ligesom at lave robotter er underholdende såvel som udfordrende. I denne video vil vi vise dig, hvordan du laver en Spider -robot, som vi kan betjene ved hjælp af vores smartphone (Androi
IOT - Send data til Thingspeak ved hjælp af ESP8266: 3 trin

IOT | Send data til Thingspeak ved hjælp af ESP8266: I dag er IoT i trend, og masser af maskiner har data til at uploade over skyen og analysere dataene. Små sensorer opdaterer dataene på skyen og aktuatoren i en anden ende virker på det.Jeg vil forklare et af eksemplerne på IoT. Jeg denne artikel og jeg
Sådan laver du en drone ved hjælp af Arduino UNO - Lav en quadcopter ved hjælp af mikrokontroller: 8 trin (med billeder)

Sådan laver du en drone ved hjælp af Arduino UNO | Lav en Quadcopter ved hjælp af mikrokontroller: Introduktion Besøg min Youtube -kanal En Drone er en meget dyr gadget (produkt) at købe. I dette indlæg vil jeg diskutere, hvordan jeg gør det billigt ?? Og hvordan kan du lave din egen sådan til en billig pris … Nå i Indien alle materialer (motorer, ESC'er
Trådløs fjernbetjening ved hjælp af 2,4 GHz NRF24L01 -modul med Arduino - Nrf24l01 4 -kanals / 6 -kanals sender modtager til Quadcopter - Rc Helikopter - Rc -fly ved hjælp af Arduino: 5 trin (med billeder)

Trådløs fjernbetjening ved hjælp af 2,4 GHz NRF24L01 -modul med Arduino | Nrf24l01 4 -kanals / 6 -kanals sender modtager til Quadcopter | Rc Helikopter | Rc -fly ved hjælp af Arduino: At betjene en Rc -bil | Quadcopter | Drone | RC -fly | RC -båd, vi har altid brug for en modtager og sender, antag at vi til RC QUADCOPTER har brug for en 6 -kanals sender og modtager, og den type TX og RX er for dyr, så vi laver en på vores
Sådan bruges Arduino WeMos D1 WiFi UNO ESP8266 IOT IDE -kompatibelt kort ved hjælp af Blynk: 10 trin

Sådan bruges Arduino WeMos D1 WiFi UNO ESP8266 IOT IDE kompatibelt kort ved hjælp af Blynk: Arduino WeMos D1 WiFi UNO ESP8266 IOT IDE kompatibelt kort Beskrivelse: WiFi ESP8266 Development Board WEMOS D1. WEMOS D1 er et WIFI -udviklingsbord baseret på ESP8266 12E. Funktionen ligner NODEMCU's, bortset fra at hardwaren er bygget
