Indholdsfortegnelse:
- Trin 1: De anvendte materialer
- Trin 2: Indsæt den bootable USB Stick i
- Trin 3: Installation af softwaren på din computer
- Trin 4: Oprettelse af brugeren
- Trin 5: Installation af Ubuntu Mate
- Trin 6: Færdig installation af Ubuntu Mate
- Trin 7: Første opstart på Ubuntu Mate

Video: Installation af Ubuntu-Mate på en gammel/aldrende bærbar computer: 7 trin

2024 Forfatter: John Day | [email protected]. Sidst ændret: 2024-01-30 08:27

Hvad er Ubuntu-Mate?
Det er et gratis og open source linux -distributionssystem og et officielt derivat af Ubuntu. Den eneste forskel mellem andre Ubuntu OS'er er, at det bruger MATE -skrivebordsmiljøet som sin mainframe
Hvorfor valgte jeg dette operativsystem til dette specifikke projekt?
Det er velkendt at have gemt gamle computere og bærbare computere, der er langsomme. Det er mindre intensivt på computeren og bruger mindre mere ram.
Trin 1: De anvendte materialer

Hardware:
En gammel bærbar, der er 7 år gammel
En 4 GB usb -stick
En computer til download af ubuntu mate 16.04 på
Software:
Ubuntu Mate 16.04 32 bit
Etcher
Trin 2: Indsæt den bootable USB Stick i

Jeg går ud fra, at du har oprettet et bootbart USB-drev, hvis ikke her er et link til, hvordan du gør det: https://www.howtogeek.com/howto/linux/create-a-bootable-ubuntu-usb-flash- drive-the-easy-way/
Men du bliver nødt til at ændre boot -rækkefølgen på din bærbare computer/computer. Her er en tutorial om det
www.lifewire.com/change-the-boot-order-in-bios-2624528
Nu vil jeg ikke gennemgå hele processen, men jeg vil vise flere vigtige trin. Først et trin, hvor det vil spørge dig, om du vil downloade opdateringer, mens du installerer ubuntu mate og installere tredjepartssoftware. Jeg tjekkede begge og klikkede på Fortsæt. Du behøver ikke kontrollere begge dele, men det er op til dig.
Trin 3: Installation af softwaren på din computer

Nu, når du kommer til denne fase, vil den spørge dig, hvordan du vil installere ubuntu mate på din computer. Først vil den spørge dig, om du vil slette hele din disk og installere ubuntu (GØR DETTE, HVIS DU KUN VIL UBUNTU PÅ DIN COMPUTER, ELLER VIL DU IKKE KUNNE BRUGE WINDOWS, FORDEN DEN SLETES). Den anden mulighed er at kryptere Ubuntu Mate for sikkerhed, hvilket kræver, at du indtaster en sikkerhedsnøgle i det næste trin. Den tredje mulighed er, at du vil bruge Ubuntu Mate til LVM (Logical Volume Management) til lettere partitionering af filer og til at tage snapshots. Den sidste og sidste mulighed er, at hvis du selv vil oprette og ændre størrelsen på partitionerne. Den mulighed, jeg valgte, var Slet disk og Installer Ubuntu Mate, fordi jeg vil bruge denne bærbare som min linux -enhed og klikke på Installer nu. Uanset hvilken mulighed du vælger, er det op til dig.
Trin 4: Oprettelse af brugeren

I dette trin opretter du en bruger, som du kan logge ind på. Så det vil bede om dit navn, computerens navn, et brugernavn og en adgangskode. Du har et valg, hvis du vil logge ind automatisk eller kræve en adgangskode til, når du logger ind. Denne mulighed er op til dig. Men jeg vil ikke anbefale at kontrollere kryptere din hjemmemappe, da det har ført til et problem. Personligt valgte jeg Kræv min adgangskode for at logge ind og klikkede på Fortsæt.
Trin 5: Installation af Ubuntu Mate

Installation af Ubuntu Mate tager cirka 30 minutter eller mere afhængigt af din internetforbindelse.
Trin 6: Færdig installation af Ubuntu Mate

Når du har set denne pop op, skal du genstarte din computer, og på et tidspunkt vil den stoppe og sige at skubbe din usb eller disk ud og trykke på enter.
Trin 7: Første opstart på Ubuntu Mate

Når din computer er færdig med at genstarte, skal du logge ind, og nu har du en computer, der kører ubuntu mate. Jeg håber, at denne guide var nyttig.
Anbefalede:
Vintage Look Media PC fra en gammel bærbar computer: 30 trin (med billeder)

Vintage Look Media PC Fra en gammel bærbar computer: I denne specielle instruerbare/video laver jeg en smuk lille medie -pc med integrerede højttalere, som styres med et praktisk mini -fjernbetjeningstastatur. PC'en er udstyret med en gammel bærbar computer. En lille historie om dette build. For et år siden så jeg Matt
Sådan vendes en gammel/beskadiget pc eller bærbar computer til en mediekasse: 9 trin

Sådan forvandles en gammel/beskadiget pc eller bærbar computer til en medieboks: I en verden, hvor teknologien går hurtigere frem end vi er, bliver vores elskede elektronik alt for hurtigt forældet. Måske bankede dine evigt kærlige katte din bærbare computer på bordet, og skærmen gik i stykker. Eller måske vil du have en medieboks til et smart -tv
Fix en gammel bærbar computer !: 6 trin (med billeder)

Fix en gammel bærbar computer !: Hej! I dag viser jeg dig, hvordan du reparerer en gammel bærbar computer. Hvorfor vil du gerne gøre dette? Computere er virkelig ikke blevet så meget bedre (i det mindste CPU -kloge) i det sidste årti, så gamle bærbare computere kan være overraskende nyttige. Også nogle gange
Fra gammel bærbar computer til ekstern skærm med digitalt tv: 6 trin

Fra gammel bærbar computer til ekstern skærm med digitalt tv: Har du nogensinde spekuleret på, hvad du skal gøre med din gamle bærbare computer eller skærm liggende? I denne instruktive vil jeg vise dig, hvordan du vender din gamle bærbare eller gamle skærm, der ikke har HDMI -porte, til en ekstern skærm med HDMI, AV, komposit
Skærm fra gammel pc -bærbar computer: 4 trin
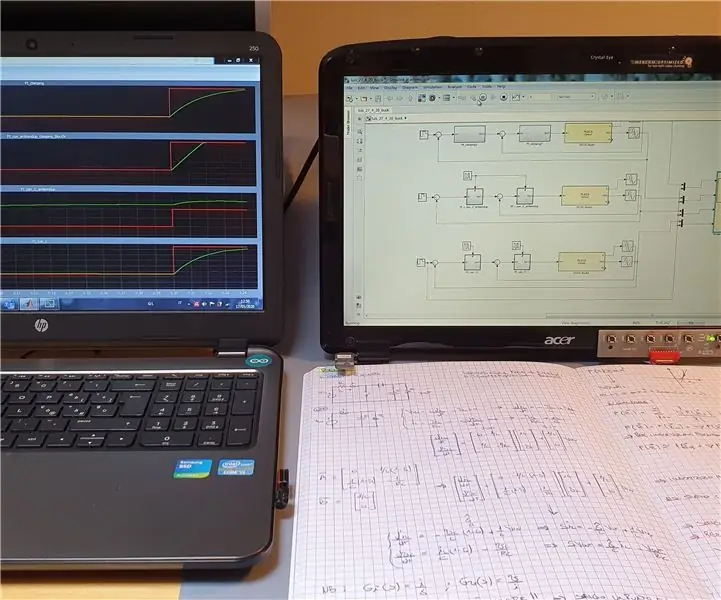
Skærm fra gammel pc -bærbar computer: Ciao a tutti !! Sono success cose terribili … e purtroppo ancora succederanno. Mi auguro che tutti i miei lettori possano attraversare questo periodo nel miglior
