Indholdsfortegnelse:
- Trin 1: Download VirtualBox
- Trin 2: Download Ubuntu
- Trin 3: Installer VirtualBox
- Trin 4: Opret din VM
- Trin 5: Start din VM
- Trin 6: Installer Ubuntu

Video: Virtualbox Virtual Machine: 6 trin
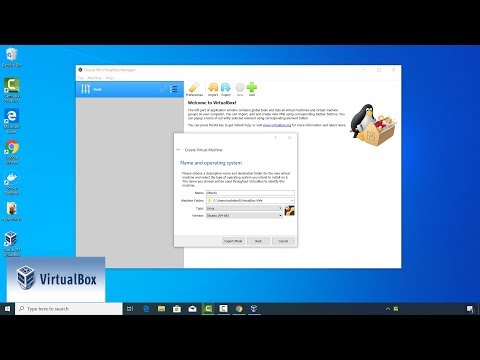
2024 Forfatter: John Day | [email protected]. Sidst ændret: 2024-01-30 08:27

Velkommen til selvstudiet om, hvordan du installerer og bruger VirtualBox!
Trin 1: Download VirtualBox

Download VirtualBox. Naviger til https://www.virtualbox.org/wiki/Downloads for at downloade VirtualBox. VirtualBox tilbydes til flere platforme, men i dag bruger vi Windows 10. Download VirtualBox til Windows ved at klikke på "Windows -værter." Gem filen, når du bliver bedt om det.
Trin 2: Download Ubuntu

Download Ubuntu. Naviger til https://ubuntu.com/#download for at downloade Ubuntu -diskbilledet. Du kan enten vælge Ubuntu Desktop eller Ubuntu Server, alt efter hvad der passer bedst til dine behov. LTS står for Long-Term Support, så download af LTS-versionen af Ubuntu sikrer, at den version, du har downloadet, understøttes i mindst to år fra dens udgivelsesdato.
Trin 3: Installer VirtualBox

Installer VirtualBox. Åbn installationsfilen, som du downloadede i trin 1. Alle standardindstillinger skal være passende for denne opgave - du behøver ikke ændre noget. Klik på 'Næste' for hvert trin. Hvis du får vist 'Advarsel: Netværksgrænseflader', skal du kontrollere, at du ikke har nogen ventende downloads eller onlinebetjeninger i øjeblikket, og klik på 'Ja'. Klik på 'Installer', når du er klar til at begynde. Denne proces vil tage noget tid at fuldføre. Du bliver bedt om at åbne VirtualBox, når installationen er fuldført.
Trin 4: Opret din VM

Opret den virtuelle maskine. Nu hvor Oracle VM VirtualBox Manager er installeret og åbent, er det tid til at oprette den nye virtuelle maskine. Klik på det blå stjerneskudssymbol i øverste højre værktøjslinje mærket 'Ny'. Du bliver derefter bedt om at navngive din nye virtuelle maskine. Navngiv din VM 'Ubuntu', og VirtualBox konfigureres automatisk til indstillinger for at forberede en Ubuntu VM. Klik på "Opret".
Trin 5: Start din VM

Start din virtuelle maskine. Klik på det grønne højrepil-ikon i øverste højre værktøjslinje mærket 'Start'. Dette starter din virtuelle maskine. Du bliver bedt om at vælge en startdisk. Klik på det lille mappeikon til højre for rullemenuen for at vælge en virtuel optisk diskfil. Her vil du vælge.iso til den version af Ubuntu, som du downloadede tidligere. Nu starter din virtuelle maskine.
Trin 6: Installer Ubuntu

Installer Ubuntu. Hvis du installerer desktopversionen, når din VM er startet (og det kan tage et stykke tid!), Bliver du bedt om at prøve eller installere Ubuntu. Vælg dit foretrukne sprog i menuen til venstre, og klik derefter på 'Installer Ubuntu'. Hvis du nogensinde har installeret Ubuntu eller en lignende smag af Linux -distribution før, er den følgende proces kendt for dig. Vælg dit foretrukne tastaturlayout. Fordi vi installerer Ubuntu på en virtuel maskine, er det ikke nødvendigt at partitionere den virtuelle disk. Hvis du imidlertid installerer serverversionen, bliver du bedt om at få en GUI-fri installationsskærm. Serverversionen af Ubuntu tilbyder mange forskellige tilpasningsmuligheder, men alle standardindstillinger bør være acceptable her. Brug dit tastatur til at navigere gennem meddelelserne.
Anbefalede:
Virtual Hide-and-Seek Game: 3 trin

Virtual Hide-and-Seek Game: Vores børnebørn elsker at lege gemmeleg, men de har ikke rigtig mange gode steder indendørs. Jeg besluttede mig for at lave et virtuelt gemmeleg, så de stadig kunne have det sjovt med jagten. I min version vil man skjule et element med en RF -modtager og
Nintendo VIRTUAL BOY - Reparation af LCD og alimentation til USB .: 7 trin

Nintendo VIRTUAL BOY - Reparation af Los LCD Y Alimentación Por USB .: ¡ Bienvenidos and Elartisans! En este tutorial tutorials a reparer los LCD and la fuente de alimentaci ó n de la Nintendo Virtual Boy.; er visitar nuestro canal de Youtube: https://youtu.be/8
Installation af Windows på en Mac ved hjælp af VirtualBox: 7 trin

Installation af Windows på en Mac ved hjælp af VirtualBox: Har du nogensinde prøvet at installere et Windows -operativsystem på en Mac -computer? Har du nogensinde haft brug for en software, der bare understøttes i Windows, men du ejer en Mac? Vidste du, at du kan installere windows på din mac ved hjælp af et andet værktøj kaldet Virtual
Sådan omdirigeres USB -modem til en VMware ESXi Virtual Machine: 14 trin

Sådan omdirigeres USB -modem til en VMware ESXi Virtual Machine: Hej alle sammen! I dag fortæller jeg dig, hvordan du omdirigerer et USB -modem til en VMware ESXi virtuel maskine. På samme måde kan du omdirigere en hukommelsesnøgle og nogle andre USB -enheder. Denne veletablerede VMware-funktion har sine fordele og ulemper, så vi
Sådan gør du: Opsætning af en IPCop Virtual Machine Firewall for at beskytte din Windows -vært (gratis!): 5 trin

Sådan gør du: Opsætning af en IPCop Virtual Machine Firewall for at beskytte din Windows -vært (gratis!): Resumé: Formålet med dette projekt er at bruge IpCop (gratis Linux -distribution) i en virtuel maskine til at beskytte et Windows -hostsystem på ethvert netværk. IpCop er en meget kraftfuld Linux -baseret firewall med avancerede funktioner som: VPN, NAT, Intrusion Det
