Indholdsfortegnelse:
- Trin 1: Dokumenter dine aktuelle netværksindstillinger
- Trin 2: Opsætning af Loopback -adapteren
- Trin 3: Installation af IpCop Virtual Machine
- Trin 4: Test netværksforbindelse, og brug IpCop -webadministration
- Trin 5: Brug af IpCop som en gateway til andre VM'er

Video: Sådan gør du: Opsætning af en IPCop Virtual Machine Firewall for at beskytte din Windows -vært (gratis!): 5 trin

2024 Forfatter: John Day | [email protected]. Sidst ændret: 2024-01-30 08:30


Resumé: Formålet med dette projekt er at bruge IpCop (gratis Linux -distribution) i en virtuel maskine til at beskytte et Windows -værtssystem på ethvert netværk. IpCop er en meget kraftfuld Linux -baseret firewall med avancerede funktioner som: VPN, NAT, Intrusion Detection (Snort), Web Based administration og Routing. Konceptet er, at al trafik på værtens operativsystem skal rejse gennem IpCop VM og dermed beskytte værten. Værts Windows -systemet vil ikke have nogen IP -forbindelse på sit fysiske NIC og vil ikke være i stand til at kommunikere på netværket, uden at VM'en kører. Værten og VM kommunikerer ved hjælp af Microsoft Loopback Adapter (installeret på værten). Du vil også være i stand til at konfigurere andre VM'er til let at bruge IpCop VM som deres gateway til netværket/internettet. Krav:- Værts-pc med Windows XP, Vista eller Server 2003 (måske Server 2008).- Download/Installer nyeste version af Microsoft Virtual PC. (https://www.microsoft.com/windows/products/winfamily/virtualpc/default.mspx) - Download den nyeste. ISO -build af IpCop. (https://www.ipcop.org/)- Installer Microsoft Loopback Adapter (XP-instruktioner: https://support.microsoft.com/kb/839013) Forslag:- Gennemgå IpCop-dokumentation (https://www.ipcop. org/index.php? module = pnWikka & tag = IPCopDocumentation) Jeg anbefaler "Installation Manual" og "Quick Start Guide" - Selvom du ikke ændrer nogen systemfiler, anbefales det, at du sikkerhedskopierer dit system, inden du starter! Bemærk: Denne vejledning blev udført på et Windows Vista Ultimate -system.
Trin 1: Dokumenter dine aktuelle netværksindstillinger

1 - Gennemse til Kontrolpanel> Netværksforbindelser.
2 - Find den "Lokale netværksforbindelse", der i øjeblikket er forbundet til netværket/internettet. Højreklik og vælg "Egenskaber" 3 - Vælg "Internet Protocol Version 4 (TCP/IPv4)", og klik på knappen "Egenskaber". 4 - Dokumenter alle dine indstillinger, der findes her. (eks: DHCP aktiveret, statiske IP -indstillinger) 5 - I mit eksempel bruger jeg DHCP på et 10.0.0.0/24 netværk. 6 - Hvis du allerede har downloadet Virtual PC og IpCop ISO, skal du fortsætte til trin 7. 7 - Find den "Lokale netværksforbindelse", der aktuelt er forbundet til netværket/internettet. Højreklik og vælg "Egenskaber". Fjern markeringen i afkrydsningsfelterne (deaktiver) "Internet Protocol Version 4 (TCP/IPv4)" og "Internet Protocol Version 6 (TCP/IPv6)". På dette tidspunkt har du ikke IP -forbindelse på dit netværk.
Trin 2: Opsætning af Loopback -adapteren

1 - Installation af Microsoft Loopback Adapter (https://support.microsoft.com/kb/839013) Der er flere forskellige måder at installere Loopback Adapter på. Jeg tror, at den nemmeste måde er at gå ind i "Computer Management"> "Device Manager". Højreklik på "Computernavn" og vælg "Tilføj ældre hardware". Vælg "Installer din enhed manuelt", vælg derefter "Netværksadaptere", Vælg "Microsoft" for producent og "Microsoft Loopback Adapter". Klik på "Næste" for at fuldføre din installation.2 - Du vil nu se en anden netværksgrænseflade installeret i "Netværksforbindelser" 3 - Højreklik> Egenskaber på Loopback -grænsefladen.4 - Vælg "Internet Protocol Version 4 (TCP/IPv4)", og klik på knappen "Egenskaber". 5 - Her kan du enten oprette en statisk IP eller os DHCP, der kan leveres af din IPCop -installation. Jeg valgte at bruge en statisk IP og valgte et subnet, som jeg normalt ikke ville bruge. I mit eksempel valgte jeg følgende indstillinger: IP: 192.168.1.2 Netmask: 255.255.255.0 Gateway: 192.168.1.1 (vi tildeler denne IP til vores IpCop "Grønne" grænseflade) DNS: 192.168.1.1 (IpCop DNS Relay)
Trin 3: Installation af IpCop Virtual Machine



1 - Download den nyeste. ISO -version på IpCop. (https://www.ipcop.org/) 2 - Installer og konfigurer Microsoft Virtual PC (https://www.microsoft.com/windows/products/winfamily/virtualpc/default.mspx).3 - Fra den virtuelle pc konsol, klik på "Ny".4 - Følg guiden for at oprette en ny virtuel maskine. Hvis du har til hensigt at køre indbrudsdetektion, vil jeg anbefale at tildele 128 mb-256 mb RAM. (Jeg valgte 256 MB, da jeg har 3,5 GB med masser at spare). Ellers kunne jeg køre uden IDS ved hjælp af 32mb RAM! Harddiskplads skal bestemmes af mængden af logfiler, du har til hensigt at akkumulere i IpCop. Jeg valgte 4 GB, hvilket burde være mere end nok for mig. 5 - Før du starter den virtuelle maskine, skal du konfigurere netværksgrænsefladerne.6 - I den virtuelle pc -konsol skal du højreklikke på din IpCop VM og vælge "Indstillinger". I vinduet "Indstillinger for IpCop" skal du vælge "Netværk" i venstre side. 7 - Indstil antallet af netværkskort til "2". (BILLEDE 0) 8 - Tildel "Adapter 1" til "Microsoft Loopback Adapter" 9 - Tildel "Adapter 2" til dit fysiske netværkskort. Klik på "Ok" for at gemme og afslutte indstillingsvinduet. 10 - Start den virtuelle maskine11 - Find hurtigt cd -ikonet nederst til venstre i VM -vinduet. 12 - Højreklik på cd'en, og vælg "Capture ISO Image". Gennemse til placeringen af IpCop ISO, vælg ISO, og klik på "Åbn".13 - Hvis du gjorde dette hurtigt nok, starter din virtuelle maskine fra cd -billedet. 14 - På IpCop -startskærmen skal du trykke på Enter (BILLEDE 1) 15 - Vælg dit sprog (f.eks. "Engelsk") 16 - Vælg "CD -ROM/USB -NØGLE" på skærmen "Vælg installationsmedier". Tryk på Enter17 - Installationen vil nu kontrollere, om der er installeret hardware på den virtuelle maskine 18 - Du får en advarsel om, at installationen nu vil forberede harddisken (den virtuelle harddisk, der er tildelt VM). Tryk på "Ok" 19 - Derefter får du en prompt, der spørger, om du vil gendanne en sikkerhedskopi. Vi vælger at "Springe over" dette afsnit (BILLEDE 2) 20 - Dernæst konfigurerer vi "Grøn" grænseflade. Jeg valgte at "Probe" for enheder. (BILLEDE 3) 21 - IpCop identificerede netværksadapteren som "Digital 21x4x Tulip PCI ethernet Card, ect". Jeg valgte derefter "Ok" for at fortsætte. (BILLEDE 4) 22 - Konfigurer nu IP -indstillinger for den "grønne" grænseflade. Dette vil være vores gateway -adresse, vi brugte i trin 2.5. Tryk på "Ok" (BILLEDE 5) 23 - Du får nu vist en meddelelse om, at "IpCop er installeret med succes", men det er ikke slut endnu. du har stadig nogle konfigurationer at gøre. Tryk på "Ok". (BILLEDE 6) 24 - Du bliver spurgt, hvilken type tastatur du bruger. Mest sandsynligt vælger du "os". Tryk på "Ok" for at fortsætte. 25 - Indstil din tidszone. Tryk på "Ok" for at fortsætte 26 - Indtast et "Værtsnavn" for din virtuelle maskine. Tryk på "Ok" for at fortsætte. (BILLEDE 7) 27 - Indtast dit lokale domæne. Tryk på "Ok" for at fortsætte. (BILLEDE 8) 28 - Derefter bliver du bedt om at konfigurere ISDN. Jeg bruger ikke ISDN, så jeg vil vælge at "Deaktiver ISDN". Tryk på "Ok" for at fortsætte. (BILLEDE 9) 29 - Nu ser du "Netværkskonfigurationsmenu". Du skal konfigurere alle 5 muligheder. (BILLEDE 10) 30 - Vælg "Netværkskonfigurationstype", og tryk på Enter. Vælg "GRØN + RØD" i den næste menu. Tryk på "Ok" for at vende tilbage til "Netværkskonfigurationsmenu". (BILLEDE 11) 31 - Vælg "Drivere og korttildelinger", og tryk på Enter. Du bliver nu bedt om at ændre din nuværende konfiguration. Du vil bemærke, at den "RØDE" grænseflade er "UKNOWN" på dette tidspunkt. Tryk på "Ok" for at ændre indstillingerne. (BILLEDE 12) 32 - Du bliver bragt til en korttildelingskærm. Vælg "Probe" for automatisk at registrere dine netværkskort. (BILLEDE 13) 33 - Efter sondering bliver du bedt om at tildele den anden NIC til den "RØDE" grænseflade. Tryk på "Ok" for at fortsætte. (BILLEDE 14) 34 - Du får derefter en meddelelse, der siger "Alle kort tildelt med succes" og vender tilbage til "Netværkskonfigurationsmenu".35 - Fortsæt til "Adresseindstillinger", og tryk på Enter.36 - Vælg "RØD" og tryk på Enter. (Du har allerede konfigureret "GRØN" grænsefladen i trin 3.22) 37 - Indtast konfigurationen, der er dokumenteret i trin 1.4 (jeg bruger DHCP). Tryk på "Ok" for at fortsætte. (BILLEDE 15) 38 - Hvis både "GRØNN" og "RØD" grænseflade er konfigureret, som du vil have dem, skal du trykke på knappen "Udført". 39 - Tilbage i "Netværkskonfigurationsmenu" skal du vælge "DNS og Gateway -indstillinger".40 - Hvis du bruger en statisk IP på din "RØDE" grænseflade, skal du indtaste mindst én DNS -server IP -adresse og din Standard Gateway -adresse her. Tryk på "Ok" for at fortsætte. (BILLEDE 16) 41 - Tilbage til menuen "Netværkskonfiguration" igen, vælg "DHCP -serverkonfiguration" og tryk på Enter42 - Denne konfigurationsskærm giver dig mulighed for at oprette en DHCP -server til at betjene adresser på din "GRØN" grænseflade. Da jeg bruger statisk IP på min loopback -grænseflade, behøver jeg ikke at konfigurere DHCP. Tryk på "Ok" for at fortsætte. (BILLEDE 17) 43 - Tilbage i menuen "Netværkskonfiguration" skal du trykke på knappen "Udført" for at gå videre. (Fortsæt kun, hvis du har gennemført alle konfigurationstrinnene!) (BILLEDE 18) 44 - Derefter bliver du bedt om at angive en 'root' adgangskode til Linux -kommandolinjeadgang. (Bemærk: når du indtaster adgangskoden, er der ingen visuel feedback for, hvor mange tegn der er indtastet.) Indtast en ny adgangskode to gange, og tryk på "Ok" for at fortsætte. (BILLEDE 19) 45 - Nu indstiller du 'admin' adgangskode til IpCop webadministrationssider. Indtast en ny adgangskode to gange, og tryk på "Ok" for at fortsætte. (BILLEDE 20) 46 - Nu indstiller du 'backup' -adgangskoden, der bruges til at eksportere backupnøglen. Indtast en ny adgangskode to gange, og tryk på "Ok" for at fortsætte. (BILLEDE 21) 47 - Installationen er nu fuldført. Tryk på "Ok" for at genstarte den virtuelle maskine. (BILLEDE 22)
Trin 4: Test netværksforbindelse, og brug IpCop -webadministration

1 - Vent, indtil IpCop VM er helt i gang. 2 - Ping 192.168.1.1 (eller hvad du end har tildelt "GRØN" grænsefladen). Som standard bør du få et svar. 3 - Prøv at oprette forbindelse til IpCop -webadministrationen ved at åbne en webbrowser og gå til: https://192.168.1.1: 445/4 - Log ind med 'admin' og den adgangskode, du angav i trin 3.455 - Du vil måske også kør nslookups og ping internetservere for at teste forbindelse6 - Du skal nu konfigureres og beskyttes ved hjælp af standard IpCop -indstillinger.
Trin 5: Brug af IpCop som en gateway til andre VM'er

Dette er meget enkelt. I den virtuelle pc -konsol skal du højreklikke på en hvilken som helst virtuel maskine og åbne "Indstillinger". Gå nu til "Netværk" og indstil den primære adapter til at bruge "Microsoft Loopback Adapter"
Anbefalede:
Gør arbejdet sjovt: Opsætning af Xbox -controller til Autodesk Inventor: 6 trin

Gør arbejde sjovt: Opsætning af Xbox Controller til Autodesk Inventor: Så. Først og fremmest har jeg den bedste chef på jorden for at lade mig få en XBOX -controller til at fungere. Vores IT -afdeling og Engineering Manager gav mig okay, så længe jeg brugte det til arbejde. Så her er hvordan du konfigurerer en spilcontroller til at arbejde med Autodesk
Sådan laver du en FALDDØR for at beskytte din base !!!: 6 trin

Sådan laver du en TRAP -DØR for at beskytte din base !!!: I dag skulle lære at lave en fantastisk TRAP -DØR for at beskytte din base
Sådan gør du: Jailbreak din Ipod Touch 1.1.1 til 1.1.2 (Windows): 10 trin
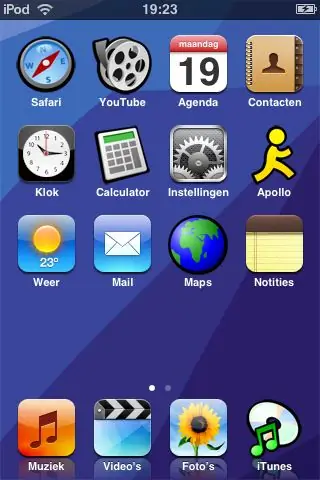
Sådan gør du: Jailbreak din Ipod Touch 1.1.1 til 1.1.2 (Windows): I denne instruktion vil jeg vise dig, hvordan du jailbreak din Ipod Touch og opdaterer til 1.1.2. Jeg vil guide dig trin for trin for at åbne din Touch for tredjepartsapplikationer. *Advarsel: Du gør dette på egen risiko, jeg tager ikke noget ansvar
Sådan gør du din LG EnV 2 -mobiltelefon til et bærbart opkaldsmodem til din bærbare computer (eller skrivebord): 7 trin

Sådan gør du din LG EnV 2 -mobiltelefon til et bærbart opkaldsmodem til din bærbare computer (eller skrivebord): Vi har alle på et tidspunkt haft brug for at bruge internettet, hvor det bare ikke har været muligt, f.eks. I bilen , eller på ferie, hvor de opkræver et dyrt beløb i timen for at bruge deres wifi. endelig har jeg fundet på en simpel måde at få
Sådan gør du din tilpassede firmware MOD Din PSP: 12 trin

Sådan gør du din tilpassede firmware MOD Din PSP: I denne instruktive vil jeg vise dig, hvordan du opretter et pandora -batteri, en magisk hukommelsesstick og installationsprocessen! Jeg vil også vise dig, hvordan du konverterer dit Pandora -batteri tilbage til et normalt batteri! Video inkluderet! Materialer: -Først af alt din
