Indholdsfortegnelse:
- Forbrugsvarer
- Trin 1: Download installationsprogrammet
- Trin 2: Installer MinGW korrekt
- Trin 3: Pakkeinstallation
- Trin 4: At kunne bruge din kompilator hvor som helst med CMD
- Trin 5: Nyttige muligheder, du kan bruge, når du udarbejder et program

Video: Sådan opsættes programmering i C/C ++ .: 5 trin

2024 Forfatter: John Day | [email protected]. Sidst ændret: 2024-01-30 08:27
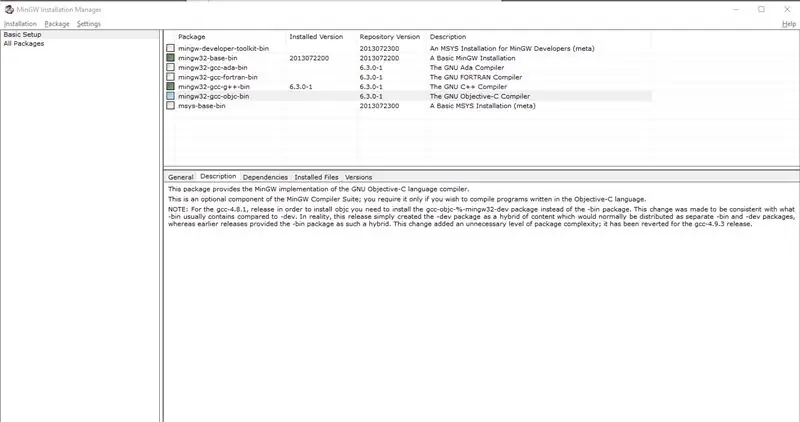
C og C ++ er populære programmeringssprog, der hurtigt giver adgang til at lave formler og løse komplekse problemer med minimale ressourcer. Problemet er at finde en måde at kompilere og gøre programmet eksekverbart.
En af dine muligheder kan være at bruge Visual Studio, som er en tekst-editor, kompilator i en. Selvom det er nyttigt, finder nogle det måske for komplekst eller ønsker en enklere måde at ændre og kompilere deres kode. Det er her Minimalistisk GNU til Windows kommer ind, eller MinGW for kort. Du bruger MinGW i din kommandolinjegrænseflade, det eneste tekstprogram, du hurtigt kan få adgang til ved at trykke på Windows -tasten og skrive "cmd".
Ved afslutningen af denne instruktionsbog skulle du have MinGW korrekt installeret og kunne kompilere ethvert c/c ++ - program hvor som helst på din computer.
BEMÆRK: Denne instruktion er udelukkende til Windows -miljøer. Linux leveres med GCC, en GNU -samling af kompilatorer. Dette er det ønskede resultat for vores miljø, for at få GCC til Windows.
Forbrugsvarer
Du skal bruge en computer til at downloade softwaren og en anstændig internetforbindelse for en stabil og hurtig installation. Selvom det ikke er påkrævet, vil du muligvis også have en thumbdrive, hvis du vil have en fysisk bærbar kopi af MinGW -opsætningen.
Trin 1: Download installationsprogrammet
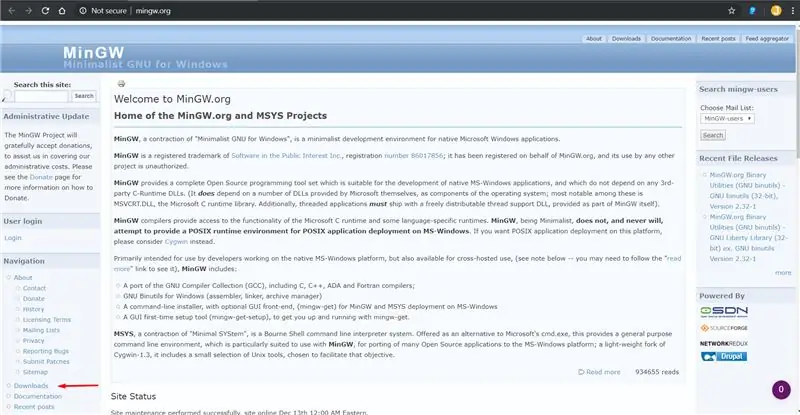
Den første ting, vi skal gøre, er at få installationsprogrammet.
For at gøre det skal vi gå til MinGW -webstedet.
Derfra vil du gå til downloadlinket, der findes i venstre side i navigationsafsnittet. Hvis du ikke kan finde det eller det er flyttet, tager dette link dig derhen
Det, vi ønsker, er filen mingw-get-setup.exe. Når filen er downloadet, kan vi gå videre til næste trin.
Trin 2: Installer MinGW korrekt
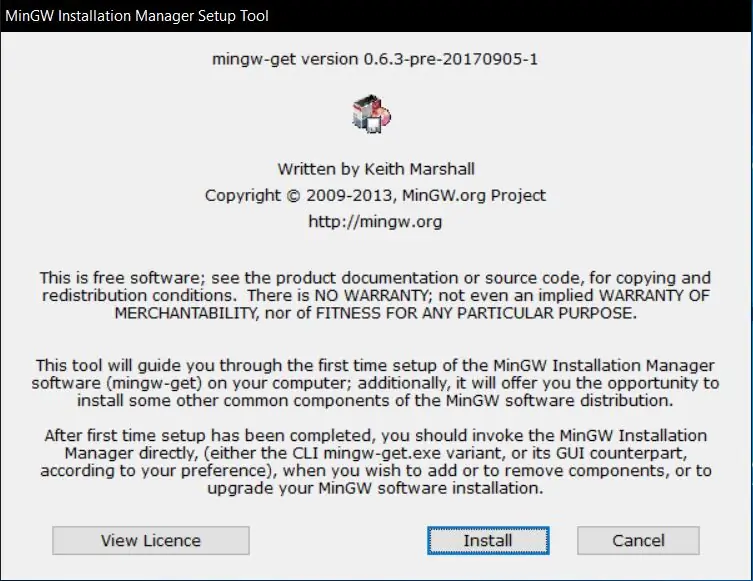
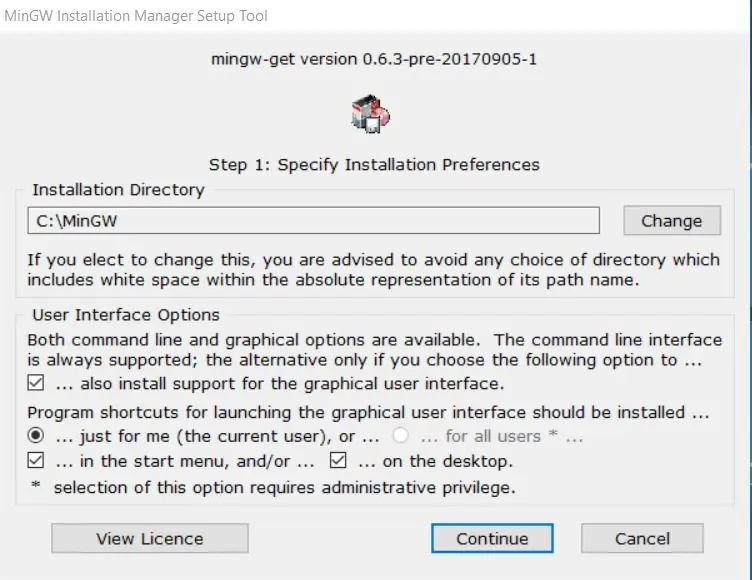
Det første, det spørger, er, hvor du vil installere det. For at holde det let at få adgang, anbefaler jeg at lade det stå i standardmappen. Ellers kan du konfigurere dette hvor som helst, selv på tommelfingerdrev.
Den næste mulighed taler om brugergrænsefladen til MinGW. Vi vil arbejde med et brugergrænseflade i dette tilfælde, da det er bedre at se, hvad vi kan gøre.
Trin 3: Pakkeinstallation
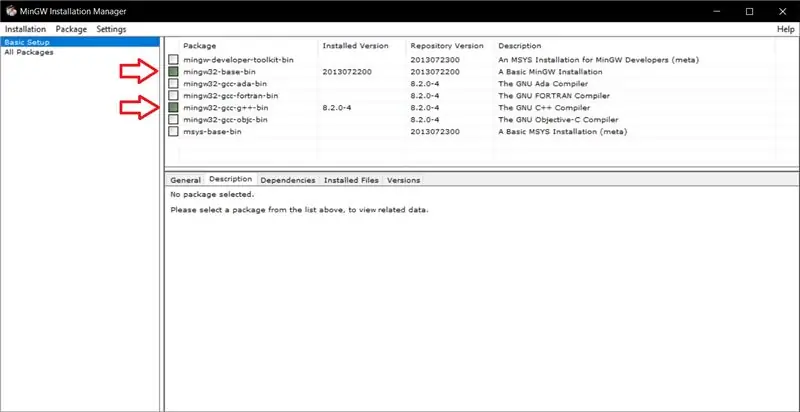
Nu hvor vi er færdige med installationen af MinGW, skal vi vælge bestemte pakker, der skal installeres. I denne instruktive vil vi holde det enkelt og arbejde med den grundlæggende opsætning, da vi kan få det ønskede resultat uden at skulle fordybe os i alle de individuelle pakker, MinGW tilbyder.
I indholdsfortegnelsen til venstre skal du sørge for at se på Grundlæggende opsætning. Derfra skulle du se 7 varer i den rigtige tabel. For C/C ++-kompilatorer vil du installere følgende pakker: mingw32-base-bin og mingw32-gcc-g ++-bin. GCC bruges til c -programmer, og G ++ bruges til C ++ - programmer.
For at installere en pakke skal du højreklikke på pakken og derefter klikke på "Mark for installation". Når du har markeret de pakker, du ønsker, skal du gå til øverst til venstre og klikke på "Installation". Du vil derefter "Anvende ændringer", som derefter viser dig et nyt vindue, der viser de ændringer, du vil foretage. Klik på "Accept", og installationen starter derefter. En download starter, og derefter vises et andet vindue, der denne gang viser dig, om din installation er færdig.
Trin 4: At kunne bruge din kompilator hvor som helst med CMD
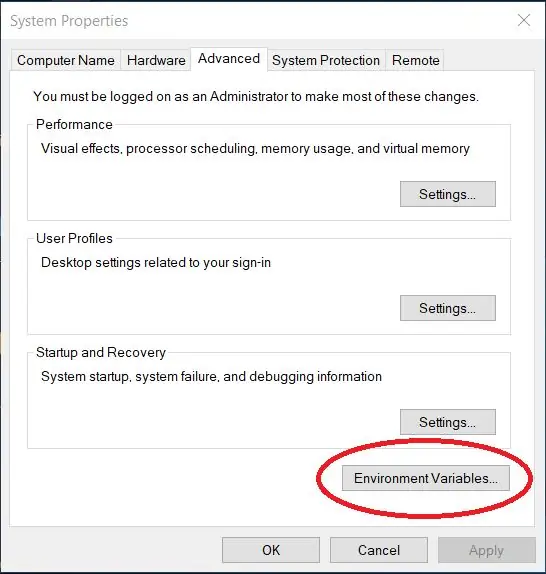
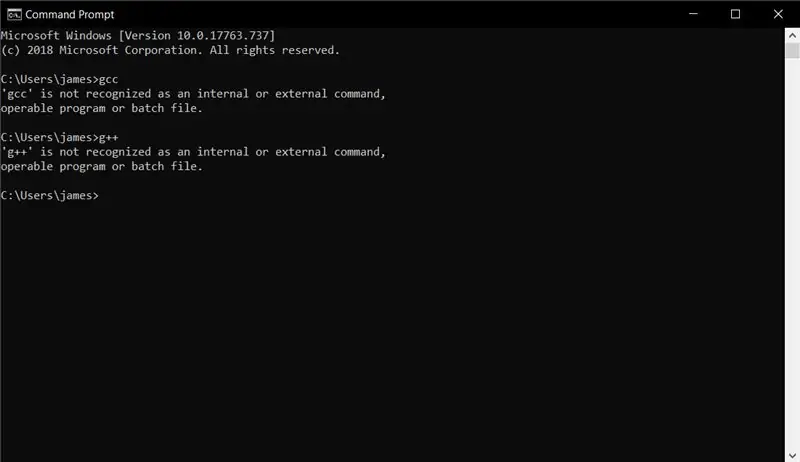
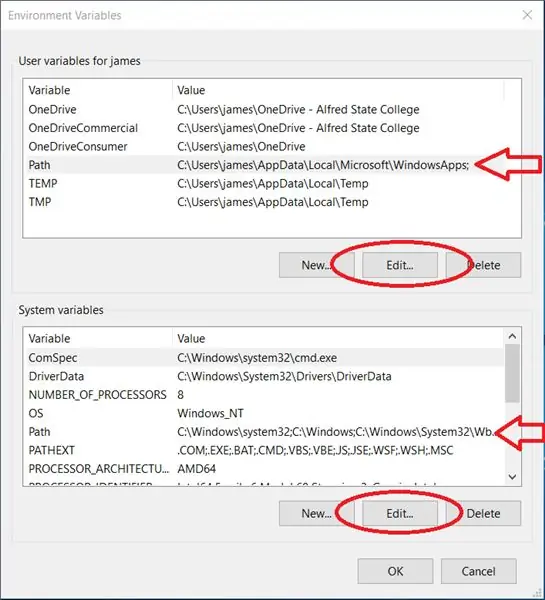
Med din nyinstallerede compiler vil du bemærke, at din kommandoprompt ikke genkender gcc eller g ++ som kommandoer. For at gøre dette skal du gøre følgende:
- Tryk på Windows -tasten, skriv "Rediger systemmiljøvariablerne", og tryk derefter på enter
- Et nyt vindue vil dukke op, kaldet Systemegenskaber.
- Hvis den ikke allerede er der, skal du gå til fanen Avanceret.
- Se mod nederste højre, og klik på Miljøvariabler.
- Derfra vil du se to separate lister over variabler. Afhængigt af dine præferencer kan du enten indstille disse stier lokalt til én bruger eller systembred. Uanset hvad, skal du finde variablen "Sti" og klikke på Rediger.
- Klik på Ny i det nye vindue i højre side af vinduet, og indtast derefter følgende: "C: / MinGW / bin". Vi er nødt til at dirigere det til papirkurven i vores installation, fordi det er her vores kompilatorer, gcc og g ++, findes.
- Derefter skal du trykke på OK i begge vinduer, og åbne en ny kommandoprompt. Indtast enten gcc eller g ++ og se om kommandoen svarer tilbage til dig. Test det yderligere ved at lave et C- eller C ++ - program, og forsøg at kompilere det
Nu har du mulighed for at lave programmer og kompilere dem overalt på dit system.
For at kompilere et program er alt du skal gøre at ringe til gcc, hvis det er et c -program, eller g ++ hvis det er et c ++ - program, og derefter indtaste navnet på det program, du vil kompilere. Eksempel: gcc helloworld.c eller g ++ helloworld.cpp
Det næste trin, selvom det er valgfrit, forklarer dog nogle nyttige muligheder, du kan bruge med din kompilator.
Trin 5: Nyttige muligheder, du kan bruge, når du udarbejder et program
Selvom det ikke er nødvendigt for at kompilere dine programmer, hjælper disse muligheder dig med at fejlsøge din kode.
Syntaksen for, hvordan du sætter disse muligheder ind, er som følger for enten gcc eller g ++: g (cc/++) -optionsargument
- -o: denne mulighed giver dig mulighed for at navngive programmet på kompilering. Som standard vil dit program blive kaldt a.exe. Så ved at gøre: "gcc helloworld.c -o Hello", får du i stedet Hello.exe
-
-g: denne mulighed gør det muligt for et andet program at kunne bruge din kode. "gdb" eller GNU Debugger har brug for den -g mulighed for at fungere. GNU Debugger er et meget nyttigt værktøj, idet det giver dig mulighed for at se, hvordan dine variabler og kode fungerer linje for linje. Det er lidt avanceret for tilflyttere, så det er en god idé at slå de kommandoer op, du kan gøre i det.
BEMÆRK: Selvom det er nyttigt, hvis du ikke planlægger at bruge gdb, bør du ikke bruge -g, da filstørrelsen er meget større end din standard exe -fil
- -Wall, -Werror, -Wextra og -pedantic er alle advarselsrelaterede muligheder. Wall Wextra og pedantic fanger de fleste fejl og advarsler, mens Werror konverterer alle advarsler til fejl. Forskellen mellem disse to er, at hvis dit program har advarsler, vil det stadig kompilere. Hvis det har fejl, dog; programmet vil ikke kompilere. Werror i dette tilfælde er mere en praksis end et værktøj, idet den håndhæver korrekt adfærd under c -standarden, hvilket bringer mig til den sidste mulighed, jeg vil diskutere
-
--std =: Denne indstilling fortæller kompilatoren, hvilken standard der skal bruges. Selvom det sandsynligvis ikke er vigtigt i de fleste tilfælde, hvis du modtager ældre kode, der muligvis ikke fungerer i dagens standard, håndhæver denne mulighed den standard, du vælger. Nogle bemærkelsesværdige standarder er c99, c89, gnu99, gnu 89 osv. Jeg siger normalt, at du ikke vil bruge denne mulighed, medmindre du har brug for det.
BEMÆRK: Denne mulighed er kun for c
- Eksempel på mulighederne sammen: gcc --std = c99 -Væg -Vextra -pedantisk -Fejl -g helloworld.c -o hej
- Eksempel på mulighederne sammen i c ++: g ++ -Wall -Wextra -pedantic -Werror -g helloworld.c -o hej
