Indholdsfortegnelse:
- Trin 1: Se build -videoen
- Trin 2: Få de påkrævede dele
- Trin 3: Ny installation af Raspbian
- Trin 4: Konfigurer Tracking Server Software: Traccar
- Trin 5: Opsætning af portvideresendelse
- Trin 6: Registrer GPS Tracker til server
- Trin 7: Konfigurer GPS -trackeren
- Trin 8: Afsluttende tanker

Video: Opsæt din egen GPS -tracking -server på en Raspberry Pi: 8 trin

2024 Forfatter: John Day | [email protected]. Sidst ændret: 2024-01-30 08:27
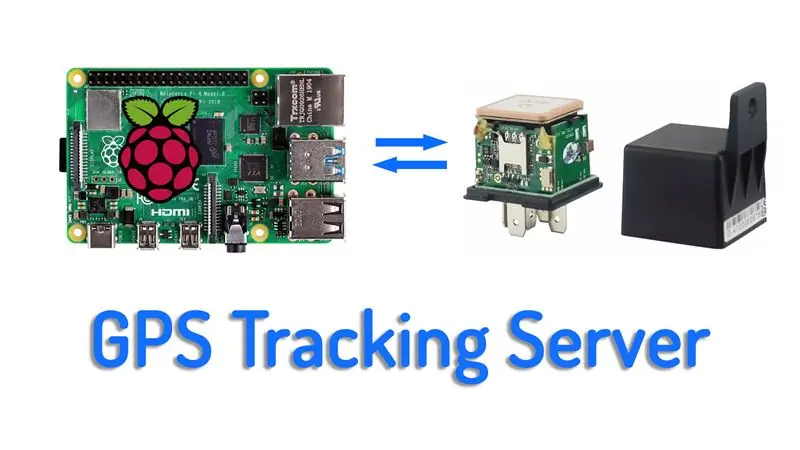
I dette projekt vil jeg vise dig, hvordan du opsætter din egen GPS -tracking -server på en Raspberry pi. Det behøver ikke at være en Raspberry pi, fordi den software, vi skal bruge til tracking -serveren, også er tilgængelig til Windows og Linux, så du kan være vært for dette på din Windows -maskine eller i en virtuel maskine på en skytjeneste, er det op til dig, men instruktionerne her er til en Raspberry pi 4.
Ideen startede for et stykke tid siden, i Voltlog #272, da jeg fik denne GPS -tracker forklædt til et almindeligt bilrelæ. I teorien burde dette komme med gratis online sporingstjeneste på en kinesisk hostet server, men jeg kunne ikke oprette forbindelse til den server, og derfor tænkte jeg, hvorfor ikke konfigurere min egen server og prøve at parre den med denne tracker. På denne måde ville jeg have en fungerende sporingsserver og forbedre fortrolighedsaspektet, fordi det vil blive hostet selv. og ingen andre har adgang til mine sporingsdata.
Trin 1: Se build -videoen
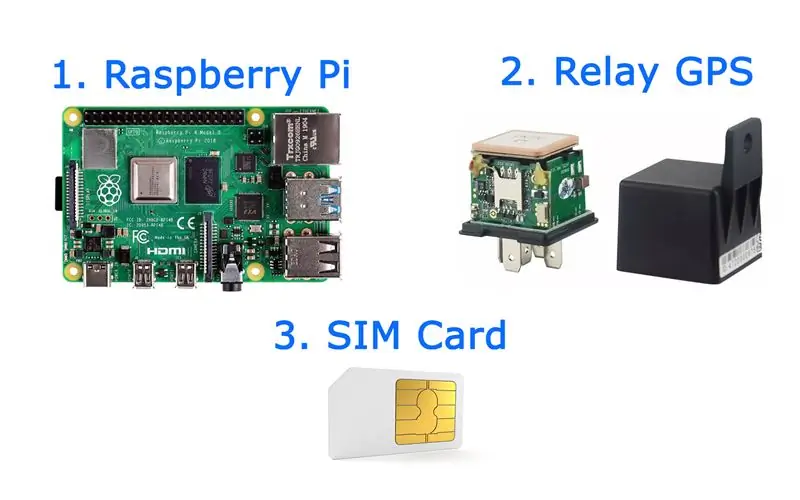

Videoen beskriver hele projektet trin for trin, så jeg anbefaler at se videoen først for at få et overblik over projektet, de problemer, jeg stødte på, og hvordan jeg løste dem. Derefter kan du vende tilbage og læse de følgende trin for en mere detaljeret forklaring.
Trin 2: Få de påkrævede dele
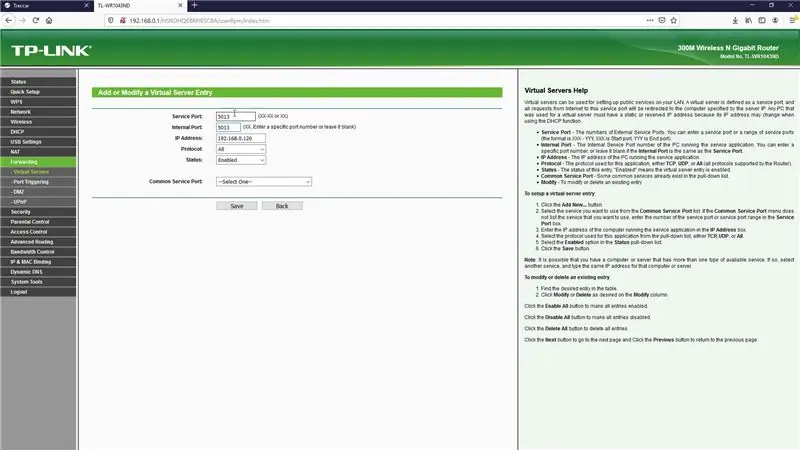
Kernen i dette projekt ligger hindbær pi, enhver model burde fungere, men hvis du bruger en af de nyeste modeller, bør du få bedre ydeevne, hvilket betyder, at software kører glattere, og det vil være hurtigere at installere. Til reference brugte jeg en hindbær pi 4, og mens du måske allerede har dette, vil jeg stadig placere nogle links herunder til steder, hvor du kan få en hindbær pi 4.
Også meget vigtig er GPS -trackeren. Jeg har brugt en model, der er forklædt som et bilrelæ. Dette er en genial idé, for hvis du skjuler dette under instrumentbrættet, vil ingen mistænke, hvad den egentlige funktion er. For GPRS -forbindelsen mellem GPS -trackeren og serveren skal du levere et dataaktiveret simkort. Vælg din foretrukne lokale operatør til dette, men husk på, at denne særlige GPS -model kun fungerer på 2G -netværk.
Hvis du bor i et land, hvor 2G -netværk er blevet nedlagt, skal du købe en 3G -aktiveret GPS -tracker, de er dyrere, og vejledningen her til konfiguration af trackeren er muligvis ikke 100% kompatibel med en 3G -aktiveret GPS -tracker.
- Raspberry Pi 4 Model B: Link1, Link2, Link3, Link4.
- Relæ GPS -tracker (kun 2G): Link1, Link2, Link3, Link4.
- 3G GPS Trackers: Link1, Link2, Link3.
Trin 3: Ny installation af Raspbian
Jeg skal starte med en ny installation af Raspbian, jeg tog den seneste udgave af Raspbian Buster Lite fra det officielle websted og forberedte et sd -kort med dette billede ved hjælp af Balena etcher. Dette skal være ret enkelt at gøre, det er bare den sædvanlige måde at oprette en hindbærpi på. Efter at Balena etcher var færdig med jobbet, gik jeg videre til bootpartitionen på sd -kortet og oprettede en tom fil kaldet ssh, uden udvidelse. Dette er for at aktivere SSH -serveren på hindbær pi, fordi den er deaktiveret som standard. Når du er færdig, skal du indsætte sd -kortet i din hindbær pi, tilslutte det til netværket og tilslut strøm.
Trin 4: Konfigurer Tracking Server Software: Traccar
Næste trin er at opsætte tracking -serveren, softwarens navn er Traccar og her er deres websted. Vi kommer til at bruge linux arm release, fordi hindbær pi kører på en arm processor. Tag fat i downloadlinket, opret forbindelse til hindbær pi ved hjælp af din yndlingsmetode, jeg brugte SSH på det lokale netværk. Dernæst beskrives alle de kommandoer, der er nødvendige for at installere serveren:
sudo mkdir/opt/traccar && cd/opt/traccarsudo wget https://github.com/traccar/traccar/releases/download/v4.6/traccar-linux-arm-4.6.zip sudo unzip traccar-linux-arm- 4.6.zip sudo rm -f traccar-linux-arm-4.6.zip sudo./traccar.run // kør installationen sudo systemctl start traccar.service
Når du er færdig, åbner du en browser på det samme netværk og prøver at oprette forbindelse til serveren ved hjælp af ip -adressen og port 8082. Du skal blive mødt med en webgrænseflade, standardbrugernavn og adgangskode er admin. Jeg råder dig til at ændre dette med det samme. Tjenesten starter automatisk ved opstart, så det er ikke påkrævet at udføre andre trin på dette tidspunkt.
Trin 5: Opsætning af portvideresendelse
Hvis din hindbær pi sidder bag en router eller firewall, som i mit tilfælde, skal du videresende en port, så en ekstern enhed som GPS -trackeren kan oprette forbindelse til vores nyoprettede server. I tilfælde af den relæ gps tracker, jeg har, bruger den port 5013, men dette kan variere, hvis du har en anden enhed. Denne port er kritisk, og du bliver nødt til at finde ud af, hvilken port din tracker bruger til at oprette en forbindelse. Jeg bruger en tp-link router her, så jeg videresender bare port 5013 til den lokale ip-adresse på hindbær pi-serveren.
Trin 6: Registrer GPS Tracker til server
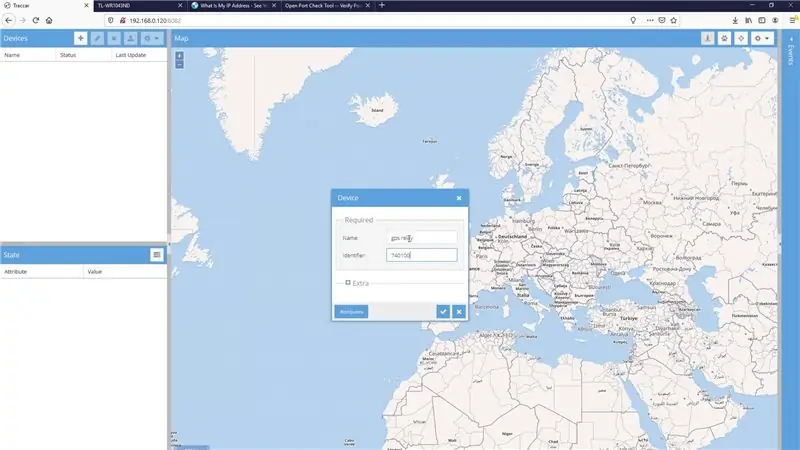
Dernæst kan vi tilføje vores GPS -tracker i Traccars webgrænseflade, i venstre side klikker jeg på tilføj, vælg et navn til din enhed og udfyld den 10 -cifrede identifikator, som er denne etiket på siden af din trackers -sag. Enheden vises som offline, indtil serveren begynder at modtage data.
Trin 7: Konfigurer GPS -trackeren
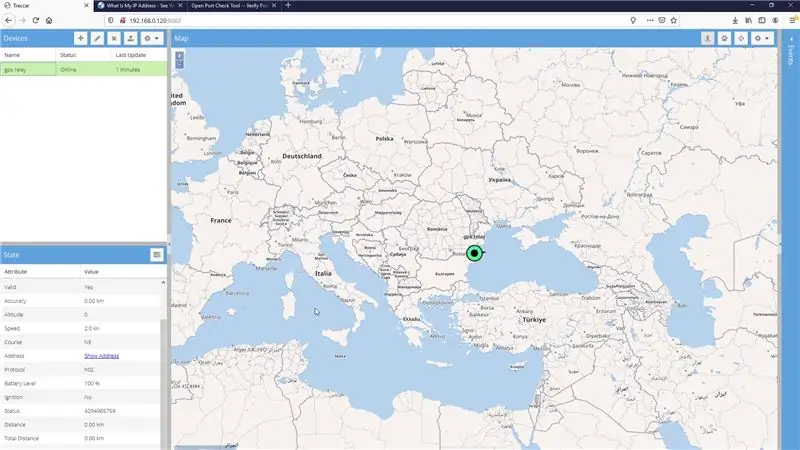
Det sidste trin er at konfigurere GPS -trackeren, og disse særlige kommandoer gælder for den tracker, jeg bruger, du skal muligvis bruge forskellige kommandoer til en anden tracker, men tanken er at nulstille trackeren, indstille dit admin -nummer, konfigurere apn indstillinger for din netværksoperatør, skal du indstille den eksterne ip -adresse, vi gemte tidligere, porten er 5013. Indstil uploadfrekvensen i sekunder, og aktiver GPRS -forbindelsen. Når vi vender tilbage til Traccar -webgrænsefladen, skal status skifte til online, og vi skal begynde at se data om vores enhed.
Trin 8: Afsluttende tanker
Hvis du har problemer med hele denne installationsproces, giver jeg dig et par tip til at kontrollere under fejlfinding. Først og fremmest fungerer denne tracker kun med 2G -netværk, så sørg for, at din netværksoperatør understøtter 2G. Sim -kortet må ikke have en pin -lås aktiveret, fordi trackeren ikke er i stand til at omgå det. Sim -kortet skal have datatjenester aktiveret og nok kredit til at udføre disse operationer på netværket.
Med hensyn til serveren er det meget vigtigt at få porten videresendt korrekt og bruge den korrekte eksterne ip -adresse, ellers peger dine enheder ikke på den korrekte server. Det er også meget vigtigt at få den korrekte port til din bestemte sporingsenhed. Traccar har nogle gode oplysninger om dette, så sørg for at tjekke deres dokumentation og fora.
Der er et blogindlæg om emnet, hvis du gerne vil sende mig feedback, kan du gøre det i kommentarerne, og du kan også tjekke min Youtube -kanal for flere fantastiske projekter: Voltlog Youtube Channel.
Anbefalede:
Opsæt Raspberry Pi 4 via bærbar/pc ved hjælp af Ethernet-kabel (ingen skærm, ingen Wi-Fi): 8 trin

Opsæt Raspberry Pi 4 via bærbar/pc ved hjælp af Ethernet-kabel (ingen skærm, ingen Wi-Fi): I dette skal vi arbejde med Raspberry Pi 4 Model-B på 1 GB RAM til opsætningen. Raspberry-Pi er en enkelt boardcomputer, der bruges til uddannelsesmæssige formål og DIY-projekter til en overkommelig pris, kræver en strømforsyning på 5V 3A
Opsæt Linux til Windows !: 12 trin

Opsæt Linux til Windows !: Velkommen til instruktionssættet til opsætning af Linux til Windows! Dette instruktionssæt er til at hjælpe begyndere med at kommandolinje opsætte et Ubuntu Linux-system på deres Windows-maskine og forbinde deres Windows-filer til deres linux-system. Linux subsys
Opsæt Waveshare Game Hat til Recalbox og Kodi: 4 trin

Opsæt Waveshare Game Hat til Recalbox og Kodi: waveshare game hat er en god tilføjelse til din hindbær Pi 3B eller 3B+ ved at gøre den til Retro-gaming maskine og en Kodi video station. Selvom waveshare-spilhatten leveres med billeder og drivere, der kan downloades, er der ikke meget instrct
Opsæt din helt egen webserver !: 12 trin

Opsæt din helt egen webserver !: Har du nogensinde ønsket at have et sted, hvor du kan gemme dine filer og få adgang til dem, hvor som helst du får en internetforbindelse? Sig, at du ville have dit musikbibliotek til rådighed, hvis du ville give en sang til en af dine venner, eller måske ville du
Opsæt filtrering af webindhold i 4 trin med Ubuntu: 5 trin

Opsætning af webindholdsfiltrering i 4 trin med Ubuntu: Som IT -fyr er en af de mest almindelige ting, kolleger spørger mig, hvordan de kan kontrollere, hvilke websteder deres børn kan få adgang til online. Dette er meget let at gøre og gratis ved hjælp af Ubuntu linux, dansguardian og tinyproxy
