Indholdsfortegnelse:
- Trin 1: Anskaf en dedikeret pc
- Trin 2: Få OS
- Trin 3: Installer operativsystemet
- Trin 4: Opsætning af VNC
- Trin 5: Installer FTP
- Trin 6: Konfigurer FTP -brugere
- Trin 7: Konfigurer og aktiver FTP -server
- Trin 8: Installer HTTP -support, læn dig tilbage og slap af
- Trin 9: Installer en videospilserver (valgfri)
- Trin 10: Videresend havnene
- Trin 11: Få et gratis domæne
- Trin 12: Test det

Video: Opsæt din helt egen webserver !: 12 trin

2024 Forfatter: John Day | [email protected]. Sidst ændret: 2024-01-30 08:31

Har du nogensinde ønsket at have et sted, hvor du kan gemme dine filer og få adgang til dem, hvor som helst du får en internetforbindelse? Sig, at du ville have dit musikbibliotek tilgængeligt, hvis du ville give en sang til en af dine venner, eller måske ville du lade dine slægtninge downloade hele dit bibliotek med feriebilleder, eller måske har du brug for et sted at være vært for programmer, du skriver eller kort du laver. Hvad med en webside? Har du nogensinde ønsket at have din egen webside? Alle disse kan opnås med en hjemme -webserver … og mere!
Det er faktisk virkelig simpelt at oprette en webserver derhjemme. Jeg kommer til at bruge dette, mens jeg er væk på college til at være vært for spilservere, have en sikkerhedskopi af filer udefra og dele filer med venner. Da pc'en, der er vært for serveren, vil være hjemme hos mig, og jeg vil være i mit kollegieværelse, kan jeg naturligvis ikke bare gå over og begynde at ændre systemindstillinger, så vi har brug for en slags fjernadgang. Det er naturligvis også nødvendigt, at du har en dedikeret pc, som du altid kan lade være og køre. Hvad nytter en server, der går ned hele tiden? Denne pc behøver ikke at være fantastisk, men husk, jo mere du kører på den, jo hurtigere skal pc'en være for ikke at halte (duh).
Trin 1: Anskaf en dedikeret pc



Dette trin kan være let for nogle og svært for andre. Jeg havde allerede en pc, som jeg ikke rigtig brugte (det var oprindeligt mine forældres gamle pc, men så døde den, og jeg genopbyggede den med billige dele, men da jeg allerede havde en pc, brugte jeg den ikke rigtig meget).
Systemspecifikationer: AMD Sempron 64 2600+ (overklokket til 1,85 GHz) 1,5 GB DDR RAM nVidia GeForce4 MX420 64 MB (GPU er virkelig ikke vigtigt, servere har ikke brug for gode grafikkort, selv integreret er rigeligt) 60 GB harddisk (IDE) (ikke så godt for en server, men godt nok, jeg ville ikke bruge penge på dette) DVD og CD -drev (du skal mindst have et cd -drev for at installere operativsystemet, bortset fra det, ikke nødvendigt) 3 Ethernet kort (du skal bruge mindst 1) Dette system fungerer meget godt som en server, så alt over dette ville fungere endnu bedre. Denne pc kostede omkring $ 100 at genopbygge (havde allerede RAM, kuffert, optiske drev og harddisk), og det var sidst i 2007, at jeg genopbyggede den.
Trin 2: Få OS


Til min server bruger jeg Ubuntu Linux 8.04. Linux er et fantastisk server -OS og er et af de store operativsystemer bag professionelle webservere (som Google, hvis jeg husker rigtigt, bruger Google Linux -servere). Linux kan dog være forvirrende for nye brugere, så jeg vil bruge desktopversionen i stedet for serverversionen. Desktopversionen har en grafisk brugergrænseflade (GUI), så du ikke behøver at konfigurere din server ved hjælp af alle terminalkommandoer. Bare fordi det ikke er "serverudgaven", betyder det ikke, at det ikke kan køre en fantastisk server!
Hvis du har en 64 bit pc, vil du have 64 bit versionen af Linux. Disse er 64 bit chipsets: -AMD Athlon64 -AMD Athlon64 X2 -AMD Turion64 -AMD Turion64 X2 -AMD Sempron64 (ikke officielt mærket Sempron64, men vil have AMD 64 -logoet på emballagen) -Intel Core 2 -Intel Core 2 Duo - Intel Core 2 Quad Hvis du har en 32 bit pc, kan du ikke bruge 64 bit versionen, så hent 32 bit (x86) versionen. Disse er almindelige 32 bit CPU'er: -AMD Athlon -AMD AthlonXP -AMD Sempron -AMD Duron -Intel Pentium 1/2/3/4/M/D -Intel Celeron (nogle nye kan dog være 64 bit kompatible) Download Ubuntu på www.ubuntu.com Jeg anbefaler at bruge BitTorrent til download. Når du har fået ISO -billedet af den version, du skal bruge, skal du brænde.iso -filen til en tom cd ved hjælp af dit valg af cd -brændingsprogram.
Trin 3: Installer operativsystemet

Læg cd'en i din pc, og tænd den. Med held og lykke kommer det op til Ubuntu CD -skærmen. Vælg dit sprog, og vælg derefter den første mulighed i menuen (ikke Installer, jeg tror, det er Test eller LiveCD eller noget lignende). Det fortsætter med at indlæse, og du vil snart se Ubuntu's skrivebord.
Nu, hvis du vil dual boot (har både Windows og Linux på den samme pc), skal du gå til System-> Administration-> Partitionseditor. Du kan bruge dette til at ændre størrelsen på din Windows (FAT32 eller NTFS) partition og efterlade noget tomt sted at installere Linux på. Efter at have ændret størrelsen og anvendt, eller hvis du bare vil installere Linux alene, skal du dobbeltklikke på ikonet "Installer" på dit skrivebord. Følg den guidede opsætning, vælg "Brug største kontinuerlige ledige plads" som det sted, der skal installeres til. Når det er installeret, skal du genstarte din pc. Du bør få GRUB (bootloaderen, en sort skærm med en menu med alle de installerede operativsystemer på din pc). Vælg Ubuntu fra listen, og tryk på Enter. Når det er startet, skal du logge ind med det navn og den adgangskode, du indtastede under installationsprocessen. Du skulle nu se Ubuntu Desktop. Nu er du klar til at servere!
Trin 4: Opsætning af VNC


Nu hvor du har dit operativsystem installeret, vil du gerne aktivere en slags fjernadgang. Med fjernadgang kan du oprette forbindelse til din server ved hjælp af en anden pc og se serverens skærm. Du kan også bruge musen og tastaturet på den eksterne pc til at styre serverens egen mus og tastatur, hvilket betyder, at du kan bruge serveren hvor som helst på Internettet.
For at konfigurere adgang til fjernt skrivebord skal du gå til System-> Indstillinger-> Fjernskrivebord. Marker disse: "Tillad andre brugere at se dit skrivebord" "Tillad andre brugere at styre dit skrivebord" "Kræv, at brugeren indtaster denne adgangskode:" Indtast derefter en adgangskode i feltet Adgangskode. Der er en tegnbegrænsning på det, så din adgangskode skal være temmelig kort. Denne adgangskode skal indtastes på den eksterne pc, før du kan se serverens skrivebord.
Trin 5: Installer FTP

Nu kan du få adgang til din pc fra en anden pc, men jeg kommer senere til hvordan jeg bruger denne funktion. Lad os først afslutte den grundlæggende opsætning af vores server.
FTP (File Transfer Protocol) er et system, der bruges til at uploade og downloade filer til og fra en server. Grundlæggende er det som at have en mappe på Internettet, du kan have flere mapper, som du kopierer filer til. Du kan endda bruge Windows Stifinder til at få adgang til din onlinemappe og trække dine filer til den for at uploade dem. Derefter kan du give dine venner en konto, og de kan også uploade og downloade, hvilket eliminerer behovet for at proppe filer ind i e -mails. Til dette vil jeg bruge Pro FTP Daemon (proftpd), et Linux -program, der kører en FTP -server på din computer. Jeg vil også bruge gproftpd, en grafisk frontend (GUI), der giver dig mulighed for at oprette proftpd uden at skulle redigere tekstfiler eller bruge terminalkoder. Jeg ved, at det kan lyde forvirrende, men i virkeligheden er det meget let. Start med at åbne en terminal (Applications-> Accessories-> Terminal). Der er andre måder at installere programmer på (hvis du absolut ikke kan tåle terminal), men personligt synes jeg, at det er hurtigere bare at bruge terminal, hvis du ved, hvad du leder efter. Når den er åben, skal du skrive: sudo apt-get install proftpd og trykke på ENTER. Det vil sige "adgangskode:", indtast din adgangskode (den du konfigurerede under installationen) og tryk derefter på ENTER igen. Det vil ikke sætte stjerner eller prikker, mens du skriver din adgangskode, så bare rolig, hvis du ikke kan se tegn på, at du har indtastet din adgangskode. Derefter vil det løbe igennem en masse ting, muligvis bede dig om at trykke på Y eller N (Ja eller Nej) til installationen, tryk naturligvis på Y. Derefter, når det er gjort med det (vender tilbage til @ -linjen), skriver du: sudo apt-get install gproftpd og tryk ENTER. Det burde ikke bede dig om dit kodeord denne gang, da du allerede har indtastet det, men hvis det spørger, skal du bare gentage ovenstående. Når denne kommando er udført, er du klar til at konfigurere.
Trin 6: Konfigurer FTP -brugere

Nu til den sjove del. Gå til System -> Administration -> GPROFTPD, og indtast din adgangskode, hvis den beder om det. Du skal stå over for GPROFTPD -vinduet. Din server bliver sandsynligvis ikke aktiveret, og den bliver heller ikke opsat, så vi skal først gennemgå og konfigurere den.
Gå først til fanen Brugere. Det er her, du opretter en konto til dig selv. Det er temmelig selvforklarende, men her er de oplysninger, du skal udfylde: Brugernavn: Bare indtast det, du vil have, at dit brugernavn skal være på din server. Du vil bruge dette til at logge ind. Det kan ikke have store bogstaver eller ikke-standardtegn, bare små bogstaver og tal. Adgangskode: selvforklarende, igen, små bogstaver og tal. Bemærk, at det ikke vil maskere din adgangskode, så hvis du indtaster en privat adgangskode, lad ikke dine venner se din skærm! Gruppe: Ikke for sikker på dette, bare indtast et gruppenavn. Jeg ville sætte "administratorer", fordi du er administrator, og derefter for venner sætte "brugere" (medmindre de er virkelig specielle, og du også vil klassificere dem som administratorer: P) Igen, kun små bogstaver og tal. Kommentar: Skriv hvem kontoen egentlig er ("mig" fungerer for dig selv, eller skriv dine venners rigtige navne her). Igen, kun små bogstaver og tal. Shell: lad det bare være som det er, /dev /null. Jeg ved ikke, hvad det er til, men det fungerer fint, hvis du lader det blive ved det. Marker både "Kræv adgangskode" og "Vis bruger i statistik" (hvis du vil have en skjult bruger, skal du fjerne markeringen i "Vis bruger i statistik") Maksimum logins: Angiv, hvor mange samtidige forbindelser brugeren må åbne. For dig ville jeg sætte det højere, for andre mennesker, sætte det lavere. Chancerne er, at det er dig, der uploader de fleste filer, så derfor får du flere forbindelser. Tillad logins fra: alle, bare lad det blive ved det. For den nederste del skal du sætte brugerens hjemmemappe. For mit lagde jeg/home/adam/ftp. Da jeg ønskede at få adgang til min hjemmemappe fra min konto (/home/adam), satte jeg alle andres konto til en undermappe i mit hjem (/home/adam/ftp). På den måde er FTP -biblioteket inden for min brugerkontos hjem, og min FTP -konto kan få adgang til FTP -hjemmet såvel som min personlige hjemmekatalog. Jeg anbefaler at bruge/home // til DIN hjemmemappe, med alle tilladelser markeret og/home // ftp til dine venner (tjek tilladelser, som du finder passende). Tilladelser er selvforklarende. Marker afkrydsningsfeltet for at give en bruger mulighed for at udføre en bestemt handling på en fil eller mappe. Når du har konfigureret din bruger, skal du klikke på knappen "Tilføj" for at tilføje brugeren til listen. Gentag dette trin for så mange brugere, du vil.
Trin 7: Konfigurer og aktiver FTP -server

Nu er den sjove del. Du får faktisk lagt din FTP -server derude på dit netværk, og den vil i sidste ende være på Internettet.
Gå tilbage til den første fane, fanen "Servere". Det er stort set allerede konfigureret, men her er nogle muligheder, du måske vil ændre. Servernes IP-adresse eller værtsnavn: Jeg vil anbefale at lade dette stå på 0.0.0.0, det betyder, at det automatisk registrerer dets placering og konfigurerer sig i overensstemmelse hermed Alternativ serveridentitet: Du kan bruge dette til at give din server et navn. Det er valgfrit, og hvis du vil give det et navn, skal du ændre boksen til "Til" Konfigurer NAT -routing: Indstil dette til din routers IP, men det virker ikke nødvendigt, det fungerer uden at tænde det, så det er ikke noget problem, lad det være, og brug det kun, hvis du har problemer Administratorernes e-mail-adresse: Du er administrator, læg din e-mail her. Brug identitet/omvendt opslag: Ingen anelse om, hvad disse gør, men Off/Off fungerer fint Tidsstandard: Hold det på lokalt, chancerne er, at folk, der bruger din FTP, ved, hvilken tidszone du bor i. Port: Lad dette være klokken 21, det er standard FTP -port. Skulle du ønske at ændre det og vide, hvad du laver, skal du fortsætte, men hvis du ikke ved, hvad dette er, skal du lade det stå ved 21. Passiv havneområde: Jeg ved det ikke, lad det stå som standard, og du bør være i orden Maksimale forbindelser: Dette er, hvor mange samlede (fra alle brugere) forbindelser din server tillader. Standard er fint her. Maksimale loginforsøg: Jeg tror, at dette er til dårlige adgangskodeforsøg. Jeg foretrækker at sætte dette højere, fordi jeg ved, at folk kan ødelægge deres adgangskode. Bare fordi du ødelægger din adgangskode, betyder det ikke, at du er en hacker, så jeg tillader 40 forsøg på min server. Uploadhastighed: Indstil dette højere end den maksimale netværkshastighed, der er forbundet til serveren, det vil sikre, at din server ikke bremser unødigt. Hvis du bruger både LAN og internet til at overføre, skal du angive dette over 1000, fordi LAN kan overføre meget hurtigere, og LAN -overførsler vil blive bremset uden grund. Internettet når simpelthen ikke den maksimale hastighed, men det er indlysende. Downloadhastighed: Samme som ovenfor, jeg satte den højt (1000) for at forhindre langsomme LAN -overførsler. Fjern automatisk afbrudte uploads: Jeg tænder dette. På den måde, hvis nogen annullerer en upload, får du ikke en halv fil på din server (en halv fil er ret ubrugelig, og det spilder plads). OKAY! Nu har du konfigureret. Klik på "Anvend" for at anvende indstillingerne. Nu til den store, klik på knappen "Aktiver", og din servers status ændres til "Aktiveret". Det betyder, at du nu er ONLINE! (godt, egentlig ikke, din server er oppe, men kun på dit LAN, mere om dette senere).
Trin 8: Installer HTTP -support, læn dig tilbage og slap af


Synes FTP var lidt hårdt (eller i det mindste langt?), Ingen grund til at frygte. Opsætning af HTTP -support er ganske enkelt.
Skriv dette i Terminal: sudo apt-get install apache2, og tryk på Enter, indtast din adgangskode, hvis det er nødvendigt, og tryk på Y, hvis det er nødvendigt. Læn dig nu tilbage og slap af, HTTP -serveren er i gang! (forresten, din websides hjemmebibliotek er /var /www, du sætter dine html -filer der)
Trin 9: Installer en videospilserver (valgfri)


Jeg vil ikke gå i detaljer med dette, da alle spil er forskellige, og alle spiller forskellige spil. Men hvis du vil, kan du bruge din nye server til at køre en videospil -server.
PROBLEM! De fleste videospil er skrevet til WINDOWS … men vores server kører ikke det: (Svaret? Wine. Wine er et program, der lader dig køre Windows -programmer i Linux. 3D -understøttelse er ikke perfekt, så selve spillene ofte har fejl eller grafikproblemer, men dedikerede serverprogrammer til disse spil fungerer normalt fejlfrit. Igen skal du bruge Terminal til at installere Wine med den nemme kommando: sudo apt-get install vin Ved nu skulle du vide, hvordan du bruger dette. Efter vininstallationer, vil du have en mappe /home//.wine/drive_c/ (du skal klikke på Vis skjulte filer i filbrowseren for at se.wine, fordi alt med en periode foran betragtes som skjult i Linux). Dette svarer til din Windows C: drev. Alle programmer, du vil have i dit C: -drev, går i denne mappe, da Wine ser denne mappe som dit virtuelle C: -drev. I mit tilfælde /home/adam/.wine/drive_c/gmodserver/orangebox /srcds.exe er placeringen af det program, jeg har brug for. Du kan lave en launcher på dit skrivebord for at starte din server (forudsat kilde Dedikeret server her). Type - Applikationsnavn - Garry's Mod Server Command - vin C: /gmodserver/orangebox/srcds.exe -game garrysmod Kommentar - Start en Garry's Mod Server Nu skulle du få et godt ikon på dit skrivebord, du kan bruge dette til at køre din server. God fornøjelse med spil:)
Trin 10: Videresend havnene


Hvad? Fremad havne? Port Forwarding er en mulighed, der er tilgængelig i næsten alle hjemme routere. Fordi din server -pc sandsynligvis ligger bag en router (dit hjemmenetværk er et lokalnetværk [LAN] med en router, der forbinder den til internettet), er din pc's IP -adresse (det nummer, som en anden pc bruger til at tale til server -pc'en) fungerer inden for dit lokale netværk (alle pc'er er forbundet til din router). For at omverdenen (internettet) kan tale direkte til din server, skal din router lade de to kommunikere. Normalt ville omverdenen (internettet) tale med din router, og din router ville videresende denne besked til din pc. Dette fungerer godt til browsing, men ikke til servering. For at åbne denne kommunikationskanal skal vi se på havne. Havne er "kanaler", som forskellige programmer bruger til at tale på. Nogle fælles porte: 21 - FTP80 - HTTP5900 - VNC29070 - Jedi Academy (bruges til at være vært for en JKA -server) Der er masser mere (som 65 tusind af dem lol) men det er ikke meningen. Pointen er, at du skal have porten på din internet -IP -adresse tilsluttet direkte til porten på din servers lokale IP -adresse. For at gøre dette skal du åbne din routers indstillingsside (du skal kende admin -brugernavnet og adgangskoden til den). Routerens side er normalt på https://192.168.1.1, selvom nogle kan være på https://192.168.0.1, https://192.168.2.1 eller andre adresser. Hvis du ikke kan oprette forbindelse, skal du se din routers betjeningsvejledning eller Google søge i den. Når du er kommet ind, skal du finde Port Forwarding. My Netgear har det lige på sidekolonnen, ikke sikker på andre mærker. Herfra kan du gå på arbejde. Du skal kende server-pc'ens lokale IP (du kan finde dette ved at højreklikke på netværksikonet i øverste højre hjørne af skærmen, ikonet med to pc'er og vælge Forbindelsesoplysninger, det er "IP'en Adressefelt ". Tilføj nu følgende opsætninger: (format:" navn " - TCP/UDP - startport - slutport - 192.168.xx (udskift med din server))" VNC " - TCP - 5800 - 5900 - 192.168.xx "FTP" - TCP/UDP - 21 - 21 - 192.168.xx "HTTP" - TCP - 80 - 80 - 192.168.xx "Gmod" - TCP/UDP - 27015 - 27015 - 192.168.xx (erstat med indstillingerne for dit spil naturligvis) Når du har anvendt dette, skal du virkelig være ONLINE.
Trin 11: Få et gratis domæne


Ok, så du har en server. Tror du virkelig, at alle dine venner vil være så ivrige efter at logge på https://75.185.355.1337 (naturligvis ikke en rigtig IP, men de fleste af dine venner ved det ikke) for at få det nyeste? INGEN! At huske din lange, kedelige, stadigt skiftende IP er svært selv for dem, der forstår den. Dette er internettet, men du fortæller dem noget, der ligner et langt telefonnummer. Du har brug for et domæne! Et domænenavn er en maske til din IP -adresse. Ligesom ethvert andet websted har Googles servere en IP -adresse. Du kender dog ikke deres IP -adresse, alt du ved er www.google.com. Så hvorfor kan du oprette forbindelse til dem uden at kende deres IP? Fordi domænet www.google.com linker til Googles servers IP -adresse og sender anmodninger til den. Problemet med domænenavne er, at de koster penge at registrere. Men hvis du er villig til at ofre, kan du få gratis domæner på www.no-ip.com. Bagsiden er, at dit domæne vil være.servegame.com eller noget lignende. De har en masse domæner, du kan vælge at være på (servegame, servehttp, serveftp bare for at nævne nogle få), men du kan ikke få dit helt tilpassede domæne. (For eksempel kan jeg få [og har allerede fået) https://calc.servegame.com, men ikke https://calcprogrammer1.com [hvilket ville koste penge at registrere]) Andet end navnet, no-ip domæner er store. Gratis dem varer kun 60 dage, men når det er ved at udløbe, sender de dig en e-mail om, at du kan forlænge din brug af domænet gratis. Du skal kende din internet-IP-adresse, som du kan finde ved blot at google "Hvad er min IP" (du får masser af websteder, der fortæller dig din IP). Brug din internet-IP i din no-ip-opsætning.
Trin 12: Test det



Nu kommer den sjove del. Alt skal være konfigureret og klar til at gå, alt du skal gøre er at teste. Start med at teste http, da det er det letteste. Du skal blot åbne din browser og skrive "https://.com" og trykke Enter. Med held og lykke, "Det virker!" skulle vises (testmeddelelsen fra apache2, du kan ændre filen i /var /www, når du ved, at den faktisk virker). Hvis det ikke gør det, kan du prøve "https:// [ingen www. Eller.com, bare IP -nummeret]". Dette SKAL fungere, hvis det ikke gør det, fungerer din portvideresendelse ikke. Hvis ingen af disse virker som en sidste udvej, prøv <a href = "https://
Anbefalede:
Opsæt Raspberry Pi 4 via bærbar/pc ved hjælp af Ethernet-kabel (ingen skærm, ingen Wi-Fi): 8 trin

Opsæt Raspberry Pi 4 via bærbar/pc ved hjælp af Ethernet-kabel (ingen skærm, ingen Wi-Fi): I dette skal vi arbejde med Raspberry Pi 4 Model-B på 1 GB RAM til opsætningen. Raspberry-Pi er en enkelt boardcomputer, der bruges til uddannelsesmæssige formål og DIY-projekter til en overkommelig pris, kræver en strømforsyning på 5V 3A
Opsæt Linux til Windows !: 12 trin

Opsæt Linux til Windows !: Velkommen til instruktionssættet til opsætning af Linux til Windows! Dette instruktionssæt er til at hjælpe begyndere med at kommandolinje opsætte et Ubuntu Linux-system på deres Windows-maskine og forbinde deres Windows-filer til deres linux-system. Linux subsys
Opsæt din egen GPS -tracking -server på en Raspberry Pi: 8 trin

Opsæt din egen GPS Tracking Server på en Raspberry Pi: I dette projekt viser jeg dig, hvordan du konfigurerer din egen GPS tracking server på en Raspberry pi. Det behøver ikke at være en Raspberry pi, fordi den software, vi skal bruge til tracking -serveren, også er tilgængelig til Windows og Linux
Opret din helt egen widget: 6 trin
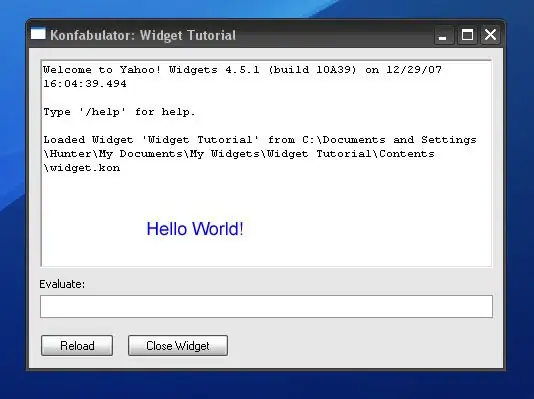
Opret din helt egen widget: Denne instruktør lærer dig, hvordan du opretter en grundlæggende Yahoo! Widget. Ved afslutningen af denne vejledning har du lært noget JavaScript og XML
Opsæt filtrering af webindhold i 4 trin med Ubuntu: 5 trin

Opsætning af webindholdsfiltrering i 4 trin med Ubuntu: Som IT -fyr er en af de mest almindelige ting, kolleger spørger mig, hvordan de kan kontrollere, hvilke websteder deres børn kan få adgang til online. Dette er meget let at gøre og gratis ved hjælp af Ubuntu linux, dansguardian og tinyproxy
