Indholdsfortegnelse:
- Trin 1: Tilslut DHT11 til Arduino
- Trin 2: Tilføj DHT -biblioteket
- Trin 3: Vælg Arduino Board
- Trin 4: Programmer
- Trin 5: Resultat

Video: Sådan bruges DHT11 -sensor ved hjælp af Arduino: 5 trin

2024 Forfatter: John Day | [email protected]. Sidst ændret: 2024-01-30 08:27



I denne vejledning vil vi prøve DHT11 -sensoren ved hjælp af Arduino.
DHT11 kan bruges til at måle temperatur og fugtighed.
Påkrævede komponenter:
- Arduino Nano
- DHT11 temperatur- og luftfugtighedssensor
- USB Mini
- Jumper kabler
Påkrævet bibliotek:
DHT -bibliotek
Trin 1: Tilslut DHT11 til Arduino
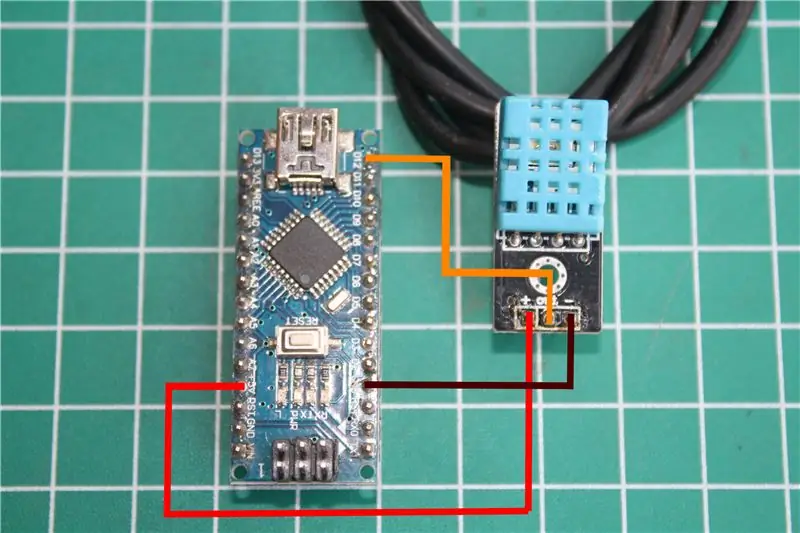


Tilslut DHT11 til Arduino ved hjælp af jumperkabler.
Se billedet eller følg vejledningen herunder.
DHT11 til Arduino
+ => + 5V
ud => D12
- => GND
Tilslut derefter arduino til computeren ved hjælp af en mini -USB
Trin 2: Tilføj DHT -biblioteket
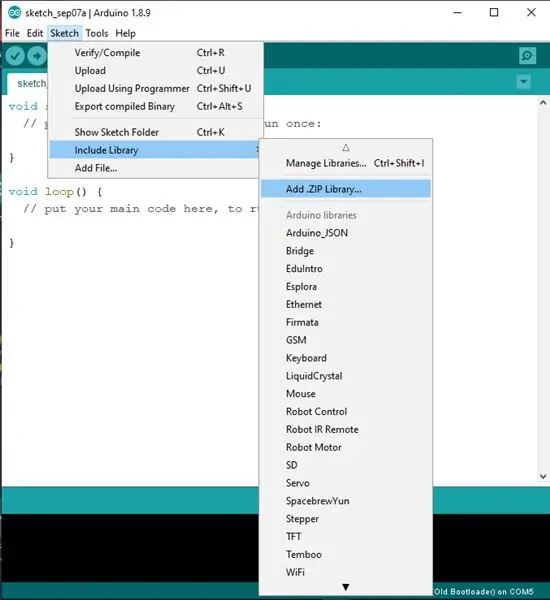
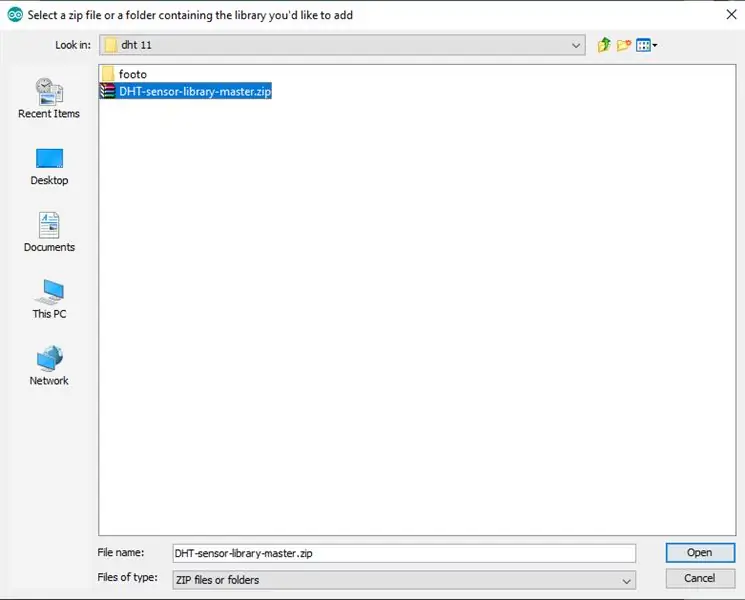
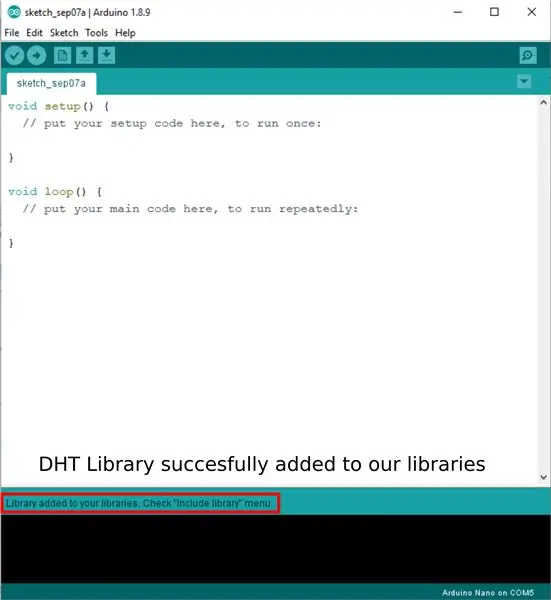
Bibliotekets DHT kan downloades her:
DHT11 bibliotek.
For at tilføje et bibliotek skal du se billedet ovenfor eller følge instruktionerne herunder:
Åbn Sketch ==> Inkluder bibliotek ==> tilføj. Zip -bibliotek
Find den biblioteksfil, du har downloadet.
Hvis det lykkes, skal du lukke Arduino og åbne det igen.
Trin 3: Vælg Arduino Board
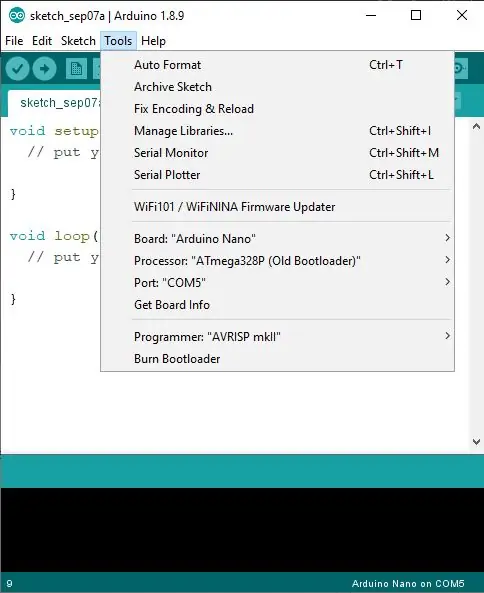
Gå til værktøjer, og juster arduino -kortet til billedet ovenfor.
Bord "Arduino Nano"
Processor "ATmega328P (gammel bootloader)"
For en mere komplet artikel kan du læse om "Sådan bruges Arduino Nano v.3", som jeg lavede tidligere.
Trin 4: Programmer
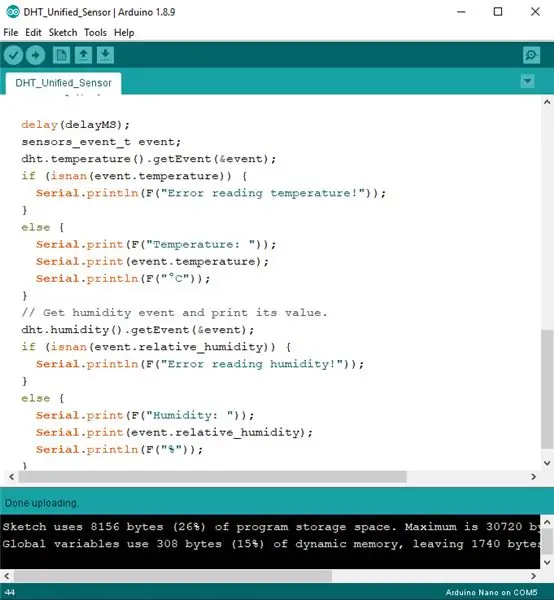
Inkluder denne kode for at læse værdien fra DHT11 -sensoren
// DHT temperatur- og fugtighedssensor // Eksempel på Unified Sensor Library // Skrevet af Tony DiCola for Adafruit Industries // Udgivet under en MIT -licens.
// KRÆVER følgende Arduino -biblioteker:
// - DHT Sensor Library: https://github.com/adafruit/DHT-sensor-library // - Adafruit Unified Sensor Lib:
#omfatte
#include #include
#define DHTPIN 2 // Digital pin tilsluttet DHT -sensoren
// Feather HUZZAH ESP8266 note: brug ben 3, 4, 5, 12, 13 eller 14 - // Pin 15 kan fungere, men DHT skal afbrydes under programupload.
// Fjern kommentaren af den anvendte sensor:
//#definere DHTTYPE DHT11 // DHT 11 #define DHTTYPE DHT22 // DHT 22 (AM2302) //#definere DHTTYPE DHT21 // DHT 21 (AM2301)
// Se vejledning for detaljer om sensorledninger og brug:
//
DHT_Unified dht (DHTPIN, DHTTYPE);
uint32_t delayMS;
ugyldig opsætning () {
Serial.begin (9600); // Initialiser enheden. dht.begin (); Serial.println (F ("DHTxx Unified Sensor Eksempel")); // Udskriv temperatursensor detaljer. sensor_t sensor; dht.temperature (). getSensor (& sensor); Serial.println (F ("------------------------------------")); Serial.println (F ("Temperatursensor")); Serial.print (F ("Sensortype:")); Serial.println (sensor.navn); Serial.print (F ("Driver Ver:")); Serial.println (sensor.version); Serial.print (F ("Unikt ID:")); Serial.println (sensor.sensor_id); Serial.print (F ("Max værdi:")); Serial.print (sensor.max_value); Serial.println (F ("° C")); Serial.print (F ("Min værdi:")); Seriel.print (sensor.min_værdi); Serial.println (F ("° C")); Serial.print (F ("Opløsning:")); Seriel.print (sensor.opløsning); Serial.println (F ("° C")); Serial.println (F ("------------------------------------")); // Udskriv detaljer om fugtighedssensor. dht.fugtighed (). getSensor (& sensor); Serial.println (F ("Fugtighedssensor")); Serial.print (F ("Sensortype:")); Serial.println (sensor.navn); Serial.print (F ("Driver Ver:")); Serial.println (sensor.version); Serial.print (F ("Unikt ID:")); Serial.println (sensor.sensor_id); Serial.print (F ("Max værdi:")); Serial.print (sensor.max_value); Serial.println (F ("%")); Serial.print (F ("Min værdi:")); Seriel.print (sensor.min_værdi); Serial.println (F ("%")); Serial.print (F ("Opløsning:")); Seriel.print (sensor.opløsning); Serial.println (F ("%")); Serial.println (F ("------------------------------------")); // Indstil forsinkelse mellem sensoraflæsninger baseret på sensordetaljer. delayMS = sensor.min_delay / 1000; }
void loop () {
// Forsinkelse mellem målinger. forsinkelse (forsinkelseMS); // Hent temperaturbegivenhed, og udskriv dens værdi. sensorer_event_t begivenhed; dht.temperature (). getEvent (& event); if (isnan (event.temperature)) {Serial.println (F ("Fejl ved læsning af temperatur!")); } ellers {Serial.print (F ("Temperatur:")); Serielt tryk (hændelsestemperatur); Serial.println (F ("° C")); } // Få en fugtighedsbegivenhed, og udskriv dens værdi. dht.humidity (). getEvent (& event); if (isnan (event.relative_humidity)) {Serial.println (F ("Fejl ved læsning af fugtighed!")); } ellers {Serial.print (F ("Fugtighed:")); Serial.print (event.relative_humidity); Serial.println (F ("%")); }}
Eller download filen under den skitse, som jeg har angivet nedenfor.
Klik derefter på upload, og vent på, at den er færdig.
Trin 5: Resultat
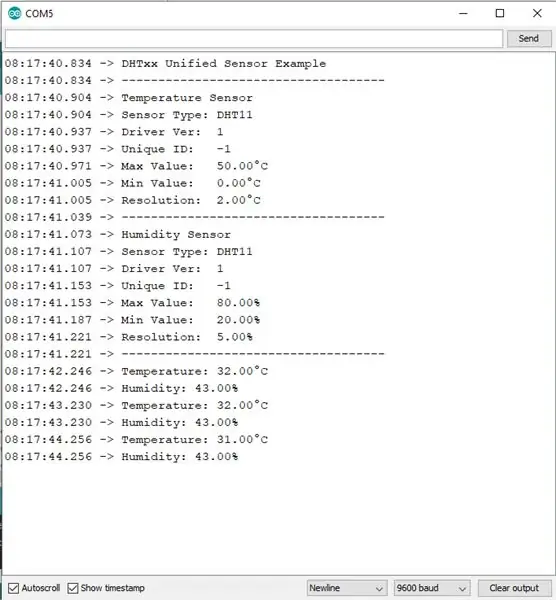
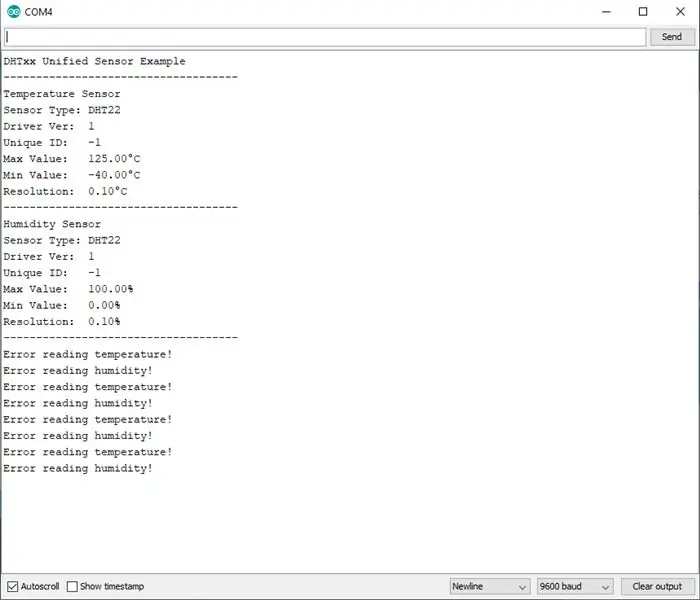
For at se resultaterne af temperatur- og fugtighedsmålinger skal du klikke på Seriel monitor. Resultaterne vil blive vist der.
Hvis det lykkes, vil resultaterne ligne figur 1
Hvis sensoren ikke er installeret, vil den ligne billede 2
tak fordi du læste, hvis der er spørgsmål, skal du bare skrive det i kommentarfeltet
Anbefalede:
DIY -- Sådan laver du en edderkoprobot, der kan kontrolleres ved hjælp af smartphone ved hjælp af Arduino Uno: 6 trin

DIY || Sådan laver du en edderkoprobot, der kan styres ved hjælp af smartphone Brug af Arduino Uno: Mens du laver en edderkoprobot, kan man lære så mange ting om robotik. Ligesom at lave robotter er underholdende såvel som udfordrende. I denne video vil vi vise dig, hvordan du laver en Spider -robot, som vi kan betjene ved hjælp af vores smartphone (Androi
Sådan bruges jordfugtighedssensor ved hjælp af Arduino: 4 trin

Sådan bruges Soil Moisture Sensore Brug af Arduino: Soil Moisture sensor er en sensor, der kan bruges til at måle fugt i jorden. Velegnet til fremstilling af prototyper af smarte landbrugsprojekter, kunstvandingsprojekter eller IoT Landbrugsprojekter. Denne sensor har 2 sonder. Som bruges til at
Sådan laver du en drone ved hjælp af Arduino UNO - Lav en quadcopter ved hjælp af mikrokontroller: 8 trin (med billeder)

Sådan laver du en drone ved hjælp af Arduino UNO | Lav en Quadcopter ved hjælp af mikrokontroller: Introduktion Besøg min Youtube -kanal En Drone er en meget dyr gadget (produkt) at købe. I dette indlæg vil jeg diskutere, hvordan jeg gør det billigt ?? Og hvordan kan du lave din egen sådan til en billig pris … Nå i Indien alle materialer (motorer, ESC'er
Sådan bruges Wemos ESP-Wroom-02 D1 Mini WiFi-modul ESP8266 + 18650 ved hjælp af Blynk: 10 trin

Sådan bruges Wemos ESP-Wroom-02 D1 Mini WiFi-modul ESP8266 + 18650 ved brug af Blynk: Specifikation: Kompatibel med nodemcu 18650 ladesystemintegration Indikator-LED'en (grøn betyder fuld rød betyder opladning) kan bruges under opladning Skiftkontrol strømforsyning SMT stik kan bruges til dvaletilstand · 1 tilføj
Sådan bruges Arduino WeMos D1 WiFi UNO ESP8266 IOT IDE -kompatibelt kort ved hjælp af Blynk: 10 trin

Sådan bruges Arduino WeMos D1 WiFi UNO ESP8266 IOT IDE kompatibelt kort ved hjælp af Blynk: Arduino WeMos D1 WiFi UNO ESP8266 IOT IDE kompatibelt kort Beskrivelse: WiFi ESP8266 Development Board WEMOS D1. WEMOS D1 er et WIFI -udviklingsbord baseret på ESP8266 12E. Funktionen ligner NODEMCU's, bortset fra at hardwaren er bygget
