Indholdsfortegnelse:
- Forbrugsvarer
- Trin 1: Arduino -kredsløb
- Trin 2: Arduino -kode
- Trin 3: Raspberry Pi -kredsløb
- Trin 4: Raspberry Pi -kode
- Trin 5: Opbygning af en sag og lodning
- Trin 6: Afslut

Video: Airduino: 6 trin

2024 Forfatter: John Day | [email protected]. Sidst ændret: 2024-01-30 08:27


Et par ord, før jeg forklarer, hvordan jeg lavede min Airduino. Hele projektet er faktisk et skolebaseret projekt, og fordi vi havde en streng tidsbegrænsning, er mange ting ikke perfekte, men den grundlæggende funktionalitet fungerer.
Så hvad er Airduino? Kort: det er en smart trådløs luftmonitor. Lang: en Arduino måler luftkvaliteten, sender alle data til en Raspberry Pi via Bluetooth og gemmer den i en database. Jeg lavede et simpelt websted for visuelt at vise dataene. Men det vigtigste, det har en kraftfuld, kontrollerbar RGB -led!
Hvad måler den nøjagtigt? Nå, jeg valgte at måle temperatur, fugtighed, lufttryk, CO2 og CO. Du kan måle alt, hvad du vil, så længe der er en kompatibel sensor til det.
Jeg har inkluderet en detaljeret liste over forbrugsvarer med links til nogle af de produkter, jeg har købt.
Forbrugsvarer
Disse er alle de komponenter, jeg brugte:
Arduino
Hindbær Pi
LCD display
HC-05, ethvert Bluetooth-modul fungerer
BMP-180 (lufttrykssensor)
DHT-11 (luftfugtighedsføler)
MQ-7 (CO sensor)
MQ-135 (CO2-sensor)
9W RGB LED (3x3W)
XL4015 Step down buck -omformere (link) (2x)
XL6009E1 Step-up boost-konverter (link)
MH CD42 batterikort (link)
18650 battericelle (4x)
4 Bay 18650 batteriholder
BC337 transistorer (5x)
Modstande (1 kohm (5x), 10 kohm)
Kontakt
Knap
Micro USB til DIP adapter
Ledninger
Perfboard
Kølelegeme (fra en gammel computer)
Trin 1: Arduino -kredsløb
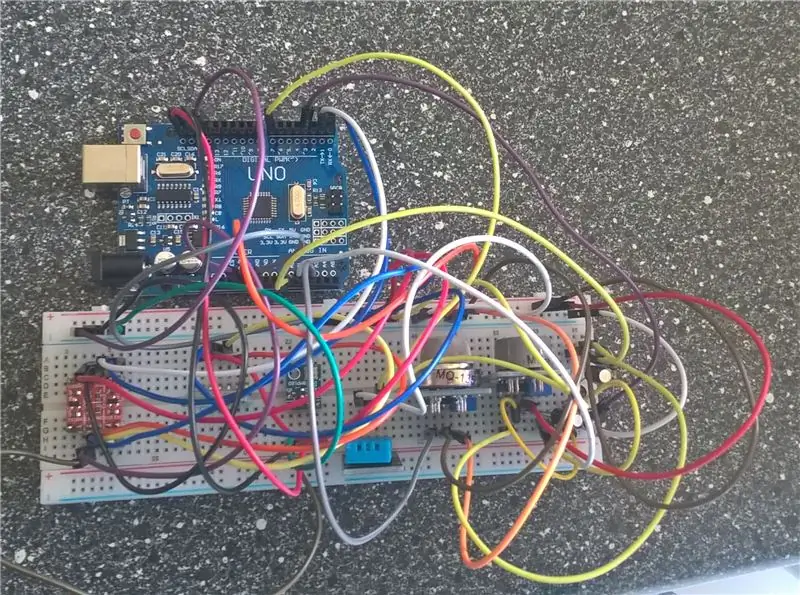
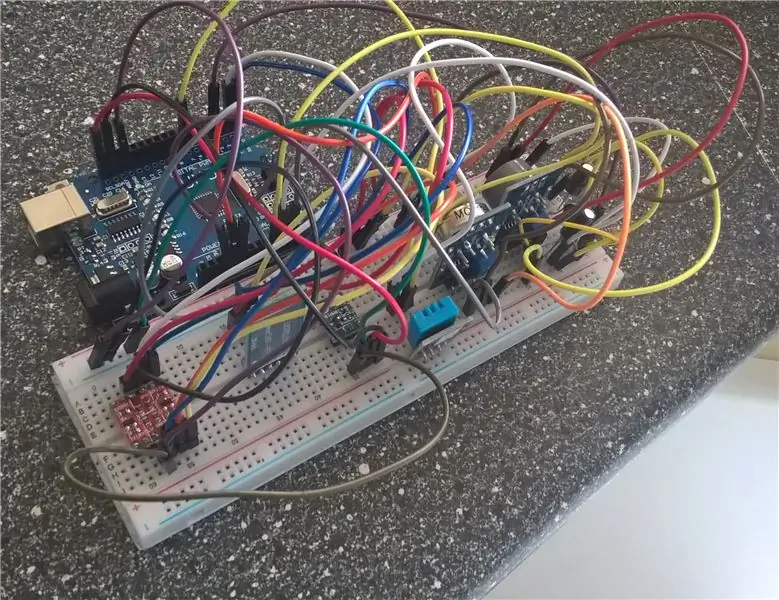
Den sværeste del er den del af Arduino, fordi den håndterer stort set alt.
I den medfølgende skematik kan du godt se skematikken. Det kan se stort og svært ud i starten, men det er ret let. Jeg byggede først hele kredsløbet uden kredsløb til LED'en på et brødbord for at se, om det hele fungerede. Efterord lodde jeg alt af perfboard, det forsøgte jeg i hvert fald.
De fleste sensorer er ret ligetil undtagen MQ-7. Denne sensor er efter min erfaring svær at indarbejde i projektet. Jeg fulgte en af de eneste gode guider, jeg kunne finde, og det syntes at fungere, hvis jeg kun tilsluttede den sensor. Hvis jeg tilsluttede de andre sensorer, virkede det underligt, så jeg var nødt til at foretage manipulation af koden, mere om det senere.
Trin 2: Arduino -kode
Hvis du har bygget dit kredsløb på et brødbræt, kan du teste det meste. Tilslut din Arduino til en pc, og upload den medfølgende kode. Hvis du afbryder tx- og rx -benene, kan du sende kommandoer via Arduino IDE -skærmen. Hvis du sender 'BMPTemp', skal du få et svar, hvis du gjorde alt rigtigt.
Trin 3: Raspberry Pi -kredsløb
Jeg tilføjede en skærm til min Pi for at vise IP-adressen, som webstedet er hostet på. det sværeste var at finde ud af de rigtige stifter.
Trin 4: Raspberry Pi -kode
Den første ting du skal gøre er at konfigurere Bluetooth ombord. Jeg gjorde alt ved hjælp af kommandolinjen, det kan gøres ved hjælp af en GUI, men jeg vil ikke dække det. Jeg går ud fra, at du kender det grundlæggende i et Raspberry PI og Rasbian, operativsystemet.
Det går som følger:
Trin 1: Opret forbindelse til din Pi via SSH, jeg bruger Putty.
Trin 2: Indtast følgende kommandoer i terminalen:
- 'sudo bluetoothctl'
- 'tænd'
- 'agent på'
- 'scan på'
Trin 3: Vent nu, indtil HC-05 er opdaget, du skal tænde den.
Trin 4: Nu skal du parre og stole på enheden, skriv følgende kommandoer:
- 'par xx: xx: xx: xx: xx: xx' med mac-adressen til HC-05-modulet i stedet for x'erne.
- 'forbind xx: xx: xx: xx: xx: xx', men dette vil højst sandsynligt give en fejl.
- 'tillid xx: xx: xx: xx: xx: xx'
Trin 5: Nu hvor modulet er parret og har tillid til, skal vi binde det til en seriel port. Dette kan gøres med følgende kommando: 'sudo rfcomm bind 0 xx: xx: xx: xx: xx: xx', igen med x'erne, der repræsenterer mac-adressen på HC-05-modulet. Normalt hvis du kigger i '/dev', skal du se 'rfcomm0', hvis du ikke prøver at genstarte.
Problemet er nu, at du manuelt skal udføre kommandoen hver ting, du starter Pi. For at gøre det automatisk tilføjede jeg kommandoen til '/etc/rc.local' før 'exit 0'. Nu vil det automatisk binde modulet.
Nu hvor du har konfigureret Bluetooth, kan du køre den kode, jeg inkluderede. Pas på, at jeg har sat en MariaDB -database på min Pi, jeg vil ikke dække, hvordan jeg konfigurerer det, jeg vil kun inkludere en model af min database og en dumbfile. Hvis du vil køre koden uden databasen og webstedet, inkluderede jeg et simpelt program til at gøre det.
Kopier indholdet af zip -filen til din Pi, og kør dem med følgende kommando: 'python3 airduino.py', forudsat at du er i den samme mappe. Hvis din Arduino er tændt, og tx- og rx -benene er tilsluttet, skal du se nogle meddelelser om indsættelse af data i databasen. Hvis du automatisk vil starte programmet, skal du tilføje denne linje til '/etc/rc.local': 'python3 //arduino.py', erstatte den med den faktiske sti.
Til webstedet installerede jeg en appache -server til at være vært for webstedet. Kopier filerne fra zipfilen til '/var/www/html/'. Hvis du nu går til IP-adressen på din PI, skal du se webstedet og data, hvis alt fungerede korrekt.
Trin 5: Opbygning af en sag og lodning
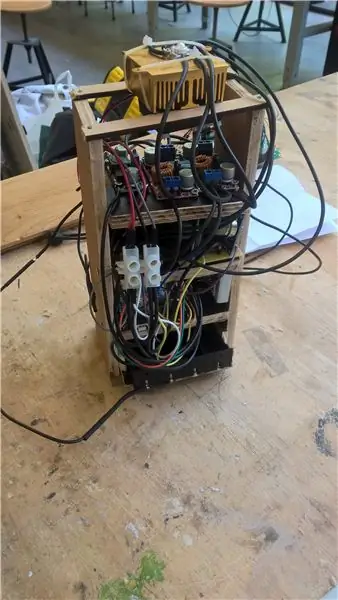


Arduino
Nu hvor alt fungerer, undtagen LED'en, er det tid til at lægge alt i en flot sag. Jeg beslutter mig for at lave et tårn, hvor alle komponenterne er forbundet til, og omgiver det med en simpel sag.
Men først lodde jeg alle komponenterne til perfboard og fastgjorde nogle ledninger til Ground og Vcc. Jeg lagde mest en eller to komponenter på et stykke og placerede dem rundt om tårnet.
Batteriholderen har længere ledninger og er ikke fastgjort på plads, den kan glide ind og ud for at skifte celler.
På dette tidspunkt placerede jeg driverne til LED'en på det sidste niveau i mit tårn. Jeg skruede ned for drivernes udgangsspænding til 2,2 for den røde LED og 3,2 for den grønne og blå LED. Jeg fastgjorde LED'en til min køleplade og min ventilator med lynlåse. Derefter brugte jeg noget træ til at holde det på plads.
Jeg tilsluttede de fleste jordledninger og Vcc -ledninger ved hjælp af skrueterminaler.
Sørg for, at du gør din bundplade stor nok, så den ydre kasse står pænt. Den ydre sag er bare en squire -kasse ud af træ. Ovenpå lagde jeg en gennemsigtig plastheks, jeg slibede lidt for at gøre lyset blødere. Jeg tilføjede også tænd / sluk -knap.
Hindbær Pi
Til Raspberry Pi lavede jeg lige en simpel trækasse med LCD oven på og knappen på siden.
Trin 6: Afslut
Når du har loddet alt og har bygget dit kabinet, er det tid til at lave den sidste test. Tænd alt og besøg webstedet, hvis alt gik rigtigt, skulle du se nogle live data.
Om batterierne:
Hvis du bruger mere end 1 batteri parallelt, skal du sikre dig, at deres spændingsniveauer er de samme eller tæt på.
Github:
Her er et link til mit Github-lager, hvor alle de opdaterede filer er placeret.
Anbefalede:
Arduino bil omvendt parkering alarmsystem - Trin for trin: 4 trin

Arduino bil omvendt parkering alarmsystem. Trin for trin: I dette projekt vil jeg designe en simpel Arduino bil omvendt parkeringssensorkreds ved hjælp af Arduino UNO og HC-SR04 ultralydssensor. Dette Arduino -baserede bilomvendt alarmsystem kan bruges til en autonom navigation, robotafstand og andre rækkevidde
Trin for trin pc -bygning: 9 trin

Trin for trin PC Building: Supplies: Hardware: MotherboardCPU & CPU -køler PSU (strømforsyningsenhed) Opbevaring (HDD/SSD) RAMGPU (ikke påkrævet) CaseTools: Skruetrækker ESD -armbånd/mathermal pasta m/applikator
Tre højttalerkredsløb -- Trin-for-trin vejledning: 3 trin

Tre højttalerkredsløb || Trin-for-trin vejledning: Højttalerkredsløb styrker lydsignalerne, der modtages fra miljøet til MIC og sender det til højttaleren, hvorfra forstærket lyd produceres. Her vil jeg vise dig tre forskellige måder at lave dette højttalerkredsløb på:
Airduino: Mobil luftkvalitetsmonitor: 5 trin

Airduino: Mobil luftkvalitetsmonitor: Velkommen til mit projekt, Airduino. Mit navn er Robbe Breens. Jeg studerer multimedie- og kommunikationsteknologi på Howest i Kortrijk, Belgien. I slutningen af andet semester skal vi lave en IoT -enhed, som er en fantastisk måde at bringe alle
Akustisk levitation med Arduino Uno trin for trin (8 trin): 8 trin

Akustisk levitation med Arduino Uno Step-by Step (8-trin): ultralyds lydtransducere L298N Dc kvindelig adapter strømforsyning med en han-DC-pin Arduino UNOBreadboard Sådan fungerer det: Først uploader du kode til Arduino Uno (det er en mikrokontroller udstyret med digital og analoge porte til konvertering af kode (C ++)
