Indholdsfortegnelse:
- Trin 1: Installation af Visual Studio Code
- Trin 2: Oprettelse af et nyt WPILIB -projekt
- Trin 3: Skrivning af koden
- Trin 4: Kør kommando
- Trin 5: Distribuer

Video: 2019 FRC Skrivning af et simpelt drivlinje (Java): 5 trin
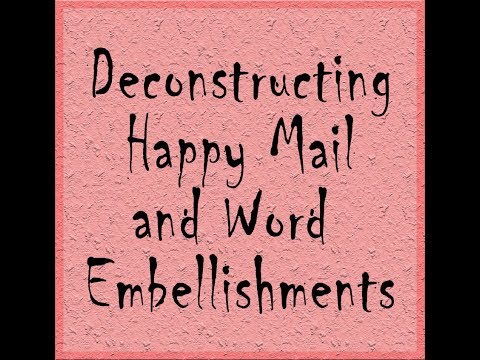
2024 Forfatter: John Day | [email protected]. Sidst ændret: 2024-01-30 08:27

DENNE INSTRUKTABEL ER UDLUKKET DATO
Hold øje med min næste instruktør om den aktuelle 2019 -programmering. Selvom det er forældet, er der stadig ting, du kan lære om det, som hvordan du rent faktisk laver klasserne og skriver koden, er den samme.
Denne instruktive vil antage, at du kender grundlæggende Java og kender din vej rundt om robotten. I sæsonen 2019 skifter WPI sin support fra Eclipse til Visual Studio Code IDE, da vi har fundet ud af dette, jeg gør denne instruktive til at hjælpe folk på mit team og til at hjælpe andre teams med at finde vej, mens de bruger Visual Studio IDE. Da udgivelsen af 2019 -sæsonen er Deep Space -tema, er jeg og mit team klar og kan ikke vente på udgivelsen af spillet i januar. Når det er sagt, lad os komme ind i KODEN!
ANSVARSFRASKRIVELSE: Dette VSCode -plugin er Alpha, og det vil med garanti ændre sig inden sæsonen baseret på feedback? Derudover kan opgradering fra Alpha til udgivelse kræve manuelle ændringer af build -opsætningen.
Denne kode er tilgængelig på min Github her.
Trin 1: Installation af Visual Studio Code
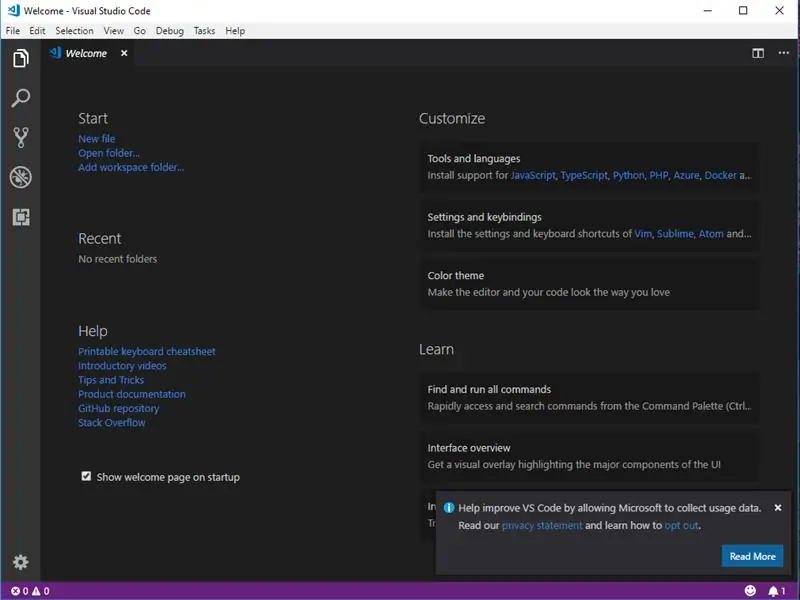
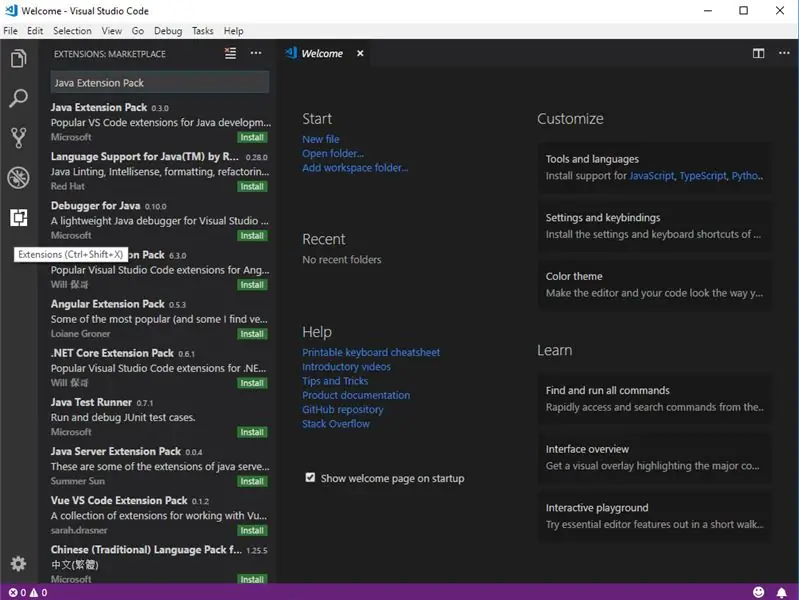
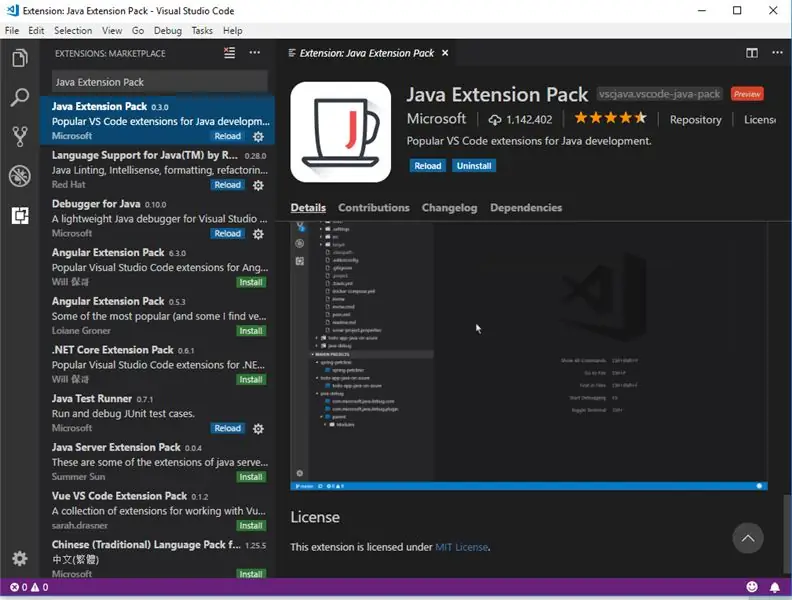
Det første trin er at installere VSCode, du kan downloade det på dette link.
Når filen er downloadet, er det tid til at køre installationsprogrammet (PS du vil måske tilføje et skrivebordsikon).
Efter den kørende VSCode får du et vindue, der ligner billede 1.
Når denne skærm vises, skal du gå til udvidelserne i venstre del af vinduet og søge efter "Java Extension Pack" (billede 2) og derefter klikke på installer (forresten, når du klikker på installer mere end bare det, der skal installeres).
Efter installationen (hvilket kan tage et par minutter) skal du klikke på genindlæsningsknappen (billede 3).
Dernæst skal du downloade den seneste.vsix -udgivelse fra wpilibsuite VSCode GitHub -depotet fra dette link.
Dernæst skal vi gå tilbage til udvidelsesfanen i VSCode og gå til de tre prikker og gå til at installere fra VSIX (billede 4), og vælg derefter VSIX -filen, hvorfra du downloadede den, efter at den blev installeret, skal du derefter genindlæse VSCode.
Efter installation af WPILIB VSIX -filen skal du se et lille WPI -logo øverst til højre i dit vindue (Billede 5) (hvis ikke prøve at genstarte VSCode igen eller genstarte din computer).
Trin 2: Oprettelse af et nyt WPILIB -projekt
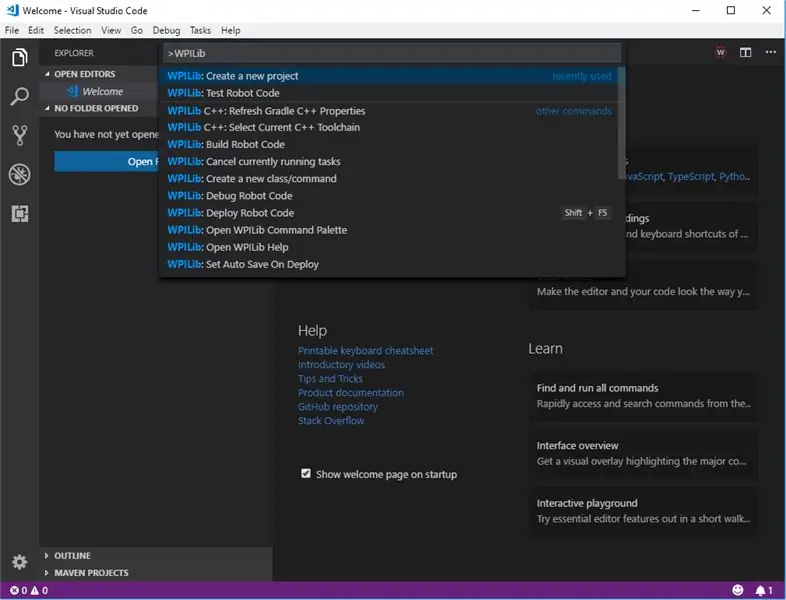
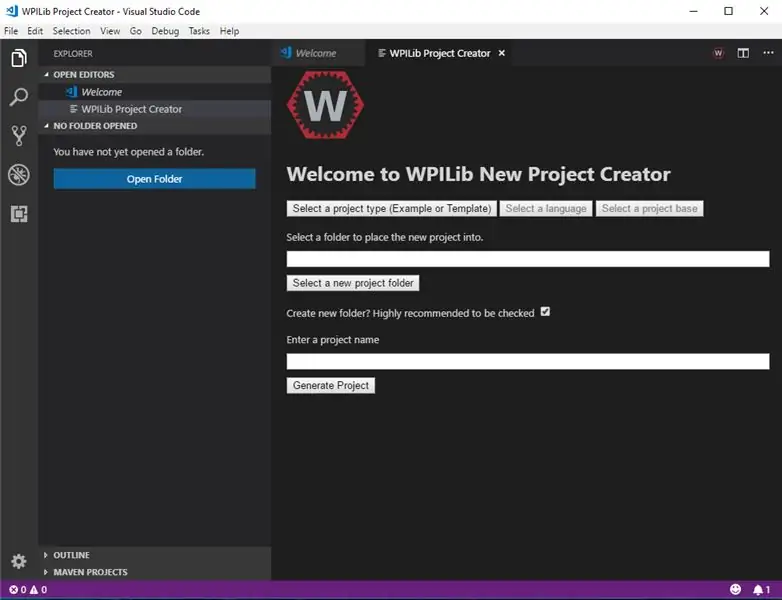
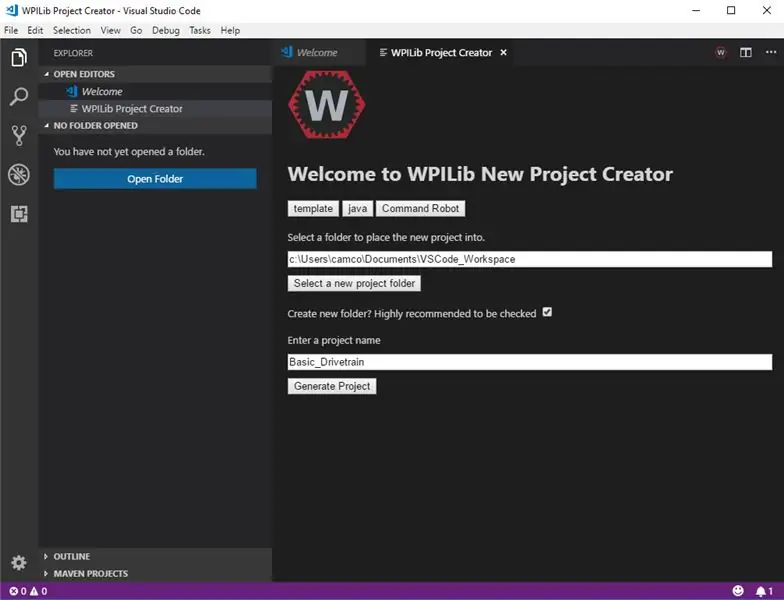
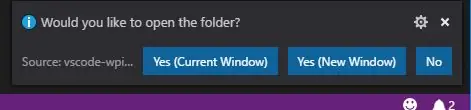
Først skal vi gå til WPILIB -logoet, der blev nævnt i det sidste trin, klikke på det og gå ned og vælge "Opret et nyt projekt" (du skal muligvis søge efter det). (Billede 1)
Efter at have valgt skal du vælge en "Projektskabelon", "Projektsprog" (denne vil være java), "En projektbase", "Projektmappe", "Projektnavn". (Billede 2, Billede 3)
Efter at have klikket på "Generer projekt", vil du vælge "Ja (aktuelt vindue)". (Billede 4)
Trin 3: Skrivning af koden
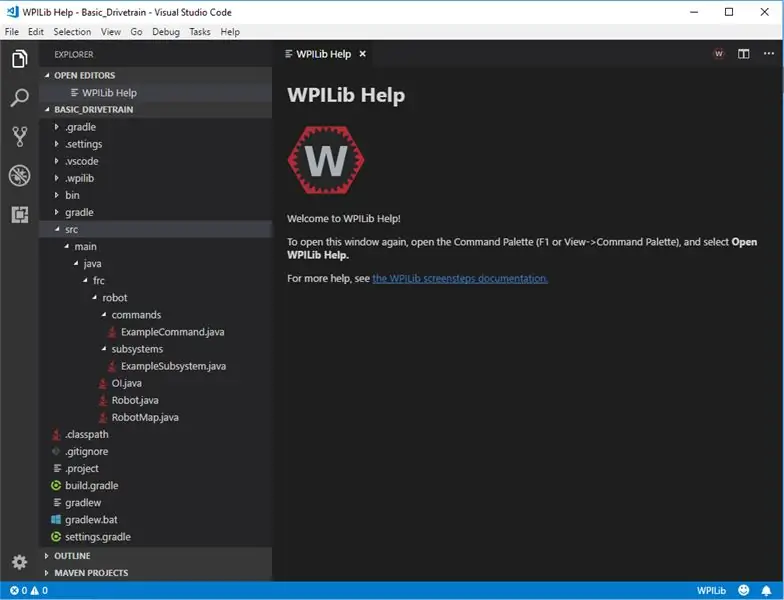
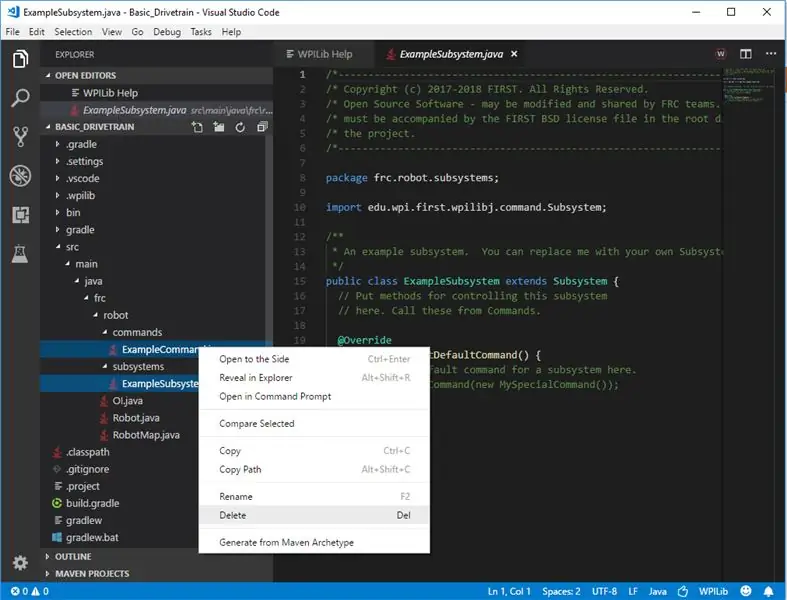
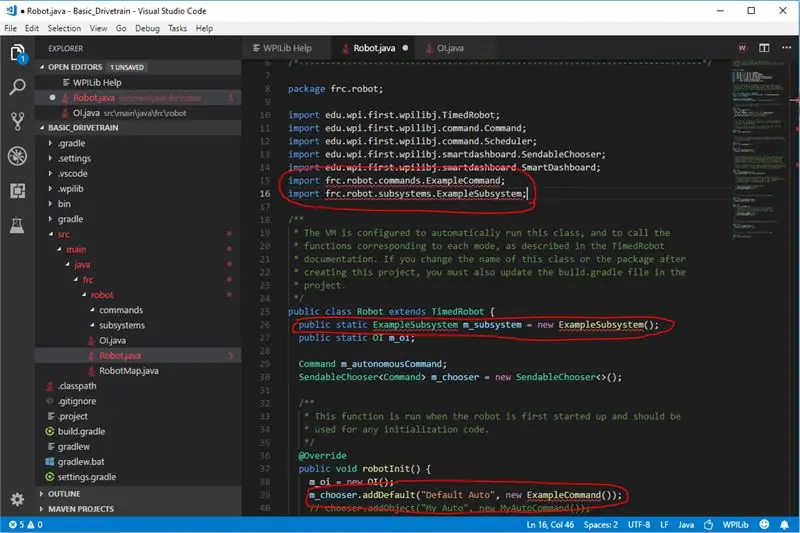
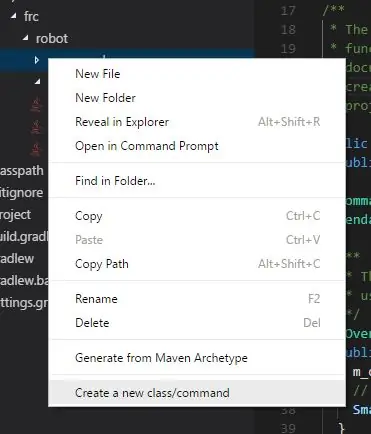
Først skal vi udvide kodevisningen (billede 1) til at finde undersystemerne og kommandoerne, hvor vi vil slette eksempelkommandoen og eksempelundersystemet. (Billede 2)
Efter sletning af kommandoen og undersystemet skal vi rette de fejl, der opstår i robotklassen, vi gør dette ved enten at slette eller kommentere linjerne. (Billede 3)
Dernæst bliver vi nødt til at oprette en kommando og et undersystem ved at højreklikke på kommandofilen og derefter klikke på opret ny klasse/kommando, du bliver derefter nødt til at vælge kommando og derefter indtaste et navn, jeg kaldte mit DriveCommand og derefter gøre det samme for undersystemet fil, men i stedet for at vælge kommando vælger du undersystem, jeg kaldte mit DriveSub. (Billede 4)
Efter at have oprettet de to nye filer skal vi gå til RobotMap og tilføje fire variabler, de vil være int, og de vil indeholde de fire motorstyrings -id'er. (Billede 5)
Dernæst går vi tilbage til DriveSub og opretter 4 TalonSRX -objekter, der er navngivet svarende til de 4 motorer, og vi skal oprette en konstruktør. (Billede 6)
Så i konstruktøren skal vi konstruere TalonSRX'erne med de id'er, der er i RobotMap. (Billede 7)
Dernæst skal vi oprette en metode, der håndterer al vores talon -konfiguration som maksimal output og maksimal strømoutput. (Billede 8)
Nu hvor vi er klar til at lave drevmetoden, skal vi kopiere en Drive -klasse, som jeg har lavet, som vil hjælpe os. Kopier filerne herfra. (Læg denne fil i en ny mappe kaldet hjælpeprogrammer inde i robotmappen) (Billede 9)
Efter at vi har kopieret den fil, skal vi nu lave et Drive -objekt og konstruere det i konstruktøren. (Billede 10)
Når vi har oprettet vores Drive -objekt, har vi brug for en måde, hvorpå kommandoen kan kalde det, så vi opretter en driveArcade -metode med to variabler, der flytter og roterer, og som sendes fra
Trin 4: Kør kommando
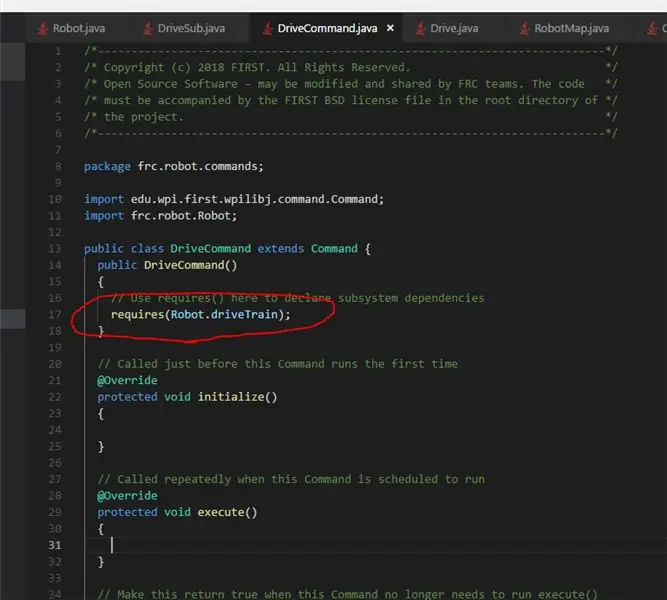
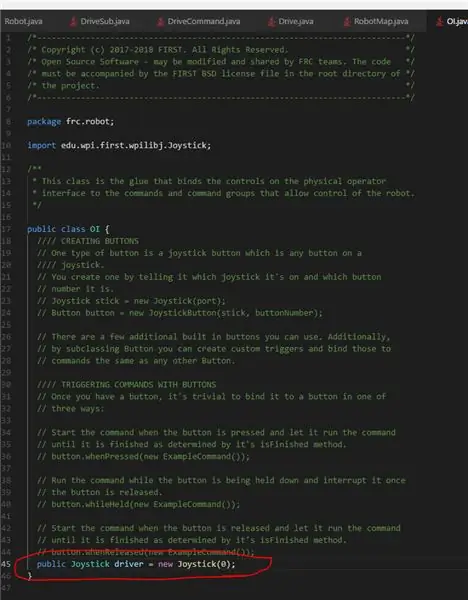
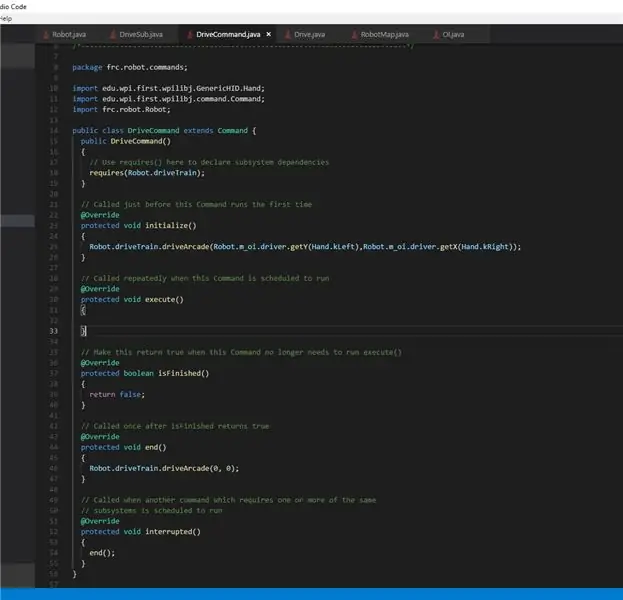
Nu skal vi tale om krav. Når den krævede metode kaldes, går den til delsystemet, og delsystemet stopper alle de andre kommandoer, der kræver det samme undersystem. Grundlæggende siger det, at kun dette objekt kan bruge delsystemet i øjeblikket. Så vi er nødt til at kræve driveTrain -objektet i robotklassen (Når du henviser til klassen DriveSub, skal du altid gennemgå robotklasseobjektet). (Billede 1)
For det andet skal vi gå til oi -klassen og tilføje et offentligt joystick -objekt, der refererer til den port, den er tilsluttet til driverstationen. (Billede 2)
Endelig skal vi gå til DriveCommand, og i eksekveringsmetoden skal vi gå til robotklassen og gå til driveTrain -objektet og kalde dets driveArcade -metode, der sender den til venstre y -akse og den højre x -akseværdi fra robot oi -objektet. Så i afbrydelsesmetoden skal vi kalde slutmetoden, så i slutmetoden skal vi ringe til robot.driveTrain.driveArcade (0, 0) for at sikre, at når kommandoen afbrydes, eller kommandoen afsluttes enten ved et nedbrud eller på et kræver stop, at det holder op med at køre. (Billede 3)
Trin 5: Distribuer
For endelig at implementere til robotten skal du gå til wpi -logoet og klikke på det, søge efter implementering og følge instruktionerne.
Anbefalede:
FeatherQuill - 34+ timers distraktionsfri skrivning: 8 trin (med billeder)

FeatherQuill - 34+ timers distraktionsfri skrivning: Jeg skriver til livets ophold og bruger det meste af min arbejdsdag på at sidde foran min stationære computer, mens jeg slår artikler ud. Jeg byggede FeatherQuill, fordi jeg ville have en tilfredsstillende skriveoplevelse, selv når jeg er ude. Dette er en dedikeret, distraherende
Skrivning til en OLED -skærm via Bluetooth: 6 trin

Skrivning til en OLED -skærm via Bluetooth: Dette projekt er inspireret og et remix af Arduino LCD Display Control via BluetoothIntroduktion: I dette projekt laver vi en " Bluetooth OLED. &Quot; Hvad vi gør i dette design er at forbinde en Arduino til en OLED og et Bluetooth -modul
Skrivning af dit første computerprogram: 10 trin

Skrivning af dit første computerprogram: Hvorfor programmering? Computerprogrammering eller "kodning" virker meget skræmmende. Du tror måske ikke, at du ikke ved nok om computere og frygter ideen om fejlfinding af problemer, der dukker op på din egen personlige bærbare. Hvis du tror, at din
Arduino -timer til skrivning af hjemmearbejde: 7 trin

Arduino -timer til skrivning af hjemmearbejde: I denne vejledning lærer du, hvordan du opbygger en Arduino -timer til unge studerende til at skrive deres hjemmearbejde effektivt. Timeren starter, når den er tilsluttet, og timeren har to hovedafsnit, der inkluderer arbejdstid og pause
Sådan skriver du en simpel drivlinje til FRC (Java): 12 trin (med billeder)

Sådan skriver du et simpelt drivværk til FRC (Java): Dette er en vejledning i, hvordan du laver et simpelt drivværk til en FRC -robot. Denne vejledning forudsætter, at du ved, at det grundlæggende i java, eclipse og allerede har wpilib installeret, samt CTRE -biblioteker
