Indholdsfortegnelse:
- Trin 1: Strømforbrug og batterilevetid
- Trin 2: CAD -design
- Trin 3: 3D -udskrivning af sagen
- Trin 4: Ændring af LCD og tastatur
- Trin 5: Opsætning af DietPi og WordGrinder
- Trin 6: Lodning af batteripakke
- Trin 7: Montering af elektronik
- Trin 8: Sidste samling

Video: FeatherQuill - 34+ timers distraktionsfri skrivning: 8 trin (med billeder)

2024 Forfatter: John Day | [email protected]. Sidst ændret: 2024-01-30 08:25
Af CameronCoward Mit personlige websted Følg mere af forfatteren:



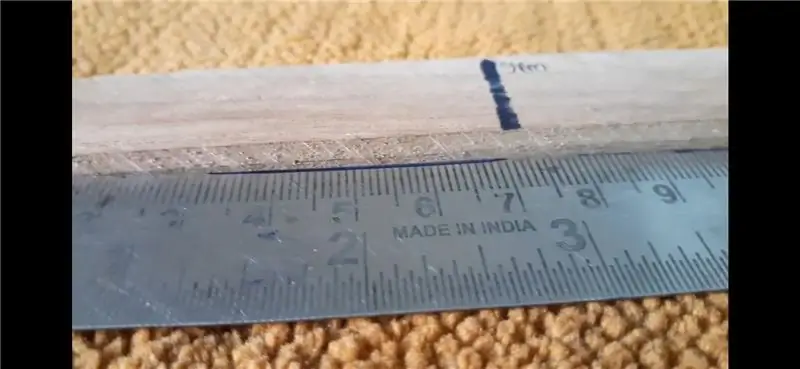


Om: Writer for Hackster.io, Hackaday.com og andre. Forfatter af Idiot's Guides: 3D -print og en begyndervejledning til 3D -modellering: En guide til Autodesk Fusion 360. Mere om CameronCoward »Fusion 360 -projekter»
Jeg skriver til livets ophold og bruger det meste af min arbejdsdag på at sidde foran min stationære computer, mens jeg slår artikler ud. Jeg byggede FeatherQuill, fordi jeg ville have en tilfredsstillende skriveoplevelse, selv når jeg er ude. Dette er en dedikeret, distraktionsfri tekstbehandler i stil med en bærbar computer. De vigtigste funktioner er en ekstremt lang batterilevetid (34+ timers indtastning), et mekanisk tastatur og en hurtig opstartstid
FeatherQuill er bygget op omkring en Raspberry Pi Zero W, som blev valgt for sit lave strømforbrug. Det kører DietPi for at holde operativsystemet så let som muligt. Når den er tændt, indlæses den automatisk en simpel terminalbaseret tekstbehandler kaldet WordGrinder. Tiden det tager at gå fra strøm til skrivning er cirka 20-25 sekunder.
Batteripakken består af otte 18650 lithium-ion-batterier, der hver har en kapacitet på 3100mAh. Den samlede kapacitet er nok til at vare 34+ timer, mens du skriver. En dedikeret hardwarekontakt lader dig slukke for LCD'et for en "standby" -tilstand. I standby vil Raspberry Pi fortsætte med at køre som normalt, og batteripakken kan vare mere end 83 timer.
Tilbehør:
- Raspberry Pi Zero W
- 18650 battericeller (x8)
- LiPo opladningskort
- 5 "Touchscreen LCD
- 60% mekanisk tastatur
- Små magneter
- Micro USB -adapter
- Nikkel strimler
- USB C udvidelse
- 3 mm varme sæt indsatser
- M3 skruer
- 608 Skateboard lejer
- Skifter
- Korte USB -kabler og HDMI -kabel
Yderligere forbrugsstoffer, du kan få brug for:
- Klemmer
- Gorilla Lim
- 3D printer filament
- Loddeflux
- Tråd
Værktøjer:
- 3D -printer (jeg brugte en BIBO)
- Loddejern (dette er mit)
- Hot Glue Gun (kan lide denne)
- Skruetrækkere
- Allen/sekskantnøgler
- Filer
- Dremel (ikke påkrævet, men hjælper med at trimme/rydde op efter behov)
Trin 1: Strømforbrug og batterilevetid
For dette projekt var batterilevetiden den vigtigste faktor for mig. Mit mål var at kunne tage FeatherQuill med på en weekendtur og få nok batteriliv til at skrive et par hele dage uden at skulle genoplade det. Det tror jeg, jeg har opnået. Nedenfor er de forskellige målinger, jeg tog, og konklusioner, jeg kom til vedrørende batterilevetid. Husk, at 18650 battericeller findes i forskellige kapaciteter, og de modeller, jeg brugte til dette projekt, er 3100mAh hver.
Målinger:
Kun LCD: 1,7 W (5V 340mA)
Kun LCD (baggrundslys slukket): 1,2W (5V 240mA)
Alt tændt (ingen tastatur -lysdioder): 2,7 W (5V 540mA)
Tastatur afbrudt: 2,3W (5V 460mA)
USB -hub frakoblet: 2,3 W (5V 460mA)
Kun Raspi: 0,6W (5V 120mA)
Raspi + tastatur: 1,35W eller 1,05W? (5V 270mA - 210mA, gennemsnit: 240mA)
Alt tilsluttet (baggrundslys slukket): 2,2 W (5V 440mA)
Konklusioner:
Raspi: 120mA
Tastatur: 80mA LCD
(minus baggrundsbelysning): 240mA
LCD -baggrundsbelysning: 100mA
LCD i alt: 340mA
USB -hub: Ingen strøm brugt
Normal brug: 5V 540mA Standby
(Baggrundslys slukket): 5V 440mA
Standby (LCD slukket helt): Aflæsninger inkonsekvente, men 5V ~ 220mA
Batterilevetid med 8 x 18650 3,7V 3100mAh cellebatteri (i alt: 24, 800mAh):
Normal brug: 34 timers standby
(Baggrundslys slukket): 41,5 timer
Standby (LCD slukket helt): 83,5 timer
Yderligere oplysninger og forklaringer:
Målinger blev foretaget ved hjælp af en billig energiovervågning og er sandsynligvis ikke helt nøjagtige eller præcise. Men aflæsningerne er konsekvente nok til, at vi kan antage, at de er "tæt nok" til vores formål.
Alt kører ved 5V (nominelt). Strøm til test kom fra en standard USB -vægvorterforsyning. Strøm til selve bygningen kommer fra et 18650 LiPo -batteri via et LiPo -opladnings-/boosterkort.
Disse målinger blev taget under kørsel af DietPi (ikke Raspberry Pi OS) med både WiFi og Bluetooth deaktiveret. Bluetooth -værktøjer/tjenester blev helt fjernet.
DietPi "Power Save" CPU -indstilling synes ikke at have nogen effekt overhovedet.
Opstartsprocessen bruger mere strøm, da CPU -turbo er tændt. Stiger med omkring 40mA under opstart.
Opstartstid, fra strøm til WordGrinder, er cirka 20 sekunder.
WordGrinder ser ikke ud til at forbruge yderligere strøm.
LCD -strømforbruget er overraskende. Typisk er baggrundsbelysningen ansvarlig for det meste af strømforbruget. I dette tilfælde er baggrundsbelysningen imidlertid ansvarlig for mindre end 1/3 af strømforbruget. For at forlænge "standby" batterilevetid er det nødvendigt med en kontakt for helt at afbryde strømmen til LCD'et.
Tastaturet trækker også mere strøm end forventet. Selv med Bluetooth afbrudt med den indbyggede hardwitch, batteriet afbrudt (for at undgå at bruge strøm til opladning), og lysdioder slukket, bruger det stadig 80mA. Tastaturets lysdioder har en alvorlig effekt på strømforbruget. Alle lysdioder tændt ved maks lysstyrke øger strømforbruget med 130mA (i alt 210mA). Alle lysdioder tændt med minimal lysstyrke øger strømforbruget med 40mA. De mere konservative LED -effekter, ved minimum lysstyrke, kan forbruge alt fra praktisk talt ingenting til omkring 20mA. Det er et godt valg, hvis effekter ønskes, da de kun reducerer batteriets levetid "Normal brug" med cirka 1,5 time.
LiPo batterikortet vil sandsynligvis forbruge noget strøm selv og vil ikke have perfekt effektivitet, så batterilevetiden i den "virkelige verden" kan være mindre end de teoretiske tal, der er anført ovenfor.
Trin 2: CAD -design
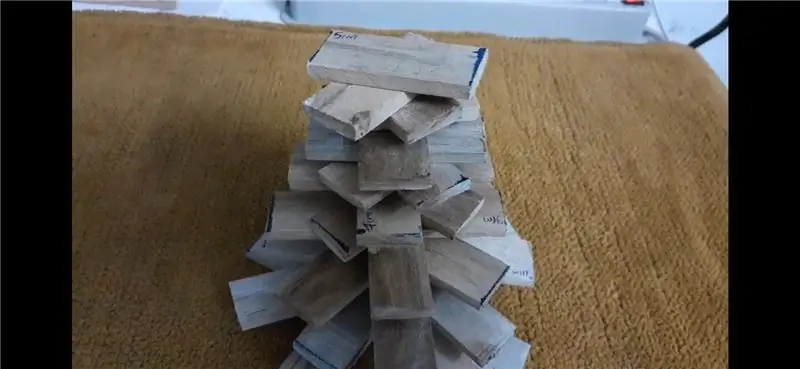

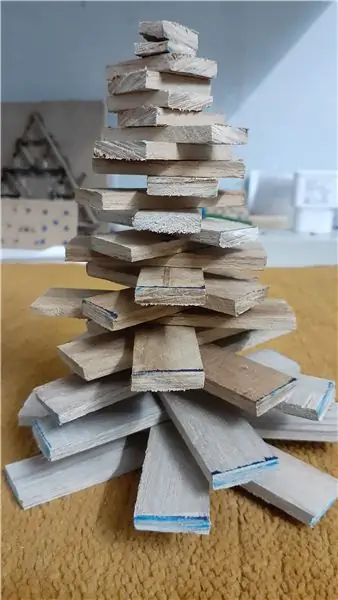

For at sikre at skrive var behagelig, havde jeg brug for et mekanisk tastatur. Denne model er 60%, så den udelader taltastaturet og fordobler mange taster med lag. Den primære del af tastaturet er af samme størrelse og layout som et typisk tastatur. Der blev valgt en lille LCD for at holde strømforbruget nede.
Jeg startede med at skitsere et grundlæggende design og gik derefter videre til CAD -modellering i Autodesk Fusion 360. Jeg var nødt til at gennemgå flere revisioner for at gøre sagen så kompakt som muligt og samtidig sikre, at alt passede. Der blev foretaget en række justeringer under hele processen. Nogle af dem afspejles ikke på billederne, da jeg lavede ændringer efter udskrivning, men findes i STL -filerne
Min 3D -printer er af en gennemsnitlig størrelse, så hver del skulle deles i to stykker, så de kunne passe på sengen. Halvdelene er forbundet med M3 varmesætindsatser og M3 skruer, med Gorilla Lim i sømmen for at øge styrken.
Kun tastaturet og batterierne er placeret i den nederste halvdel af kabinettet. Alle de andre komponenter er i toppen/låget.
Etuiet er designet, så tastaturet er i vinkel, når låget åbnes, for at øge skrivekomforten. Små magneter bruges til at holde låget lukket. De er ikke så stærke, som jeg gerne vil have, og jeg vil sandsynligvis designe en slags lås i fremtiden.
Trin 3: 3D -udskrivning af sagen




Jeg havde ikke oprindelig til hensigt at gå med dette farveskema af sukkerspind, men jeg blev ved med at løbe tør for filament, og det er derfor, hvad jeg endte med. Du kan printe delene i den farve og det materiale, du kan lide. Jeg brugte PLA, men vil anbefale at bruge PETG hvis det er muligt. PETG er stærkere og er ikke så tilbøjelig til deformation i varme.
Du skal bruge understøtninger til alle delene. Jeg anbefaler også stærkt at bruge Curas "Fuzzy" -indstillinger til en lav værdi (Tykkelse: 0,1, Tæthed: 10). Dette vil give overfladerne af delene en flot struktureret finish, der er fantastisk til at skjule laglinjer.
Efter udskrivning af dine dele, vil du bruge et loddejern til at få dine varmesætindsatser varme. Så kan du bare skubbe dem ind i de større huller. De smelter plastikken, når de går ind, og derefter holdes de fast, når plastikken er afkølet.
De to bunddele skal limes sammen først. Få den ene halvdel af sømmen våd med vand, og tilsæt derefter et tyndt lag Gorilla Lim til den anden halvdel af sømmen. Skru derefter de to M3 -skruer godt fast. Brug klemmer til at holde de to dele sammen og tør den overskydende lim væk. Lad klemmerne sidde på plads i 24 timer for at sikre, at limen er helt hærdet. Sæt derefter lejerne i hullerne.
Du gentager denne proces med de øverste dele, men du skal indsætte dem i lejerne, før du limer/skruer delene sammen. Du kan ikke skille de to dele ad, efter at de er sat sammen.
Trin 4: Ændring af LCD og tastatur

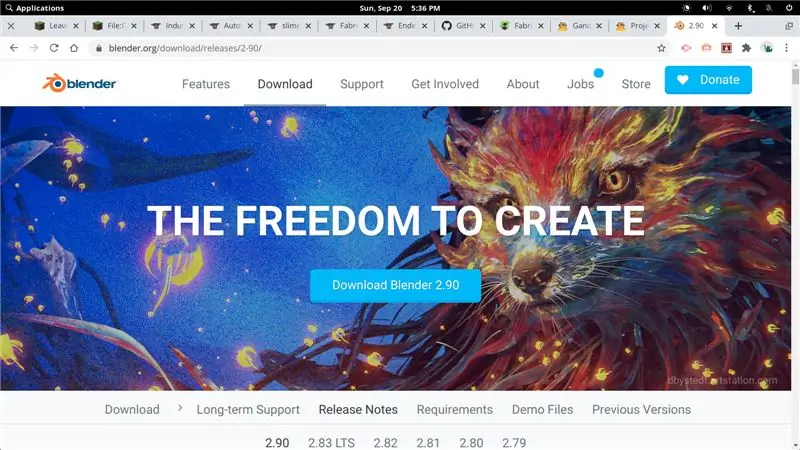
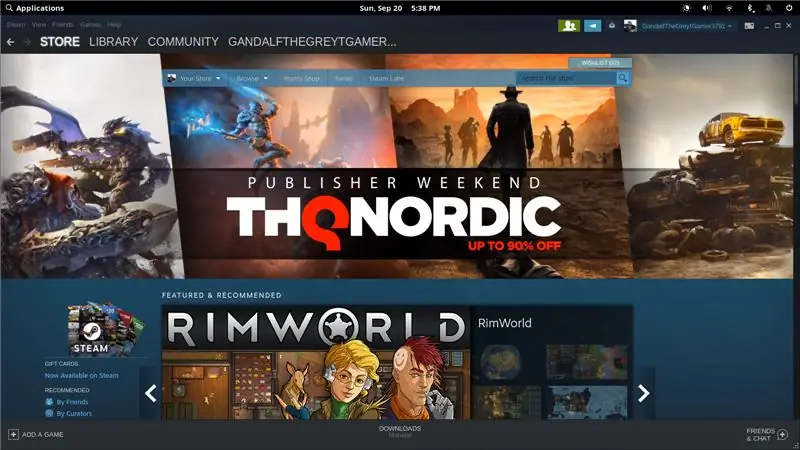
Denne LCD er designet til at være en berøringsskærm (funktionalitet, vi ikke bruger) og har en kvindelig pin -overskrift på bagsiden for at oprette forbindelse til Raspberry Pi's GPIO -ben. Det overskrift øger tykkelsen på LCD -panelet dramatisk, så det må gå. Jeg kunne ikke få adgang til sikkert at aflodde det, så jeg skar det bare af med en Dremel. Dette gør naturligvis din LCD -garanti ugyldig …
Tastaturet har et lignende problem takket være en switch til Bluetooth -chippen. Vi bruger ikke Bluetooth, og det øger strømforbruget dramatisk. Når du har fjernet tastaturet fra etuiet (skruer er skjult under tasterne), kan du bruge varmluft eller et loddejern til simpelthen at afbryde kontakten.
Trin 5: Opsætning af DietPi og WordGrinder
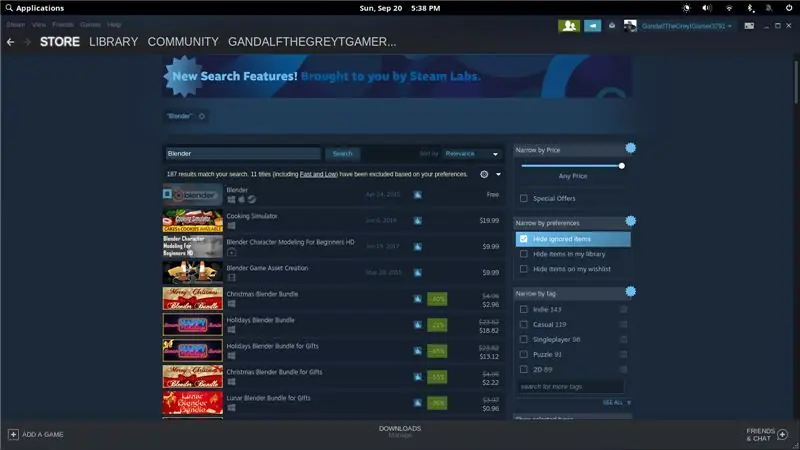
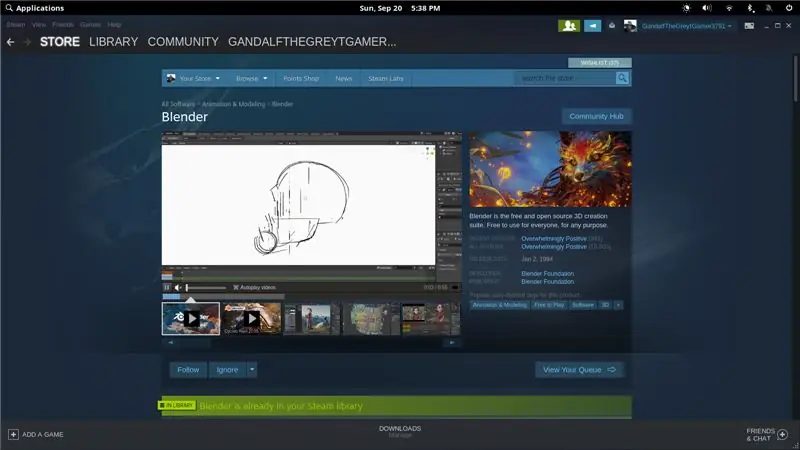
I stedet for at bruge Raspberry Pi OS, valgte jeg at bruge DietPi. Det er mere let og støvler hurtigere. Det tilbyder også et par tilpasningsmuligheder, der kan hjælpe med at reducere strømforbruget (som nemt at slukke for den trådløse adapter). Hvis du foretrækker det, kan du bruge Raspberry Pi OS-selv den fulde desktopversion, hvis du vil.
Detaljerede installationsinstruktioner til DietPi er tilgængelige her:
Du kan derefter installere WordGrinder:
sudo apt-get install wordgrinder
Hvis du vil have den til automatisk at starte WordGrinder, skal du blot tilføje kommandoen "wordgrinder" til din.bashrc -fil.
WiFi -adapteren kan deaktiveres via DietPi -konfigurationsværktøjet. Alt andet fungerer stort set det samme som med en Raspberry Pi. Jeg vil foreslå at google guider til deaktivering af Bluetooth og forøgelse af terminal skriftstørrelse (hvis den er for lille til dig).
Trin 6: Lodning af batteripakke
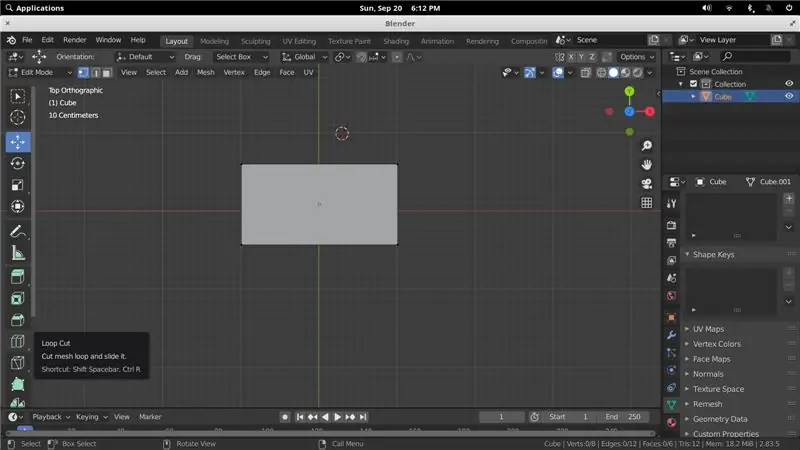

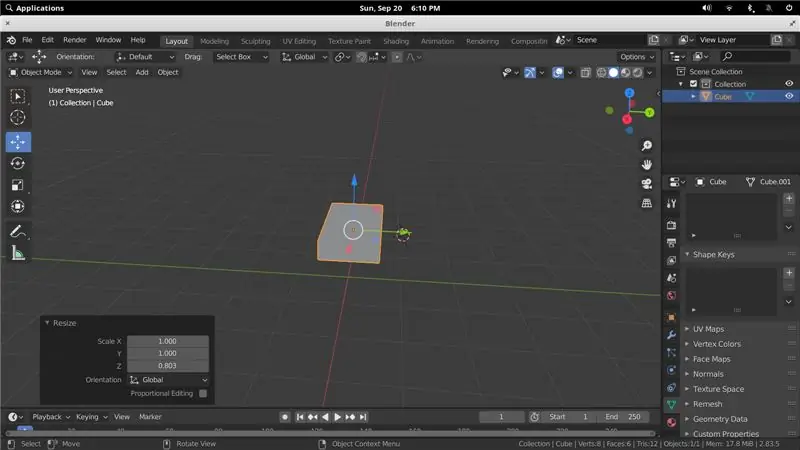
Inden jeg fortsætter med dette afsnit, skal jeg give dig en ansvarsfraskrivelse:
Li-ion batterier er potentielt farlige! De kan tage ild eller eksplodere! Jeg hæfter ikke engang for det mindste, hvis du dræber dig selv eller brænder dit hus ned. Tag ikke mit ord for, hvordan du sikkert gør dette-gør din forskning
Okay, med det ude af vejen, sådan har jeg samlet batteripakken. Det anbefales, at du spot svejser batteriforbindelserne, men jeg havde ikke en punktsvejser, og derfor lodde jeg dem i stedet.
Inden du gør noget andet, skal du sørge for, at dine batterier alle har en identisk spænding. Hvis de ikke gør det, vil de dybest set forsøge at oplade hinanden for at afbalancere spændingen med dårlige resultater.
Begynd med at rive terminalerne i hver ende af dine batterier op. Jeg brugte en Dremel med en sandpapirbit til at gøre det. Sæt dem derefter på plads for at få afstanden korrekt. Sørg for, at de alle vender i samme retning! Vi tilslutter disse parallelt, så alle de positive terminaler vil blive forbundet, og alle de negative terminaler vil blive forbundet. Brug en lille smule varm lim mellem batterierne for at holde afstanden (men lim dem ikke til sagen).
Coat hver terminal i et tyndt lag af flux og læg derefter nikkelstrimler ovenpå for at forbinde terminalerne. Jeg brugte 1,5 strimler pr. Side. Brug den største spids, dit loddejern kan acceptere, og skru varmen op så højt, som den går. Opvarm derefter hver terminal og nikkelstrimlen samtidigt, mens der påføres en liberal mængde lodde. Målet er at undgå overophedning af batterierne ved at komme i kontakt med loddejernet i så kort tid som muligt. Bare sørg for, at din lodning flyder ordentligt over terminalen og nikkelstrimlen, og fjern derefter varmen.
Når dine to sæt med fire batterier er loddet med deres nikkelstrimler, kan du bruge ledning (18AWG eller højere) til at forbinde de to igen: positivt til positivt og negativt til negativt. Lod derefter to længere trådlængder til terminalerne i den ene ende af din batteripakke og før dem gennem åbningen. Det er det, der skal levere strøm til LiPo -opladningskortet.
Trin 7: Montering af elektronik
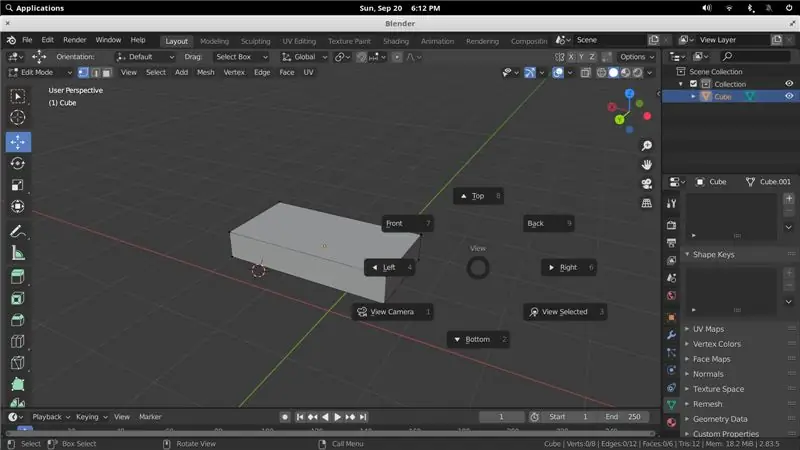
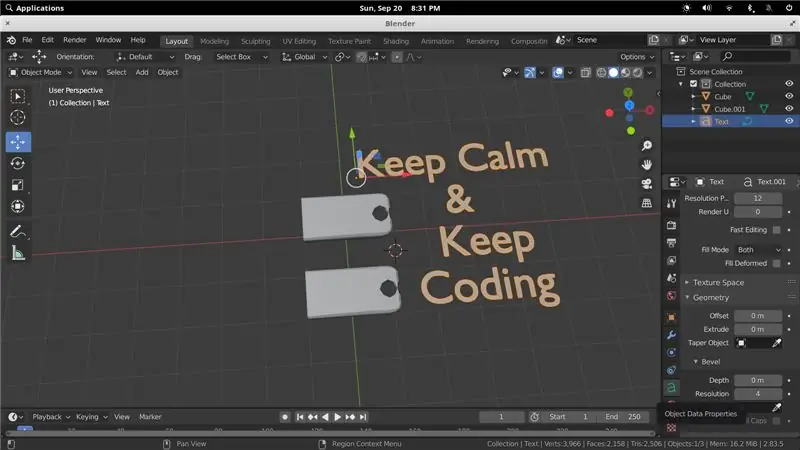
Denne opsætning skal være ret ligetil. Sæt tastaturet på plads, og brug de originale skruer til at fastgøre det til understøtningerne. På den modsatte side (i batterirummet) skal du tilslutte USB-C-kablet og føre det gennem åbningen til låget.
På toppen skal LCD -skærmen sidde godt på plads (sørg for, at kontakten til baggrundslys er tændt!). USB-C-forlængeren skrues på plads ved hjælp af de medfølgende skruer. LiPo -opladningsbrættet holdes på plads med varm lim. Placer den for at sikre, at der kan trykkes på knappen, og at skærmen er synlig gennem vinduet i LCD -dækslet. Raspberry Pi passer på fanerne, og en smule varm lim vil sikre den.
Et USB -kabel kan køres fra den højre LiPo -kortudgang til Raspberry Pi. Vi har ikke plads til USB -stikket på venstre udgang, som bruges til LCD'et. Skær USB-A-enden af et kabel, og fjern afskærmningen. Du behøver kun de røde (positive) og sorte (negative) ledninger. Den positive ledning løber gennem switchens to øverste terminaler. Derefter skal dine negative og positive ledninger loddes på den venstre USB -udgang på LiPo -kortet. Den yderste venstre pin er positiv, og den yderste højre pin er slebet (negativ).
Brug derefter bare varm lim til at holde alle dine ledninger på plads, så de er så "flade" som muligt og ikke skubber ud på LCD -dækslet.
Trin 8: Sidste samling
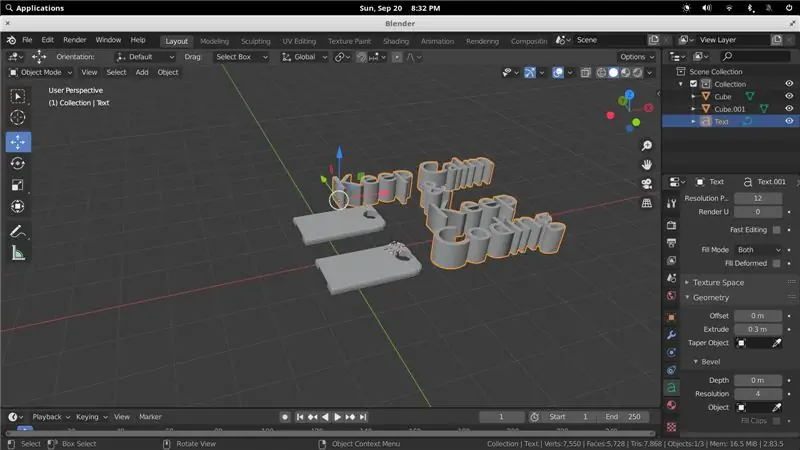
Det eneste du skal gøre er at skrue LCD-dækslerne på toppen-der er faner øverst for at dækslet kan passe under for at holde LCD-skærmen på plads-og batteridækslerne på bunden.
Dobbelt tryk på LiPo board-knappen tænder for strømmen. Hvis du holder den nede, slukkes strømmen. Kontakten lader dig styre strømmen til LCD'et uafhængigt og er fantastisk til at spare strøm, når du ikke rent faktisk skriver. Sørg for at læse tastaturets manual for at lære, hvordan du styrer de forskellige LED -effekter. Jeg anbefaler at bruge den mindste lysstyrke og en af de mere subtile effekter til at spare på batteriet.
Efter at have gemt et dokument for første gang, gemmes WordGrinder automatisk efter det. WordGrinder har en enkel grænseflade, men mange genveje. Læs dokumenterne igennem for at lære mere om, hvordan det fungerer. Filer kan overføres til en ekstern computer via en SSH-forbindelse-bare slå WiFi-adapteren til igen, når du skal overføre dokumenter.
Det er det! Hvis du kunne lide dette projekt, kan du overveje at stemme på det i "Batteridrevet" konkurrence. Jeg lagde meget arbejde i at designe FeatherQuill og har en idé om at designe en lignende enhed med 2-3 gange batteriet. Følg mig her for at holde dig opdateret om mine projekter!
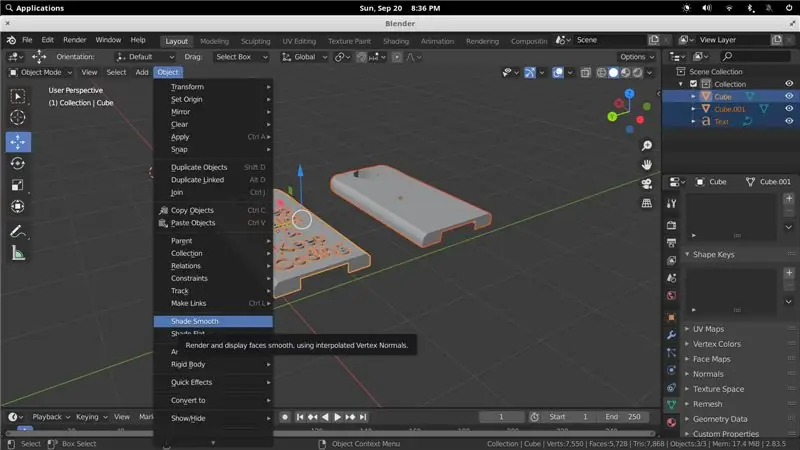
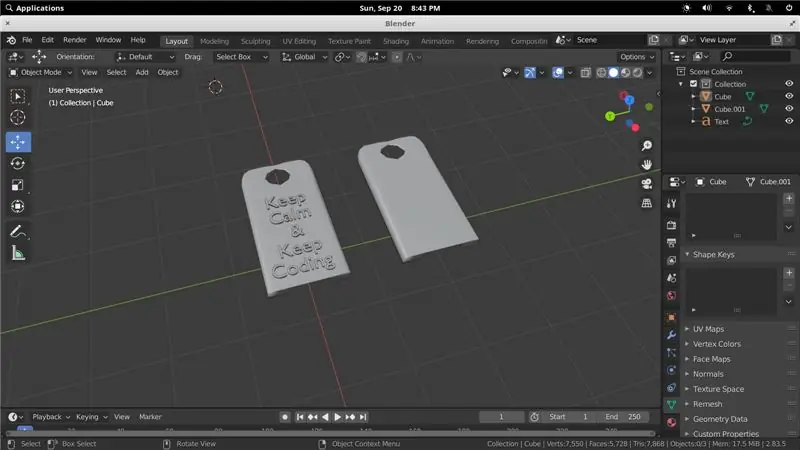
Anden præmie i den batteridrevne konkurrence
Anbefalede:
Steam Punk din UPS for at få timers oppetid til din Wi-Fi-router: 4 trin (med billeder)

Steam Punk din UPS for at få timers oppetid til din Wi-Fi-router: Der er noget fundamentalt ubehageligt ved at få din UPS til at konvertere sin 12V DC-batteristrøm til 220V vekselstrøm, så transformerne, der kører din router og fiber ONT, kan konvertere den tilbage til 12V DC! Du er også oppe imod [typisk
Brug af en tegnerobot til Arduino med timers kodetutorials: 3 trin

Brug af en tegnerobot til Arduino med timer med kodevejledninger: Jeg har oprettet en Arduino-tegnerobot til et værksted for at hjælpe teenagepiger med at blive interesseret i STEM-emner (se https://www.instructables.com/id/Arduino-Drawing-Robot/ ). Robotten blev designet til at bruge programmeringskommandoer i Turtle-stil, såsom fremad (distanc
Arduino 24 timers temperaturfugtighedsvisning: 3 trin (med billeder)

Arduino 24 timers temperaturfugtighedsdisplay: DHT11 er en fantastisk sensor at komme i gang med. Det er billigt og let at tilslutte en Arduino. Det rapporterer temperatur og fugtighed med omkring 2% nøjagtighed, og denne instruktør bruger en Gameduino 3 som et grafisk display, der viser 24 timers historie
4 -timers glasrobotten: 8 trin (med billeder)
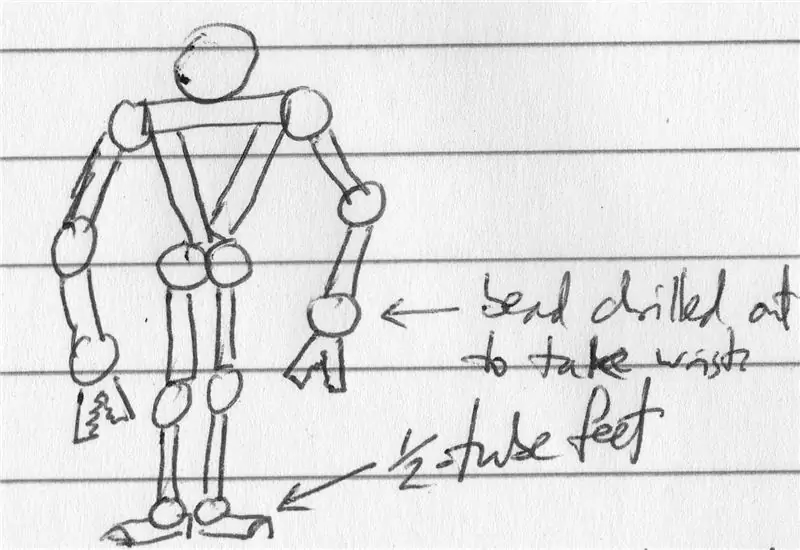
4:00 Glass Robot: Nogle mennesker har spurgt mig, hvor jeg får mine ideer. Jeg er ikke sikker, men jeg ved, hvornår jeg får dem. Jeg ved ikke hvorfor, men jeg synes at få mange af mine ideer på ubelejlige tidspunkter - halvvejs gennem en lektion, gå hjem i mørket eller ofte, Jeg vågner op kl
5 timers eksternt batteri til DV -kamera: 5 trin (med billeder)

5 timers eksternt batteri til DV -kamera: Dette projekt blev en let måde at forlænge mit DV -kameras batterilevetid. Det batteri, der fulgte med min Canon Optura 60, varer i cirka 40 minutter ved en fuld opladning. Jeg har et STORT batteri, men det holder kun i en time eller deromkring (hvis det
