Indholdsfortegnelse:
- Trin 1: Krav
- Trin 2: Opsætning af SIMATIC IOT2000 -serien
- Trin 3: Brænd og installer SD-kortet
- Trin 4: Installer dit SD-kort
- Trin 5: Første idriftsættelse af SIMATIC IOT2000
- Trin 6: Arduino IDE og prøvekode
- Trin 7: Visualisering af dine data i Ubidots
- Trin 8: Resultater

Video: Siemens SIMATIC IOT2000 -serien til Ubidots + Arduino IDE: 8 trin

2024 Forfatter: John Day | [email protected]. Sidst ændret: 2024-01-30 08:27

Arduinos enkelhed kombineret med Siemens pålidelighed og historie gør SIMATIC IOT2000 -serien til et perfekt valg for en industriel gateway på fabrikker og institutioner, der undersøger tilslutningsmuligheder og eftermonteringsmuligheder. Nye sensorer på gamle maskiner eller blot opgradering af de sensorer, der er i brug, SIMATIC IOT2000 -serien harmoniserer, analyserer og videresender data effektivt med almindelige protokoller som MQTT og Modbus. Baseret på en Yocto Linux indeholder SIMATIC IOT2000 -serien IoT2020- og IoT2040 -modellerne, som er kompatible med de fleste Arduino -skitser og kan uploades direkte fra Arduino IDE. IOT2040 er ideel til fabrikker, mens IOT2020 er bedst i uddannelsesinstitutioner med yderligere eksterne enheder og kommunikationsprotokoller.
Nedenstående vejledning viser, hvordan du konfigurerer SIMATIC IOT2000-serien ved hjælp af Arduino IDE og en prøvekode til at sende en HTTP-anmodning til Ubidots til front-end-fortolkning.
Trin 1: Krav
- Ethernet -kabel
- SD kort
- 24V strømforsyning
- Arduino IDE
- Siemens SIMATIC IOT 2040
- Ubidots -konto - eller - STEM -licens
Trin 2: Opsætning af SIMATIC IOT2000 -serien
Først skal du registrere dig hos eller have adgang til Siemens Support Portal for at downloade alle indledende konfigurationer. Denne portal vil også give fejlfinding og support fra Siemens i forbindelse med eventuelle hardware -relaterede forespørgsler. Hele IOT2000 -serien er konfigureret på samme måde. Følg denne vejledning for alle enheder i serien.
Trin 3: Brænd og installer SD-kortet
Start med at brænde SD-kortet med billedet fra Siemens Industry Online Support-siden. Download og gem eksempel_billede_V2.1.3 til senere.
- Sæt microSD-kortet i SD-kortstikket på din computer (en adapter kan være nødvendig).
- Pak det downloadede billede ud, og brænd det til SD-kortet. Microsoft-brugere klikker her, eller hvordan du brænder billeder til dit SD-kort. Linux -brugere bedes fortsætte med at læse.
Brænding af et billede til SD-kortet ved hjælp af Linux: 1. Åbn din computerterminal og gå til den mappe, hvor zip-filen var. downloades ved hjælp af cd -kommandoen. e.i: Jeg downloadede filen til biblioteket "Downloads":
cd downloads
2. Pak den downloadede fil ud med følgende kommando:
sudo unzip 109741799_Example_Image_V2.1.3.zip
Når zip-filen er udpakket korrekt, vil du se en fil med navnet eksempel-V2.1.3.wic som vist ovenfor. BEMÆRK: Hvis du får en fejl ved at køre kommandoen ovenfor, skal du kontrollere, at navnet på den downloadede fil er det samme.
3. Kontroller placeringen af SD-kortet for at afmontere det og brænde billedet. Kør kommandoen herunder for at bekræfte placeringen:
df -h
SD-kortet skal placeres i biblioteket /dev /…; i mit tilfælde er sd -kortet placeret i følgende bibliotek /dev /mmcblk0
4. Afmonter SD-kortet med følgende kommando:
unmount /dev /mmcblk0
5. For at brænde billedet skal du udskifte navnet på filen, der er pakket ud, og placeringen af SD-kortet; kommandoens struktur er som følger:
sudo dd bs = 1M hvis = {name_of_the_image} af = {SD_location}
Når parametrene er erstattet med de korrekte, skal kommandoen ligne følgende:
sudo dd bs = 1M hvis = eksempel-V2.1.3.wic af =/dev/mmcblk0
Det tager et par minutter at køre denne kommando. Vær tålmodig:)
Trin 4: Installer dit SD-kort

Tilslut dit SD-kort til din hardware. Nedenfor har vi installeret SD-kortet i SIMATIC 2040, hvor det er angivet.
Trin 5: Første idriftsættelse af SIMATIC IOT2000
Følgende trin viser, hvordan du får adgang til SIMATIC IOT2040 ved hjælp af den statiske IP til opsætning af gatewayens netværk. På dette tidspunkt er det vigtigt at nævne, at SIMATIC IOT 2040 som standard bringer DHCP -adresse i Ethernet -porten - X2P1, hvis du ønsker det, kan du få direkte adgang ved hjælp af den tildelte IP -adresse.
1. Sluk og tilslut den ene ende af Ethernet-kablet til din computer og den anden til Ethernet Port- X1P1 på SIMATIC IOT2000-enheden.
FORSIGTIG: Brug kun en DC 9… 36V strømforsyning!
2. Når SIMATIC IOT2000 er tændt, vil du se følgende adfærd på lysdioderne i gatewayen:
- PWR: Solid; enheden tændt
- SD: Intermitterende…. derefter slukket Solid
- USB: Solid; enheden tændt
SD -LED'en vil være intermitterende, fordi størrelsen på SD -kortet med billedet ændres. Vent, indtil SD -LED'en ændrer status til Solid slukket for at få adgang til gatewayen.
3. SIMATIC IOT2000 giver dig adgang til via Serial, SSH eller Telnet; denne vejledning bruger SSH -forbindelsen.
SIMATIC IOT2000 har som standard en statisk IP -adresse -> 192.168.200.1. For at oprette en SSH -forbindelse har din computer det samme subnet som SIMATIC IOT2000.
Hvis du arbejder med Microsoft, henvises der til denne vejledning til at komme i gang for at få adgang til gatewayen. Linux -brugere fortsæt venligst med følgende trin.
4. Når din computers netværk er konfigureret på det samme undernet til SIMATIC IOT2000, skal du kontrollere dets forbindelse med et ping:
ping 192.168.200.1
forventet resultat:
PING 192.168.200.1 (192.168.200.1) 56 (84) bytes data.
64 bytes fra 192.168.200.1: icmp_seq = 1 ttl = 64 tid = 1,04 ms
64 bytes fra 192.168.200.1: icmp_seq = 2 ttl = 64 tid = 1,03 ms
64 bytes fra 192.168.200.1: icmp_seq = 3 ttl = 64 tid = 1,00 ms
Hvis du modtager det forventede resultat, er SIMATIC IOT2000 korrekt tilsluttet.
5. Adgang til gatewayen med følgende kommando:
Ved første adgang til Gateway bliver du bedt om at godkende sikkerhedsmeddelelsen. Send kommandoen ja, og tryk på enter for at godkende og fortsætte. Når adgangen er korrekt etableret, vil du se følgende rod i din terminal:
root@iot2000: ~#
6. Som nævnt ovenfor er den statiske IP -adresse for SIMATIC IOT2000 indstillet til 192.168.200.1. Hvis en anden statisk IP -adresse eller DHCP -adresse er påkrævet, kan dette således indstilles i "interfaces" -filen i "/etc/network" -mappen.
For at gøre dette skal du indtaste det bibliotek, der er angivet med kommandoen herunder:
cd/etc/network/
Åbn grænsefladefilen ved hjælp af nano -editor, der kører følgende kommando:
nano -grænseflader
Indholdet af grænsefladefilen er som standard det samme som nedenfor:
#/etc/network/interfaces - konfigurationsfil til ifup (8), ifdown (8)
# Loopback -grænsefladen
auto lo
iface lo inet loopback
# Kabelforbundne grænseflader
auto eth0
iface eth0 inet statisk
adresse 192.168.200.1
netmaske 255.255.255.0
auto eth1
iface eth1 inet dhcp
Som nævnt ovenfor konfigureres DHCP -adressen som standard på den anden port (X2 P1LAN), hvis du arbejder med SIMATIC IOT2040. Sørg for, at dit Ethernet -kabel er tilsluttet den anden Ethernet -port, og genstart gatewayen.
Hvis du arbejder med SIMATIC IOT2020 og ønsker at konfigurere DHCP -adresse, skal du ændre grænsefladefilen som vist herunder og derefter genstarte gatewayen:
#/etc/network/interfaces - konfigurationsfil til ifup (8), ifdown (8)
# Loopback -grænsefladen
auto lo
iface lo inet loopback
# Kabelforbundne grænseflader
auto eth0 iface
eth0 inet dhcp
Når DHCP -adressen er konfigureret, kan du bruge en netværksscanner -app til at kende den nye ip -adresse, der er tildelt SIMATIC 2000, vi anbefaler stærkt, at du bruger fingeren, som er let at bruge og er tilgængelig i både Google Play Store og Apples App Store.:)
Trin 6: Arduino IDE og prøvekode
SIMATIC IOT2000 er kompatibel med Arduino IDE ved hjælp af Intel Galileo -pakken. Følg venligst nedenstående trin for at konfigurere tavlen korrekt:
1. Åbn Arduino IDE
2. Åbn Boards Manager fra Værktøjer -> Board -> Boards Manager og installer galileo -pakken. For at finde den korrekte enhed skal du søge efter "Intel i5" i søgelinjen. Download og installer den nyeste version.
3. Vælg din Intel Galileo gen2 i menuen Værktøjer> Board.
4. Tilslut Micro USB til din IOT2000, og vælg den port, der er tildelt fra Værktøjer> Port> Intel Galileo. Hvis du arbejder på Windows og din pc ikke genkender din IOT2000, skal du opdatere driverne manuelt.
5. Nu med alt konfigureret, skal du uploade blinkskitsen for at kontrollere, at alt fungerer korrekt. Gå til Filer> Eksempler> Grundlæggende> Blink og kompilér koden.
6. Når koden er korrekt opdateret, begynder USER -LED'en at blinke.
Trin 7: Visualisering af dine data i Ubidots


Når du er i stand til at kompilere Blink -koden til SIMATIC IOT2000, kan du fortsætte med følgende trin: 1. Kopier og indsæt denne kode herunder i din Arduino IDE. Når du har indsat koden, skal du sørge for at tildele det unikke Ubidots TOKEN, hvor det er angivet. Hvis du ikke gør det med dine Ubidots TOKEN, kan du henvise til denne artikel.
VIGTIG DEPLOYMENT BEMÆRK: Koden ovenfor er en prøvekode, der viser, hvordan man sender HTTP POST -anmodning til Ubidots ved hjælp af EthernetClient -biblioteket. For at implementere din egen kode, henvises til Ubidots REST API Reference og Siemens Support for yderligere ressourcer.
2. Bekræft og upload koden ved at vælge afkrydsningsikonet og derefter højre-pilikonet ved siden af afkrydsningsikonet.
3. For at visualisere serverens svar og dets forbindelse med enheden skal du åbne Serial Monitor for Arduino IDE. Vis den serielle skærm ved at vælge ikonet "forstørrelsesglas" i øverste højre hjørne af vores Arduino IDE.
Bekræft din kode ved at gå til din Ubidots-konto for at finde den nye enhed oprettet kaldet "simatic-iot2000" indeholdende en variabel kaldet "luftfugtighed", som læser A0-input fra Arduino Shield indeholdt i SIMATIC IOT2000.
Trin 8: Resultater
På få minutter integrerede vi en industriel enhed, Siemens SIMATIC IOT2000 med Ubidots, og kun brug for grundlæggende viden om hardware og funktionalitet i Arduino IDE.
Nu er det tid til at oprette Ubidots Dashboards for at visualisere og fortolke dine data for at kontrollere processer eller afbøde fejl.
Anbefalede:
Hvordan bruger vi data til uncelerómetro og ubidots, udnyttelse af Arduino YÚN: 6 trin

Como Subir Datos De Un Acelerómetro a Ubidots, Utilizando Arduino YÚN: Arduino Y Ú N es un microcontrolador basado en el ATmega32u4 og el Atheros AR9331. Et system, der kan bruges til en operativsystem til Linux basado og OpenWrt, og Arduino Y Ú N cuenta with una version llamada OpenWrt-Yun
Arduino -programmering via mobil -- Arduinodroid -- Arduino Ide til Android -- Blink: 4 trin

Arduino -programmering via mobil || Arduinodroid || Arduino Ide til Android || Blink: Abonner venligst på min youtube -kanal for flere videoer …… Arduino er board, som kan programmeres direkte via USB. Det er meget enkelt og billigt til college- og skoleprojekter eller endda i produktprototype. Mange produkter bygger for det første på det til
Mørkt tema til Arduino IDE: 5 trin
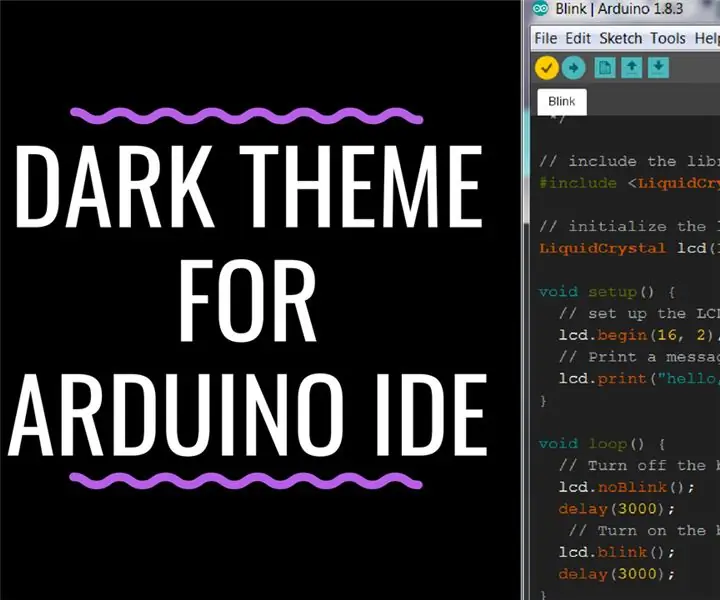
Mørkt tema til Arduino IDE: I denne vejledning vil jeg vise dig, hvordan du installerer det mørke tema til din Arduino IDE på grund af overeksponering for skærmlyset på din computer mørke temaer reducerer faren for øjenskader. Hvorfor skal baggrunden være mørk? Ser du på
Kom godt i gang med Esp 8266 Esp-01 Med Arduino IDE - Installation af Esp -plader i Arduino Ide og programmering af Esp: 4 trin

Kom godt i gang med Esp 8266 Esp-01 Med Arduino IDE | Installation af Esp-tavler i Arduino Ide og programmering af Esp: I denne instruktion lærer vi, hvordan du installerer esp8266-tavler i Arduino IDE, og hvordan du programmerer esp-01 og uploader kode i den. Da esp-tavler er så populære, så jeg tænkte på at rette en instruks til dette og de fleste mennesker står over for et problem
Sådan opsættes Arduino IDE til at fungere med Tinusaur -pladerne .: 3 trin

Sådan konfigureres Arduino IDE til at fungere med Tinusaur -kortene: Dette er en kort guide til, hvordan du konfigurerer Arduino IDE til at arbejde med Tinusaur -kortene. . Den eneste forskel er, at den vil blive vist på listen over bestyrelser som Tinusau
