Indholdsfortegnelse:
- Trin 1: Materialer og samling:
- Trin 2: Arduino IDE opsætning til NodeMCU:
- Trin 3: Kodeoplysninger udfyld og Ubidots -konto:
- Trin 4: Ubidots -konfiguration og visualisering:

Video: (IoT) Intertnet of Things With Ubidots (ESP8266+LM35): 4 trin

2024 Forfatter: John Day | [email protected]. Sidst ændret: 2024-01-30 08:27


I dag skal vi lære at bruge Ubidots -platformen til at visualisere data over internettet på en venlig måde.
Trin 1: Materialer og samling:

1-Protoboard.
2-NodeMCU (ESP8266)
3-LM35 temperatursensor.
4-Nogle ledninger
Trin 2: Arduino IDE opsætning til NodeMCU:
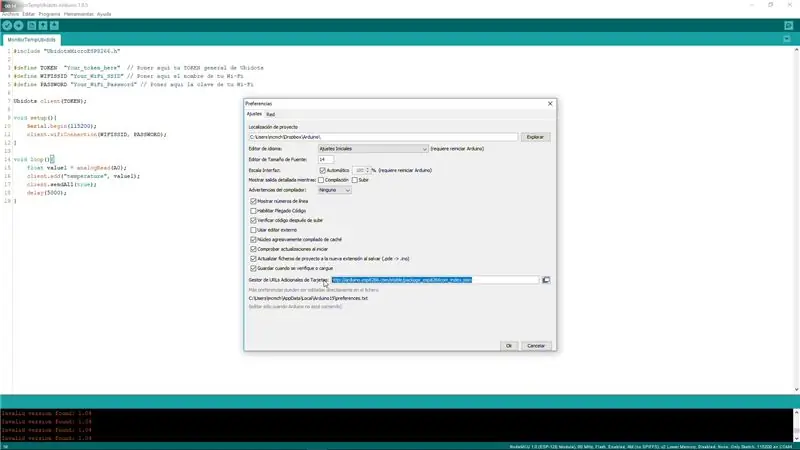
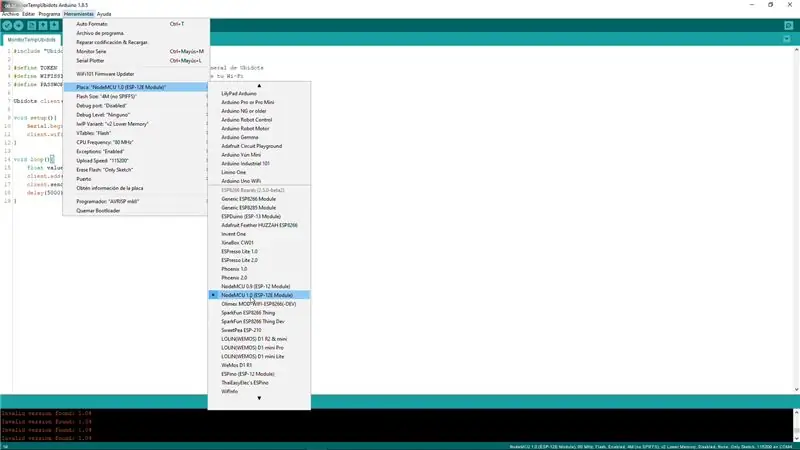
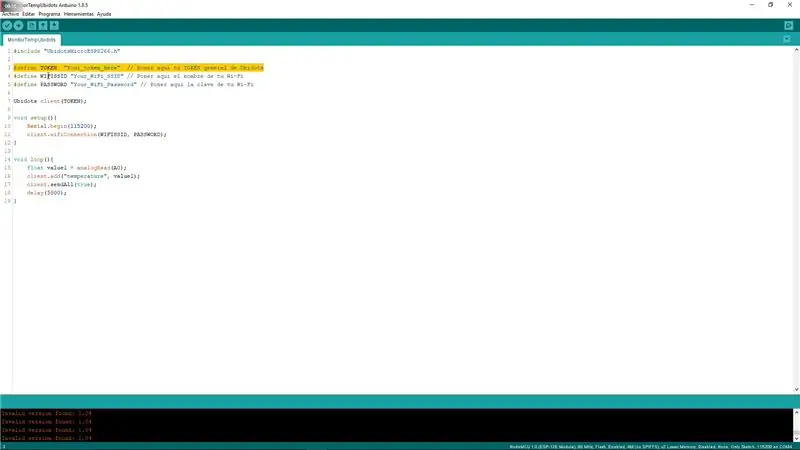
Link, der skal indsættes i præferencetavler URL:
arduino.esp8266.com/stable/package_esp8266c…
-Download ESP8266 shields -pakken i boards manager.
-Vælg dit board (NodeMCU).
-Og det er det.
Trin 3: Kodeoplysninger udfyld og Ubidots -konto:
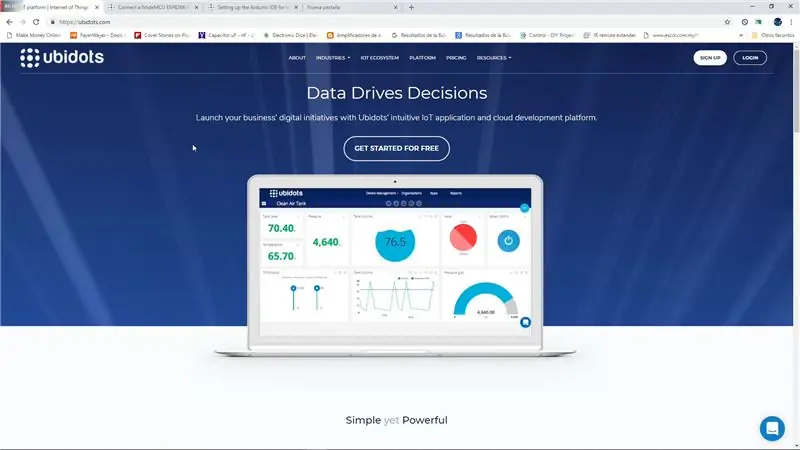
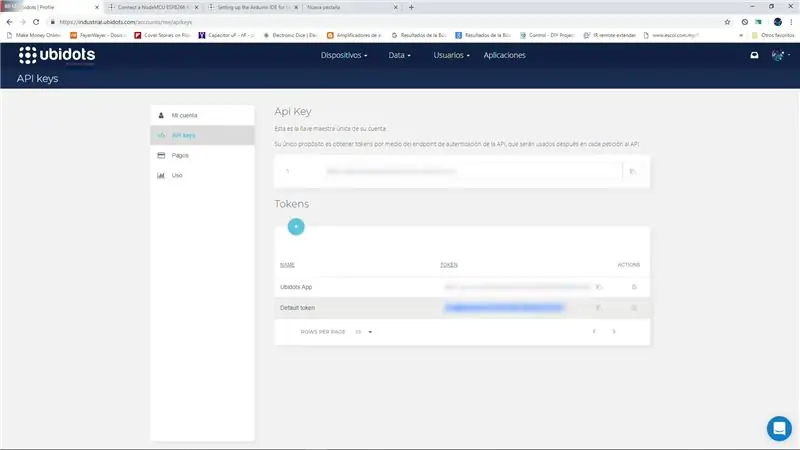
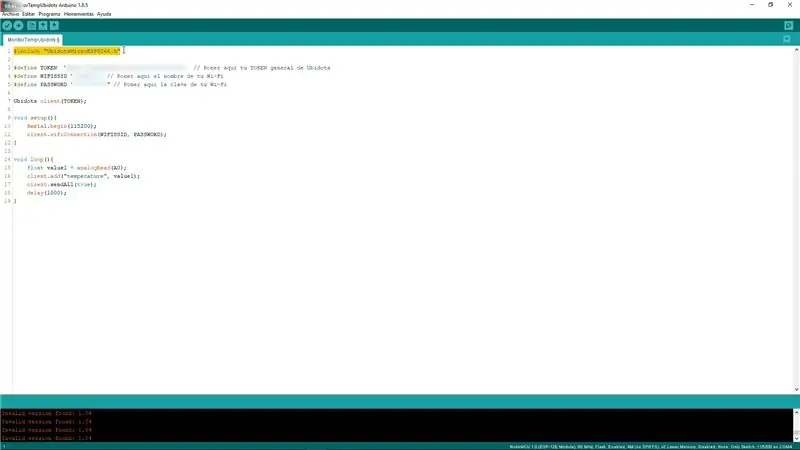
Gå til https://ubidots.com/, tilmeld dig, og søg efter dit "standardtoken", og indsæt det i koden ved siden af dine Wi-Fi-legitimationsoplysninger.
Bibliotek og kode her:
gum.co/ARskL
-Uploade koden til NodeMCU, og kontroller, at den blev tilsluttet og siger OK.
Trin 4: Ubidots -konfiguration og visualisering:
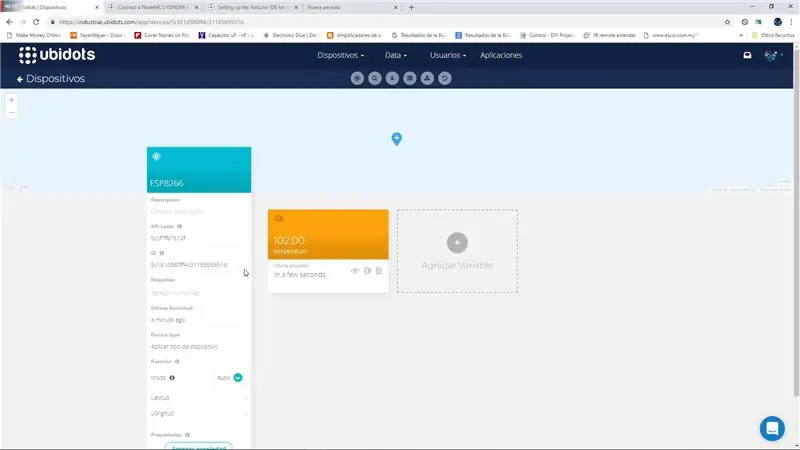
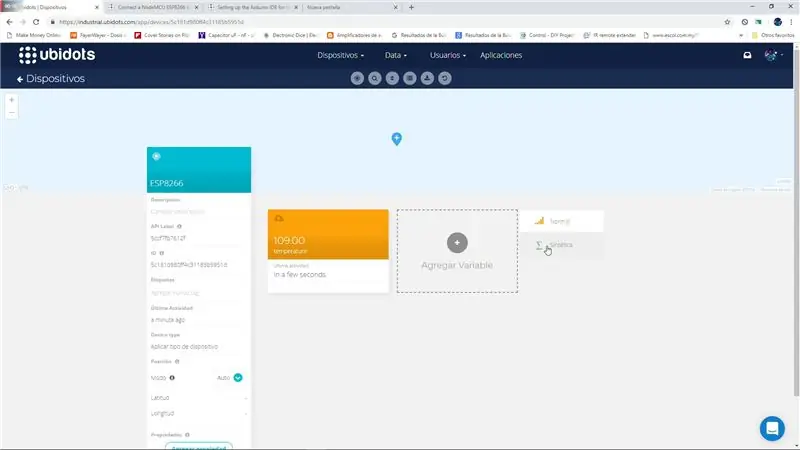
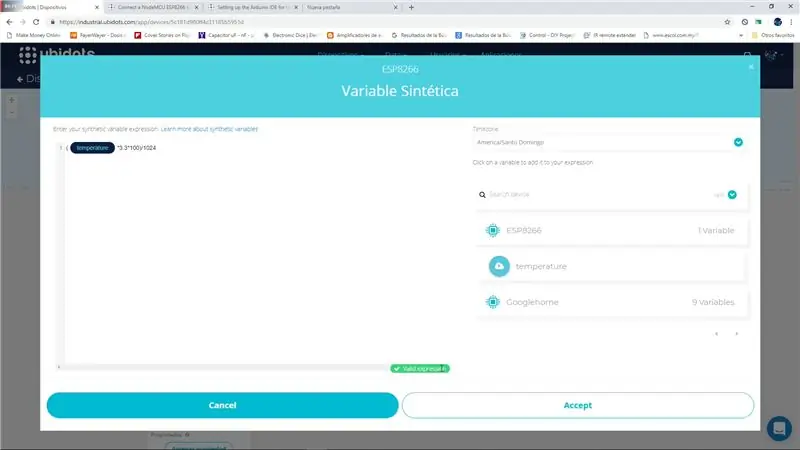
1-Automatisk vises en enhed kaldet ESP8266 på dine Ubidots-enheder efter upload af koden.
2-Det vil have en variabel, der viser sensorens foredrag i området 0-255.
3-Vi skal oprette en syntetisk variabel i funktion af den første. For at konvertere 0-255-værdien til en temperatur (C) -værdi bruger vi mest en funktion. ((værdi)*(3.3)*(100))/1024 = celsius grader.
4-Vi opretter en tabel i datafeltet med en termometerwidget, der skriver navnet på variablen (API LABEL), i dette tilfælde kaldes "temp" og klikker ok.
5-Og endelig er vi i stand til at visualisere sensorens temperatur over nettet, uanset hvor vi er, kunne være ved hjælp af smartphone-appen og videre.
Anbefalede:
Stranger Things programmerbar hættetrøje: 9 trin (med billeder)

Stranger Things Programmerbar hættetrøje: Du behøver måske aldrig nogensinde at bruge tid i en mareridtfuld verden af monstre, men nogle gange vil du bare have en skjorte på, der siger, at du helt KUNDE leve der, hvis du ville. Da en sådan skjorte ikke findes på det åbne marked, besluttede vi at lave vores
ESP8266 NodeMCU + LM35 + Blynk (IOT Weather Station/ Digital Temp Sensor): 4 trin

ESP8266 NodeMCU + LM35 + Blynk (IOT Weather Station/ Digital Temp Sensor): Hej fyre! I denne instruktør lærer vi, hvordan du tilslutter LM35 -sensoren til NodeMCU og viser denne temperaturinformation over internettet på en smartphone med Blynk -applikation. (Også i dette projekt bruger vi SuperChart -widget i Bl
Lydreaktive lyspæredisplays + Stranger Things : 8 trin (med billeder)

Lydreaktive lyspæreskærme + Stranger Things …: For flere fotos og projektopdateringer: @capricorn_one
Introduktion og Opret konto i Platform the Things Network IoT LoRaWAN: 6 trin

Introduktion og Opret konto i platformen Things Network IoT LoRaWAN: I denne mulighed opretter vi en konto i platformen The Things Network, og vi vil lave en kort introduktion, TTN et godt initiativ til at opbygge et netværk til tingenes internet eller " IoT ". Things Network har implementeret LoR
Stranger Things væg i en ramme (skriv dine egne beskeder!): 8 trin (med billeder)

Stranger Things Wall in a Frame (Skriv dine egne meddelelser!): Jeg har ment at gøre dette i flere måneder efter at have set en tutorial med julelys (det så godt ud, men hvad er meningen med ikke at vise nogen beskeder, ikke?). Så jeg har lavet denne Stranger Things Wall for noget tid siden, og det tog mig ret lang tid
