Indholdsfortegnelse:
- Trin 1: Installer …
- Trin 2: Brug …
- Trin 3: GUI'er i VBScript
- Trin 4: Hvordan jeg klarede det
- Trin 5: Hvordan jeg klarede det (del 2)
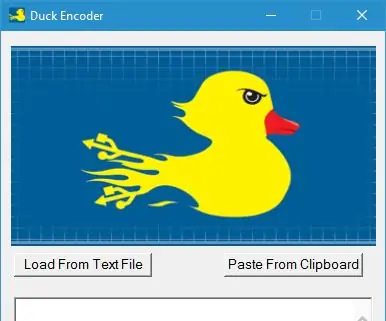
Video: USB Rubber Ducky Script Encoder (VBScript): 5 trin

2024 Forfatter: John Day | [email protected]. Sidst ændret: 2024-01-30 08:27
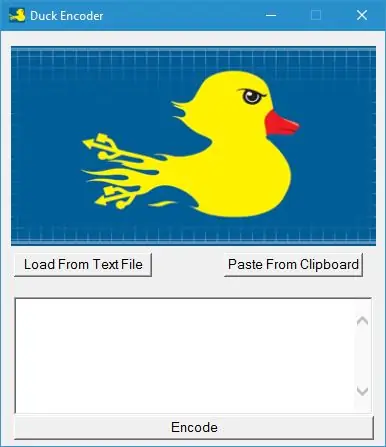
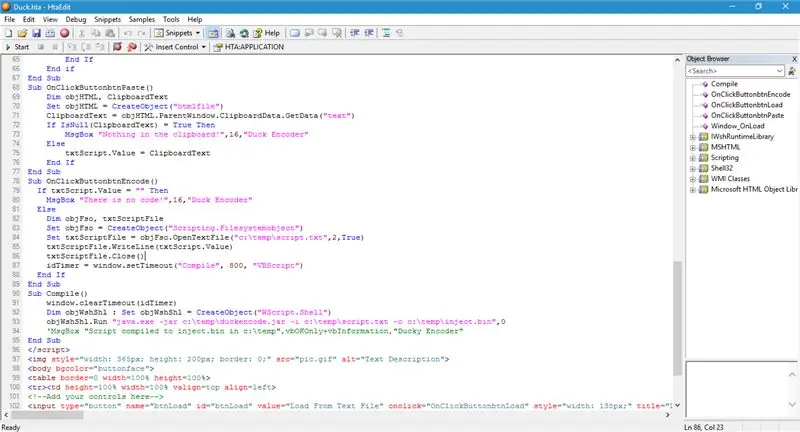
Hvis du har en USB Rubber Ducky, ved du, at en meget irriterende opgave er at kompilere dit script til en.bin -fil. Hvis du skal foretage nogen form for fejlfinding, ved du, at konstant download af dit kompilerede script kan være en smerte. Så for at løse dette problem oprettede jeg et VBScript, der kan kompilere din kode hurtigt og nemt.
Du kan downloade den kompilerede.exe og kildekoden herunder.
Anyway, du undrer dig sikkert over, hvordan jeg lavede sådan en fantastisk GUI -applikation i vbs, og i så fald spring til trin 3.
Trin 1: Installer …
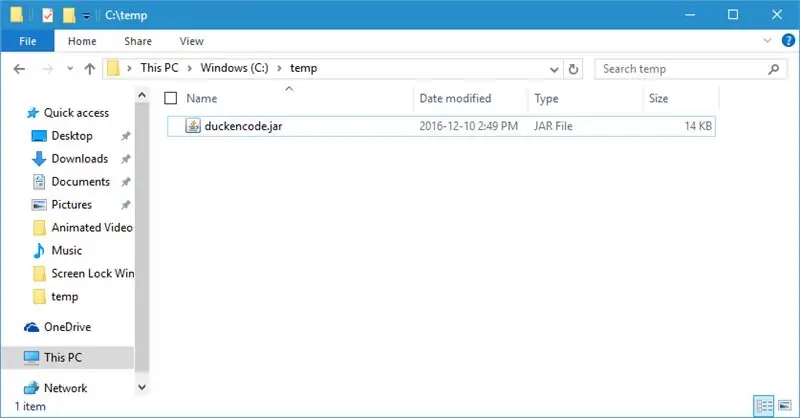
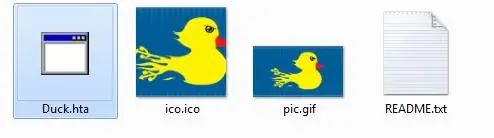
Der er også instruktioner om, hvordan man gør dette i filen REAMDE.txt. Anyway, først skal du oprette en mappe i dit C -drev kaldet 'temp', hvis du ikke allerede har en. Hvis du ikke allerede har Java installeret, kan du også få det herfra. Download derefter duckencode.jar og flyt filen til din c: / temp -mappe. Udtræk derefter en af .zip-filerne og kør Duck.hta i den samme mappe som 'ico.ico' og 'pic.gif', hvis du bruger den ikke-kompilerede version. Eller hvis du bruger den kompilerede.exe, skal du blot køre 'Duck.exe'.
Nu kan vi gå videre til næste trin …
Trin 2: Brug …
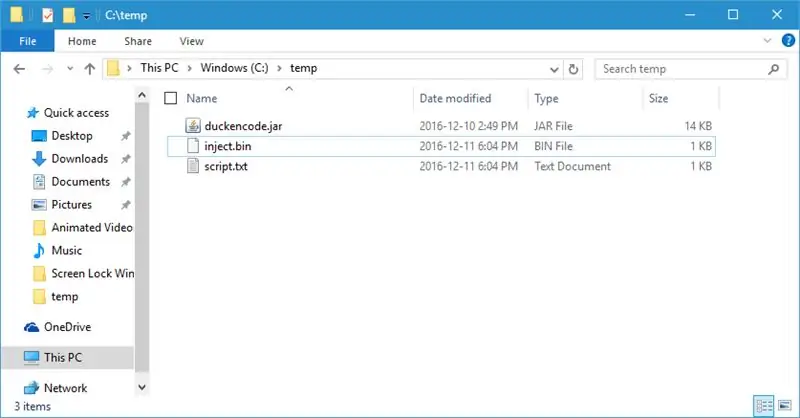
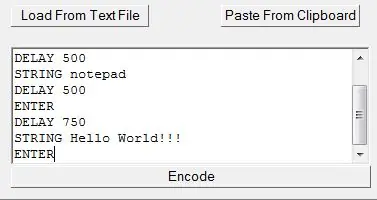
Dette program er virkelig ligetil, for at bruge det skal du blot klikke på 'Indsæt fra udklipsholder' for automatisk at indsætte din kode. Eller klik på indlæs fra tekstfil for at indlæse scriptet fra en tekstfil. Så vises din kode i tekstfeltet herunder. Foretag de sidste ændringer i din kode, og tryk på 'Encode'. Naviger til c: / temp, og flyt 'inject.bin' til din USB Rubber Ducky.
Du undrer dig måske over, hvad script.txt er. Hvad det er, er den ukompilerede kode fra tekstboksen. Det bruges som en backup af den rå kode.
BEMÆRK: Hvis du vil lave et lille script, kan du blot indtaste din kode i tekstfeltet. En hurtig og nem måde at afprøve din USB Rubber Ducky på.
Gå til næste trin, hvis du vil finde ud af mere om, hvordan GUI'er i vbs og hvordan dette program blev lavet, ellers:
Tak fordi du læste dette instruerbare, og hvis du har spørgsmål, kommentarer eller bekymringer, kan du sende en kommentar eller pm mig
Trin 3: GUI'er i VBScript
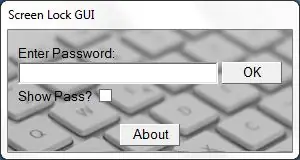
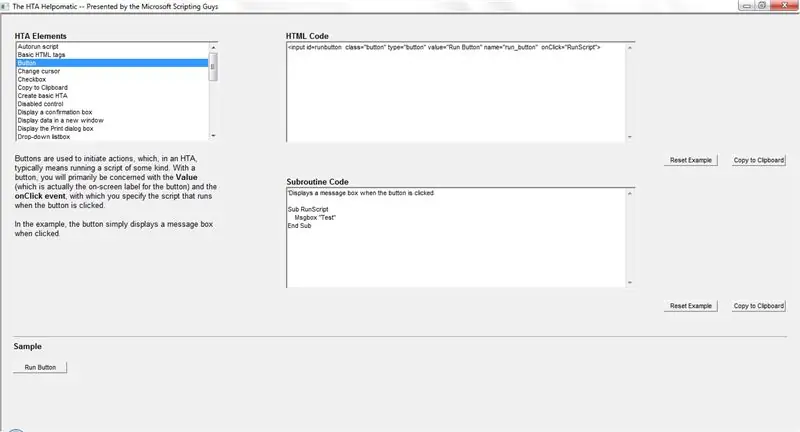
Så ja, det er muligt at lave GUI'er i vbs. Måden du gør det på, er ved at pakke din tekst ind i en MTV. Hvis du ikke allerede ved det, er HTA et scriptsprog, der meget ligner html, der blot bruges til at pakke scripts som vbscripts og jscripts ind i en GUI. Detaljeret forklaring og vejledning her.
Så nu hvor du ved, hvad hta er, lad mig give dig nogle tips til, hvordan du nemt kan lave teser. Download først HTA helpomatic (billede 2) herunder. Desværre fungerer det originale link ikke længere, men heldigvis gemte jeg en kopi for et stykke tid siden. Næste download og installer vbsedit, som kommer med htaedit.
Når du har disse to programmer, behøver du virkelig ingen html/hta -erfaring for at begynde at lave GUI'er. Hvilket er fantastisk til folk som mig, der ikke ønsker at lære hta bare for at lave GUI'er.
Gå nu videre til det næste trin for at se, hvordan jeg lavede Duck Encoder …
Trin 4: Hvordan jeg klarede det
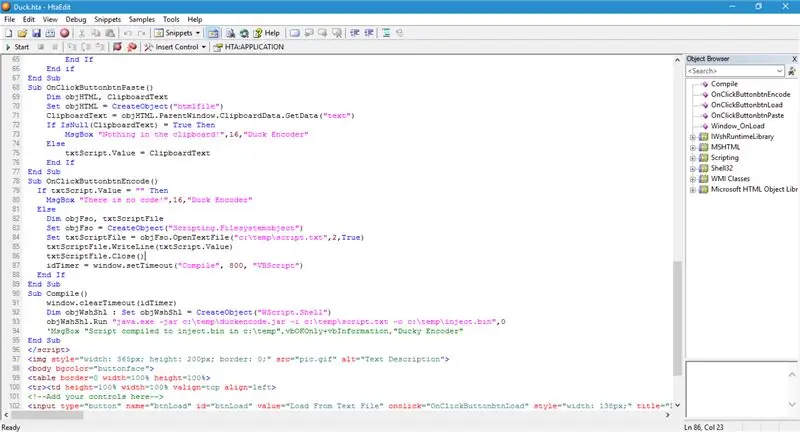
Så først:
APPLICATIONNAME = "Duck Encoder" ID = "DuckEncoder" VERSION = "1.0" INNERBORDER = "no" MAXIMIZEBUTTON = "no" ICON = "ico.ico" SCROLL = "no"
Dette opretter et par ting, såsom ikonet, grænsetype, ect.
Sub Window_OnLoad self.resizeTo 400, 454 Dim objFso: Set objFso = CreateObject ("Scripting. FileSystemObject") If Not objFso. FileExists ("c: / temp / duckencode.jar") Så MsgBox "Fejl, fil ikke fundet: c: / temp / duckencode.jar ", 16," Duck Encoder "Self.close () End If End Sub
Derefter kører denne sub automatisk, når programmet først startes. Hvad det gør, er at ændre størrelsen på vinduet, og derefter kontrollere, om 'duckencode.jar' er i det korrekte bibliotek.
Sub OnClickButtonbtnLoad ()
Dim objShlApp, objFolderLocation, strFileLocation, objFso, objFolder, colFiles, strTextFileList, objFile Dim strCompleteText Set objFso = CreateObject ("Scripting. FileSystemObject") Set objShlApp = CreateObject ("Shell. AppLFBFLOFOFLOFLOFOFLOFEOFLOFEOFLOFLOFOFLOFEOBLOFLOFOFLICOFLOFEOFLICOFLOFEOFLOFEBLOFLOFOBLICOFLOGE (0, "Gennemse efter mappe, der indeholder filen:", 16384, 0) Hvis Err. Number 0 Så MsgBox "Du skal vælge den MAPPE, der indeholder filen.", 16, "Duck Encoder" Err. Clear () Else If objFolderLocation = "" Afslut derefter Sub On Error Gå til 0 Indstil objFolder = objFso. GetFolder (objFolderLocation. Self. Path & "\") Indstil colFiles = objFolder. Files strTextFileList = "" For hver objFile I colFiles If InStr (objFile. Name, ".txt ") False Herefter strTextFileList = strTextFileList & objFile. Name & vbCrLf End If Next strFileLocation = InputBox (" Indtast venligst den korrekte tekstfil, du ønsker at kode: "& vbCrLf & vbCrLf & strTextFileList," Ducky Encoder ") (strFileLocation) Så hvis ikke objFso. FileExists (objFolder Location. Self. Path & "\" & strFileLocation) Så MsgBox "Error, du skal vælge en tekstfil fra listen!", 16, "Duck Encoder" Ellers On Error Resume Next strFileLocation = objFolderLocation. Self. Path & "\ "& strFileLocation Set objFile = objFso. OpenTextFile (strFileLocation, 1, FALSE) txtScript. Value = objFile. ReadAll objFile. Close () If Err. Number 0 Then MsgBox" Text file is empty. ", 16," Duck Encoder "End If End If End If End if End Sub
Ok, denne del af koden er virkelig forvirrende, dette er koden til, når brugeren klikker på 'Indlæs fra tekstfil'. Da det praktisk talt er umuligt at oprette en åben fil-dialog i hta, åbner programmet en søgning efter mappedialogboks for at bede brugeren om at vælge mappen, der indeholder scriptfilen. Derefter åbner programmet en inputbox, der spørger brugeren, hvilken tekstfil der skal indlæses inde i den mappe. Derefter læser programmet det, der er inde i filen, og sætter det i tekstfeltet.
Sub OnClickButtonbtnPaste () Dim objHTML, ClipboardText Set objHTML = CreateObject ("htmlfile") ClipboardText = objHTML. ParentWindow. ClipboardData. GetData ("text") If IsNull (ClipboardText) = True Then MsgBox "Nothing, 16 in", Nothing "Duck Encoder" Ellers txtScript. Value = ClipboardText End If End Sub
Alt denne kode gør, er når brugeren klikker på 'Indsæt fra udklipsholder', indlæser programmet teksten fra udklipsholderen til tekstboksen.
Trin 5: Hvordan jeg klarede det (del 2)
Sub OnClickButtonbtnEncode () If txtScript. Value = "" Then MsgBox "There is no code!", 16, "Duck Encoder" Else Dim objFso, txtScriptFile Set objFso = CreateObject ("Scripting. Filesystemobject") Set txtScriptFile = objFso. Open "c: / temp / script.txt", 2, True) txtScriptFile. WriteLine (txtScript. Value) txtScriptFile. Close () idTimer = window.setTimeout ("Compile", 800, "VBScript") End If End Sub Sub Compile () window.clearTimeout (idTimer) Dim objWshShl: Set objWshShl = CreateObject ("WScript. Shell") objWshShl. Run "java.exe -jar c: / temp / duckencode.jar -ic: / temp / script.txt -oc: / temp / inject.bin ", 0 'MsgBox" Script kompileret til inject.bin i c: / temp ", vbOKOnly+vbInformation," Ducky Encoder "End Sub
Denne kode køres, når du klikker på 'Encode'.
Hvad den gør, er at oprette en tekstfil kaldet script.txt og lægger det, der er inde i tekstboksen, til den. Derefter venter det 0,8 sekunder og kompilerer det derefter.
Resten af koden opretter bare GUI. Det er ret selvforklarende, hvis du kender grundlæggende hta.
Anbefalede:
USB -volumenknap ved hjælp af DigiSpark og Rotary Encoder: 3 trin

USB -volumenknap ved hjælp af DigiSpark og Rotary Encoder: Dette er en superbillig USB -lydstyrkeknap. Nogle gange er traditionelle knapper mere bekvemme at styre tingene frem for at klikke med musen overalt. Dette projekt bruger DigiSpark, en Rotary Encoder og Adafruit Trinket USB Library (https: //github.c
Sådan bruges trinmotor som roterende encoder og OLED -display til trin: 6 trin

Sådan bruges trinmotor som roterende encoder og OLED -skærm til trin: I denne vejledning lærer vi, hvordan du sporer trinmotortrinene på OLED -skærmen. Se en demonstrationsvideo. Kredit for den originale vejledning går til youtube -bruger " sky4fly "
Vejrdata ved hjælp af Google Sheets og Google Script: 7 trin

Vejrdata ved hjælp af Google Sheets og Google Script: I denne Blogtut sender vi aflæsningerne af SHT25 -sensoren til Google Sheets ved hjælp af Adafruit huzzah ESP8266, som hjælper med at sende data til internettet. Det er meget nyttigt at sende data til Google Sheets -celle og en grundlæggende måde, som gemmer dataene på
Rubber Cat: BadUSB With Meow Meow: 4 trin
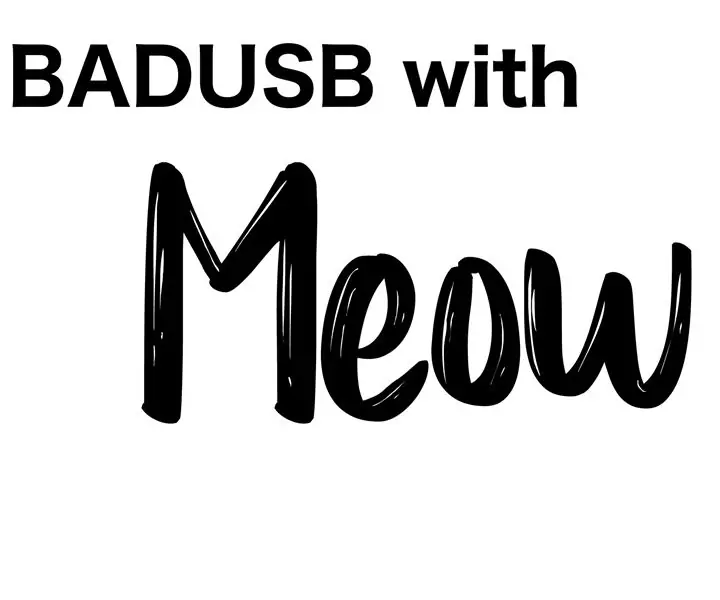
Rubber Cat: BadUSB With Meow Meow: Hola a todosHoy les voy a mostrar como hacer una BadUSB con un Meow Meow, pero antes que todo debo explicarles que es una "BADUSB" fra ejemplo: teclados, ratones … que
Wifi Ducky (*build til Mac -brugere): 6 trin

Wifi Ducky (*build til Mac -brugere): Tag kontrol over en computer ved at tilslutte denne enhed til usb -porten. Deleliste: ✔ Arduino Pro Micro✔ D1 Mini NodeMCU✔ Arduino IDE✔*Valgfri Micro USB -han til USB Female OTG Adapter Converter ✔ Wire Denne vejledning er fokuseret på Mac -brugere. Der er masser
