Indholdsfortegnelse:
- Trin 1: Hvad du får brug for
- Trin 2: Kredsløbet
- Trin 3: Start Visuino, og vælg Arduino UNO -korttype
- Trin 4: I Visuino ADD & Connect -komponenter
- Trin 5: Generer, kompiler og upload Arduino -koden
- Trin 6: Spil

Video: Sådan bruges trinmotor som roterende encoder og OLED -display til trin: 6 trin

2024 Forfatter: John Day | [email protected]. Sidst ændret: 2024-01-30 08:27


I denne vejledning lærer vi, hvordan du sporer trinmotortrinene på OLED -skærmen. Se en demonstrationsvideo.
Kredit for den originale vejledning går til youtube -brugeren "sky4fly".
Trin 1: Hvad du får brug for



- Arduino UNO (eller enhver anden Arduino)
- LED
- LM358 dobbelt operationsforstærker
- 4X 4,7K ohm modstand
- 2X 120K ohm modstand
- 300 ohm modstand
- Bipolar trinmotor (4 ledninger)
- Jumper ledninger
- OLED Display
- Visuino -program: Download Visuino
Trin 2: Kredsløbet
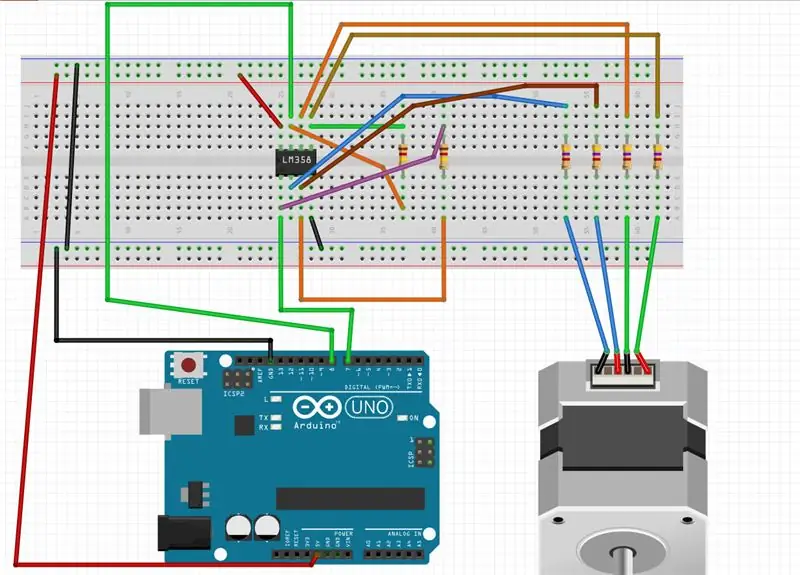
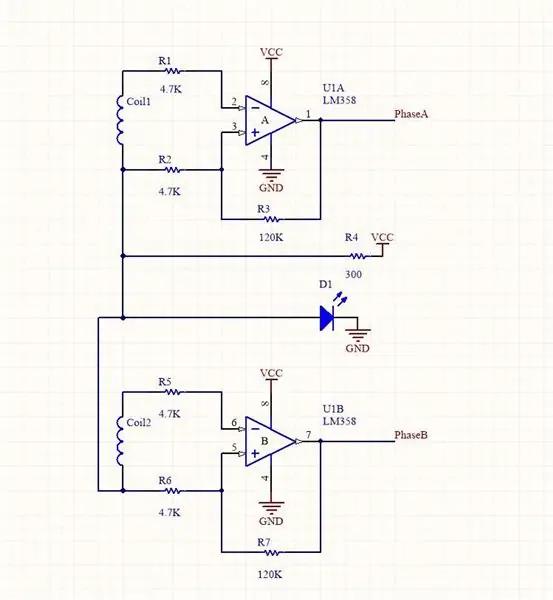
Trin 3: Start Visuino, og vælg Arduino UNO -korttype
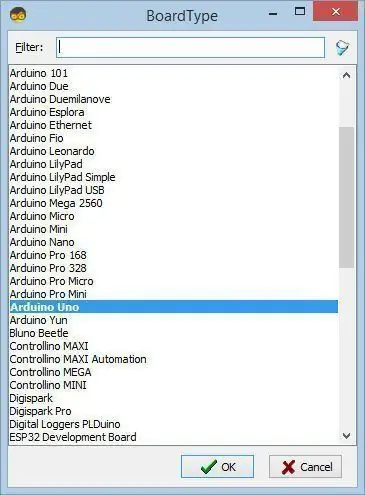
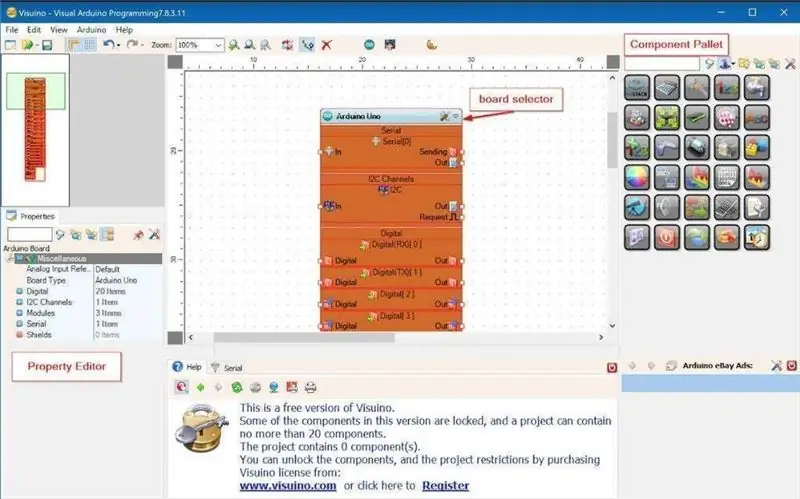
For at starte programmeringen af Arduino skal du have Arduino IDE installeret herfra:
Vær opmærksom på, at der er nogle kritiske fejl i Arduino IDE 1.6.6. Sørg for, at du installerer 1.6.7 eller højere, ellers fungerer denne instruks ikke! Hvis du ikke har gjort det, skal du følge trinene i denne instruktion for at konfigurere Arduino IDE til at programmere Arduino UNO! Visuino: https://www.visuino.eu skal også installeres. Start Visuino som vist på det første billede Klik på knappen "Værktøjer" på Arduino -komponenten (billede 1) i Visuino Når dialogen vises, skal du vælge "Arduino UNO" som vist på billede 2
Trin 4: I Visuino ADD & Connect -komponenter
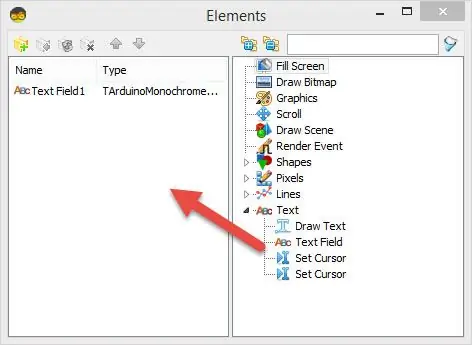
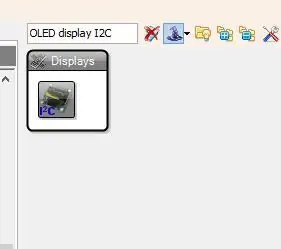
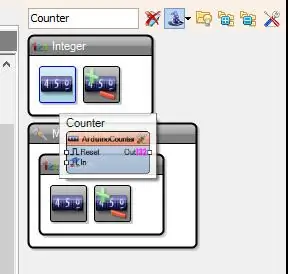
- Tilføj "OLED display I2C" Dobbeltklik på DisplayOLED1 -komponenten -I elementvinduet udvid "Tekst" og træk "Tekstfelt" til venstre side -Vælg "Tekstfelt1" på venstre side og i egenskabsvinduet indstil størrelse til: 2
- Tilføj "Tæller" -komponent, og sæt egenskaben Min> Værdi til i vinduet egenskaber
- Tilføj 2X "Detect Edge" -komponent
- Tilslut Arduino Digital [7] Out til "DetectEdge1" pin [In]
- Tilslut Arduino Digital [8] Out til "DetectEdge2" pin [In]
- Tilslut "DetectEdge1" pin [Out] og "DetectEdge2" pin [Out] til "Counter1" pin [In]
- Tilslut "Counter1" pin [Out] til "DisplayOLED1"> Text Field1 pin [In]
- Tilslut "DisplayOLED1" pin [Out] til Arduino I2C pin [In]
Trin 5: Generer, kompiler og upload Arduino -koden
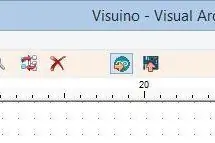
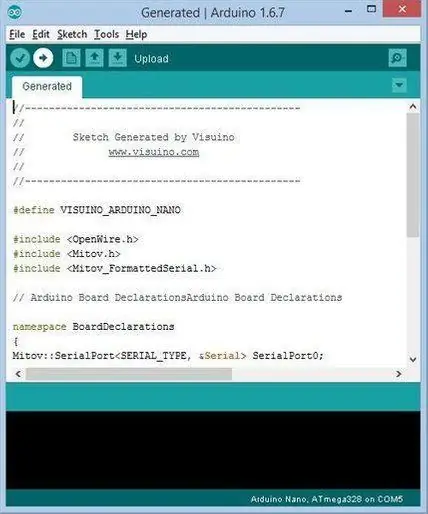
I Visuino skal du trykke på F9 eller klikke på knappen vist på billede 1 for at generere Arduino -koden, og åbne Arduino IDE
I Arduino IDE skal du klikke på knappen Upload for at kompilere og uploade koden (billede 2)
Trin 6: Spil
Hvis du driver Arduino UNO -modulet, lyser LED'en, og hvis du ændrer trinmotorens position, vil antallet af trin være synligt på OLED -displayet.
Tillykke! Du har afsluttet dit projekt med Visuino. Vedhæftet er også Visuino -projektet, som jeg har oprettet til denne Instructable, du kan downloade det her og åbne det i Visuino:
Anbefalede:
Brug en trinmotor som en roterende encoder: 9 trin (med billeder)

Brug en trinmotor som roterende encoder: Rotary encoders er gode til brug i mikrokontrollerprojekter som inputenhed, men deres ydeevne er ikke særlig jævn og tilfredsstillende. Da jeg havde mange ekstra stepper motorer rundt, besluttede jeg mig for at give dem et formål. Så hvis du har noget stepper
Steppermotorstyret modellokomotiv - Stepmotor som roterende encoder: 11 trin (med billeder)

Steppermotorstyret modellokomotiv | Steppermotor som roterende encoder: I en af de tidligere instruktioner lærte vi, hvordan man bruger en stepmotor som en roterende encoder. I dette projekt vil vi nu bruge den stepper motor, der drejer roterende encoder til at styre et model lokomotiv ved hjælp af en Arduino mikrokontroller. Så uden fu
Steppermotor styret trinmotor - Stepmotor som roterende encoder: 11 trin (med billeder)

Steppermotor styret trinmotor | Stepmotor som roterende encoder: Har et par trinmotorer liggende og vil gøre noget? I denne instruktionsbog, lad os bruge en stepper motor som en roterende encoder til at styre en anden stepper motor position ved hjælp af en Arduino mikrokontroller. Så uden videre, lad os
Visuino Sådan bruges en knap som input til at styre ting som LED: 6 trin

Visuino Sådan bruges en knap som input til at styre ting som LED: I denne vejledning lærer vi, hvordan man tænder og slukker LED'en ved hjælp af en simpel knap og Visuino. Se en demonstrationsvideo
Sådan bruges Wiimote som computermus Brug af stearinlys som sensor !!: 3 trin

Sådan bruges Wiimote som computermus Brug af stearinlys som sensor !!: Denne vejledning viser dig, hvordan du forbinder din Wii -fjernbetjening (Wiimote) til din pc og bruger den som en mus
