Indholdsfortegnelse:
- Forbrugsvarer
- Trin 1: Installation af Arduino IDE
- Trin 2: Opsætning af Digistump AVR -plader
- Trin 3: Installation af Digistump -drivere
- Trin 4: Programmering
- Trin 5: Upload og test

Video: DIY Windows Login -nøgle: 5 trin

2024 Forfatter: John Day | [email protected]. Sidst ændret: 2024-01-30 08:27

Er du træt af Windows, der beder dig om din adgangskode, når du logger ind?
Nå kan du oprette en nål; det er let at huske ikke sandt?
En nål er imidlertid ikke så sikker, især hvis du bruger din bærbare computer offentligt, er det lettere at fange end dine 16 blandede cifre store og små bogstaver med kodeord til symboler.
Så hvorfor bruger du ikke en USB -stick til at logge ind?
Godt nok havde du den idé allerede, da godkendelsesnøgler er tilgængelige på markedet, men de er ikke billige. Derudover er en softwareløsning til at vende dit normale tommelfinger -drev ikke gratis, så vidt jeg ved, og du vil ikke længere kunne bruge det som opbevaring.
Så hvad er løsningen?
Godt min ven det er Attiny85 mikrokontroller. Netop USB -modellen fra Digispark.
Så lad os springe ind i kravene for at opnå dette.
Forbrugsvarer
Hardware:
Sammen med den computer, du vil logge ind på, har du brug for:
1x Digispark attiny85 USB (type A)
Software:
Arduino IDE
Attiny85 Arduino board -bibliotek
Digispark drivere
Trin 1: Installation af Arduino IDE




(For dem, der allerede har det installeret på deres maskine, skal du springe til næste trin)
Lad os først begynde med at installere Arduino IDE.
Download den nyeste version herfra, og fortsæt installationsprocessen.
Trin 2: Opsætning af Digistump AVR -plader



Nu hvor du har installeret Arduino IDE, er installation af tavlebiblioteket nødvendig.
På den måde vil du kunne uploade din kode til Attiny85 mikrokontroller.
Bemærk: Hvis du allerede har en version af Arduino IDE installeret, skal du ikke begå den fejl at udskifte din eksisterende URL, eller dine eksisterende ekstra boards forsvinder, selvom de stadig er på dit drev, du bør tilføje listen.
Du skal opdatere dine board -URL'er og tilføje følgende URL:
digistump.com/package_digistump_index.json
gå derefter til værktøjer> boards manager> og søg efter esp og installer det.
Trin 3: Installation af Digistump -drivere



Nu hvor vi konfigurerede Arduino IDE, lad os installere mikrokontroller driveren:
Download og udpak driverfilerne, og kør blot DPinst.exe eller DPinst64.exe afhængigt af dit system som vist
Trin 4: Programmering

Derfor, nu hvor alt er sat, er vi klar til at starte programmeringen.
Koden er stort set kun et par linjer, hvor vi kalder biblioteket "tastatur". Derefter indstiller vi, hvad der skal ske hver gang, når vi tilslutter vores Attiny85 USB til computeren
Trin 5: Upload og test



Det, der er tilbage at gøre, er at uploade koden, men for jer, der er vant til Arduino IDE, er dette sandsynligvis ikke din typiske uploadproces.
Derfor skal du bare vælge dit board og "AVR ISP mkrII" som din programmør:
Desuden skal du trykke på uploadknappen eller (Ctrl+U).
Nu kan du endelig slutte din Attiny85 mikrokontroller til din foretrukne USB -port.
Giv det lidt tid, og du vil modtage upload -meddelelsen.
Skub nu din Attiny85 ud fra computeren. Ellers hvis du vil dobbelttjekke din adgangskode, skal du åbne en hvilken som helst tekstredigerer, så snart du tilslutter din Attiny85, giv den lidt tid, og din adgangskode udskrives.
Lås endelig din computer, tilslut din Attiny85 USB, og se magien!
Fejlfinding
Sp.: Hvorfor udskriver det bogstaver og symboler, som jeg ikke skrev i koden? A: Tja, "keyboard.h" -filen bruger amerikansk standard 100 -tastatur, så der er en sandsynlighed for, at du bruger et andet sprog på din computer end Amerikansk engelsk. Derfor er det ikke en katastrofe, da du kan omgå det for at fortælle tasterne f.eks. På "azerty" -tastaturet "a" og "z" repræsenterer "q" og "w" på "qwerty" -tastaturetQ: Jeg tilsluttede min Attiny85 USB, men det frakobler sig selv, hvorfor? A: det er ganske enkelt; ud af kassen, er Attiny85 USB ikke programmeret. Windows genkender det ikke, men du burde kunne få det til at fungere på trods af den irriterende gentagne afbrydelse og tilslutning af lyd. Q: Hvorfor genkender Windows ikke min Attiny85 USB? A: Det er sandsynligvis relateret til Windows -driver, nogle gange kan Windows ikke finde driveren folder. Derfor bør du gøre det manuelt. Bare åbn "computeradministratoren", vælg "enhedsadministrator", og vælg "vis skjulte enheder" under visning, søg efter din enhed, højreklik derefter på den og vælg "opdater driver"> "gennemse min computer efter denne driver" og søg derefter for den mappe, du hentede driveren i, og vælg næste.
Anbefalede:
Sådan får du Windows 7 til at ligne Windows 95: 7 trin

Sådan får du Windows 7 til at ligne Windows 95: Jeg vil vise dig, hvordan du får Windows 7 til at ligne Windows 95, og jeg inkluderede et ekstra trin for at få det til at ligne Windows 98, og det er også for folk, der ønsker at få deres vinduer 7 ligner Windows 98. For folk, der ønsker at få Windows 7 til at se ud
Windows Mail Windows 7: 14 trin

Windows Mail Windows 7: Konfiguration af e-mail til Windows Mail Windows 7 (alene i Windows 7 e 8) Vejledning i vejledning til, hvordan jeg kan konfigurere e-mail til en post til elektronisk post i Windows Mail (fra Windows 7
Sådan laver du et enkelt batch -login: 3 trin

Sådan laver du et enkelt batch -login: Første ting at gøre er at lave din fil. Du kan navngive dette, hvad du kan lide, men sørg for at tilføje. BAT, ellers fungerer det IKKE
EAL - Login System: 4 trin

EAL - Login System: IntroVi har valgt og lavt og adgangskontrolsystem, som via Arduino kan styres med brikker og kort. Hendes bestemmes det hvem der skal have tilladelse til at komme igennem en specifik d ø r. Dette lagers i en database, som vi har oprettet. Jeg databas
Batch -login -skærm: 5 trin
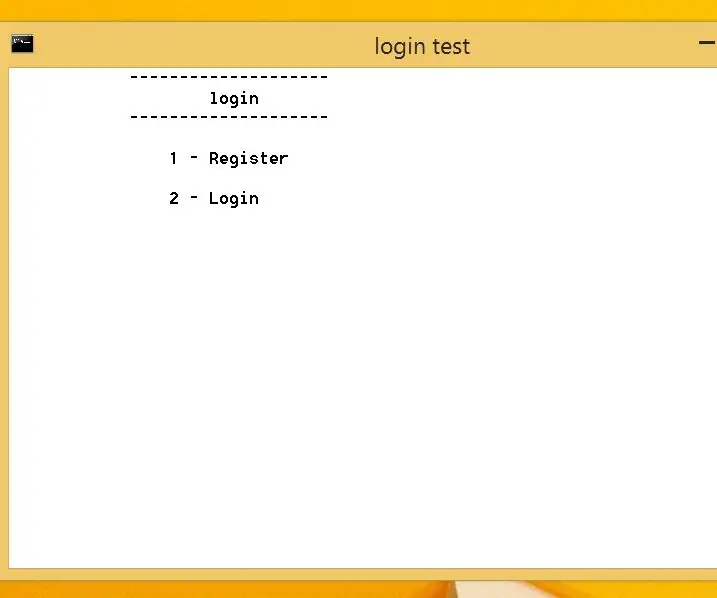
Batch -login -skærm: Her er et lille program, som lader dig registrere og logge ind i batch, håber du nyder det
