Indholdsfortegnelse:
- Trin 1: Prototyping
- Trin 2: PCB -design
- Trin 3: Få dine PCB'er fremstillet
- Trin 4: Saml brættet
- Trin 5: 3D -udskriv dine dele
- Trin 6: Endelig samling

Video: Stargate til dit skrivebord - PCB -design: 6 trin (med billeder)

2024 Forfatter: John Day | [email protected]. Sidst ændret: 2024-01-30 08:27



Fusion 360 -projekter »
Hvis du kan lide dette projekt, kan du overveje at stemme på det i PCB -konkurrencen (nederst på siden)
Stargate SG-1 er mit foretrukne tv-program gennem alle tider, fuld stop. I løbet af de sidste par måneder har jeg tvunget min kæreste til at se for at se hele serien. Vi var omkring sæson 4, da jeg så, at Instructables kørte en PCB -konkurrence, og det virkede som den perfekte mulighed for at designe min helt egen Stargate, som jeg kunne sætte på mit skrivebord.
Dette projekt er, hvad jeg fandt på. Det er en PCB Stargate med 4 tommer diameter, med tilhørende DHD (det er Dial-Home Device for lægmand), der sidder på dit skrivebord og lyser! Tryk på den kapacitive berøringsplade på DHD, og hver chevron lyser i rækkefølge. Kom til den 7. chevron, og ormhullet lyser!
PCB'et er designet som et enkelt stykke og klikker fra hinanden. DHD er i midten, og de ydre hjørner er understøtninger til Stargate og DHD. Den kører på to AA -batterier, og batteriholderen fungerer som bunden af DHD.
Logik leveres af en ATtiny85, som tænder lysdioderne gennem et 74HC595 skiftregister. Læs videre for at se, hvordan jeg designede det, og for instruktioner om, hvordan du samler det!
Trin 1: Prototyping
Hvis det overhovedet er muligt, vil du prototype dine PCB -designs på et brødbræt, før du rent faktisk får fremstillet noget. I disse dage er det meget overkommeligt at få lavet PCB'er, men du vil stadig ikke spilde din tid eller penge.
I mit tilfælde havde jeg aldrig arbejdet med et vagtregister før, så det var det, jeg havde brug for at koncentrere mig om at teste. Jeg stolede stærkt på denne Instructable tutorial for at lære, hvordan de fungerer:
Jeg lavede faktisk den fejl, at jeg bestilte PCB, før jeg grundigt testede. Mit originale design brugte WS2812B individuelt adresserbare lysdioder. De endte ikke med at fungere godt af et par grunde, og jeg spildte meget tid og penge. Det nye design er mere enkelt og billigere.
For at prototype mit skiftregisterdesign til den anden revision af printkortene lagde jeg alt ud på et brødbræt. ATtiny85, skiftregister, modstande og lysdioder er alle der. Der er også et andet område til programmering af ATtiny85 gennem en Arduino (Google hvordan man gør det, der er mange tutorials).
Den komplette deleliste til dette projekt:
- 1x ATtiny85-20PU
- 1x 74HC595 skiftregister
- 7x røde 3 mm lysdioder
- 1x Blå 3 mm LED
- 2x 120ohm modstand
- 1x 1P2T SPDT -switch
- 1x batteriholder
Vedhæftet er ATtiny85 -koden (blinket ved hjælp af en Arduino). Efter afprøvning flyttede jeg til PCB -designet.
Trin 2: PCB -design
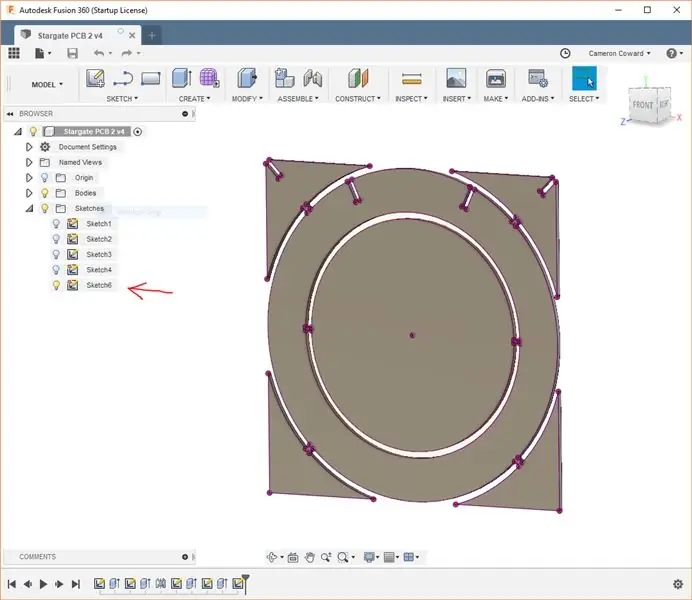
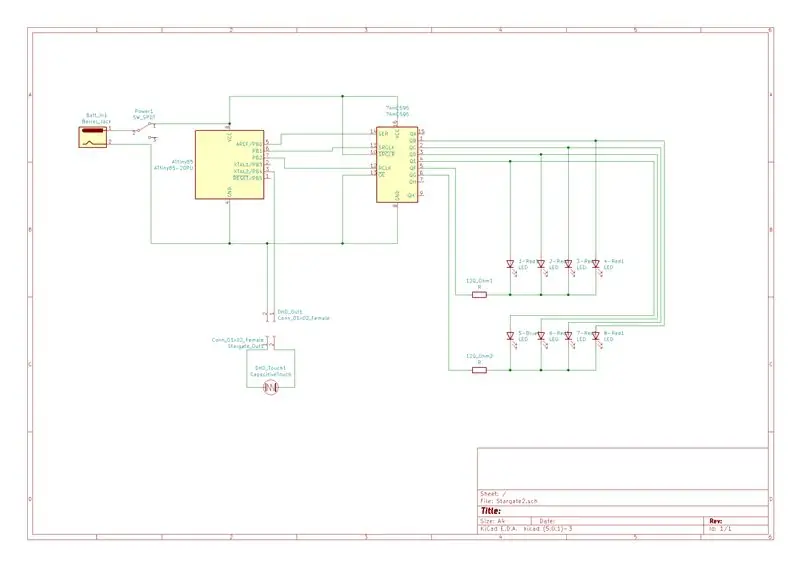
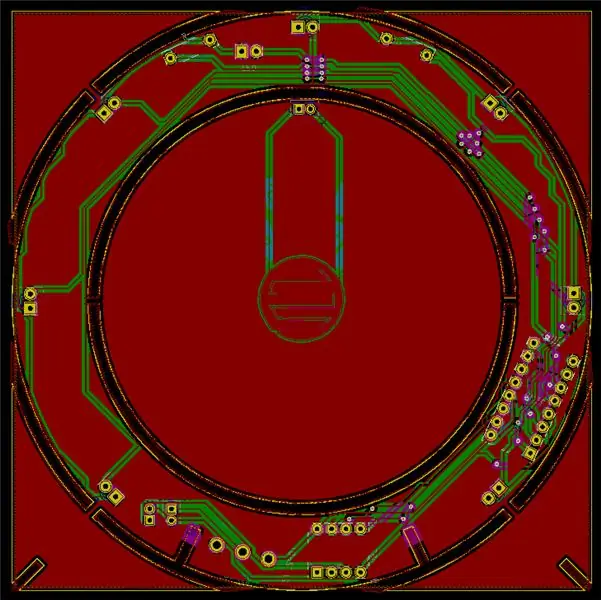
Hvis du bare vil have PCB'er lavet ved hjælp af mit design, kan du bruge mappen StargatePlots.zip, der er vedhæftet. Den indeholder Gerber -filer for at få disse fremstillet
Det fysiske design af printkortet var meget vigtigt for det endelige produkt, især da det klikker fra hinanden og dele af printet bruges som understøtninger. Af den grund startede jeg i CAD. Jeg brugte Autodesk Fusion 360 til at designe printkortet, herunder fanerne.
PCB -omrids i Fusion 360
Når du har dit printkort designet i CAD, har du brug for en måde at bringe det i dit PCB -designsoftware for at tilføje kantskæringer. Alt du skal gøre i Fusion 360 er at oprette en ny skitse på overfladen af delen og projicere alle kanterne. Gem derefter skitsen. I komponentbrowserområdet (i venstre side af vinduet) skal du vælge den nye skitse og eksportere den som en DXF. Gem det til senere.
KiCAD skematisk
Jeg lavede mit egentlige PCB -design i KiCAD. Jeg ville have brugt Autodesk Eagle, men jeg skar den tæt på konkurrencens deadline og havde ikke tid til at lære at bruge Eagle. I KiCAD er det første trin at oprette din PCB -skematisk. Skematisk er et forenklet blokdiagram over dit design, og dets primære formål er at fortælle KiCAD, hvilke stifter af komponenter der er forbundet med hinanden.
Brugerdefineret komponent
KiCAD havde næsten alle de komponenter, jeg brugte, indbygget, så jeg tilføjede dem simpelthen og tilsluttede stifterne. Den store undtagelse var den kapacitive berøringsplade, som er helt tilpasset. For at tilføje det var jeg nødt til at oprette et nyt PCB -fodaftryk.
Først tegnede jeg formen på berøringspladen i InkScape. Jeg brugte derefter KiCADs Bitmap -konverter til at gøre det til et fodaftryk for den nye komponent. Det blev derefter tilføjet til min skematiske.
KiCAD PCB
Når du er færdig med din skematik, kan du oprette det egentlige PCB -layout. KiCAD vil bare dumpe alle fodsporene på arket, og det er op til dig at placere dem. Først vil du dog importere den DXF af din PCB -oversigt.
Skift til Edge Cuts -laget, og vælg derefter import DXF. Vælg din omrids DXF, og den placeres på arket. Derefter kan du placere dine fodaftryk efter behov. Disse trin er alle dækket godt ind i langt mere detaljerede guider til KiCAD. Til sidst skal du tilføje nogle kobberhældfyldninger med områder, der ikke skal holdes ude, for at holde sig ude af udskæringerne.
Brugerdefineret silketryk
Ingen Stargate er komplet uden glyfer, hvilket betyder, at en brugerdefineret silketryk er nødvendig. Jeg startede med at finde en illustration på Google af Stargate, der tydeligt viste glyferne. Derefter brugte jeg GIMP til at fjerne alt billedet undtagen glyferne og gjorde det sort / hvidt. Jeg tog det til InkScape og konverterede det til et vektorbillede og skalerede det til den korrekte størrelse.
Derfra lignede processen en oprettelse af et tilpasset fodaftryk. Men i stedet for at bruge billedet som et fodaftryk, brugte jeg det til silketrykslaget. Så flyttede jeg det bare ind i printkortet og placerede det. Denne proces blev gentaget for DHD -glyferne.
Trin 3: Få dine PCB'er fremstillet

Der er mange fabrikationstjenester, som du kan bruge til at få lavet dine PCB'er. OSH Park er et populært valg, der er ekstremt let at bruge og har god kvalitet, men det er lidt dyrt-PCB'erne er også lilla.
Til dette projekt brugte jeg Seeed Studio Fusion PCB -tjenesten. Det var betydeligt mere overkommeligt, kvaliteten var også god, og de tilbyder meget mere tilpasning. For eksempel kunne jeg få disse lavet i sort, og der er flere farveindstillinger tilgængelige.
Du har et par muligheder for forsendelse, men jeg valgte DHL. Jeg afgav min ordre den 11. januar og modtog mine tavler den 22. januar. De samlede omkostninger, inklusive forsendelse, var $ 51,94 for 10 af disse 101,6 x 101,6 mm brædder. Hvis jeg havde bestilt brædderne i den grønne standardfarve, havde de været billigere. Men $ 5,20 pr. Bord er ret rimeligt i betragtning af hvor store de er.
Alt dette sagt, du kan bruge den service, du ønsker. Andre populære muligheder er JLCPCB og PCBWay. Alt du skal gøre er at plotte Gerber -filer fra KiCAD eller Eagle for at uploade dine designs til disse tjenester. Hvis du bruger OSH Park, kan du uploade dit KiCAD -projekt direkte.
Trin 4: Saml brættet




Hvis du har designet dit eget bræt, skal du vide, hvordan du samler det. Men hvis du bruger mit PCB -design, kan du se det sådan her:
Alle komponenterne er gennemgående huller og er mærket på tavlen, så montering skal være let. Hver komponent placeres på siden af brættet med etiketten. ATtiny85 og 74HC595 placeringer er begge markeret med, hvordan de skal orienteres. Chipsene har en prikmarkering Pin 1, som går ved siden af hakket i chip -omridset på brættet.
Lysdioder har en polaritet, så du skal være forsigtig, når du sætter dem i. LEDernes negative katode (korte ben) går gennem det firkantede hul, og den positive anode (det lange ben) går gennem det runde hul. Lod først de syv røde lysdioder til chevronerne, og vend derefter brættet om.
Den blå LED skal bøjes i en 90 graders vinkel, der peger ned mod midten af Stargate. Indsæt den kun cirka halvvejs, og bøj den derefter inden lodning.
Dernæst kommer DHD -ledningerne. Lod den ene side af hver ledning ind i DHD -delen af printkortet, og lod derefter den anden ende i Stargate -delen. Det er ligegyldigt hvilken ledning der går ind i hvilket hul, den kapacitive berøringsplade har ikke en polaritet.
Til sidst loddes batteritrådene. Hvis du har den første revision af tavlen, markeres det forkert og siger, at bundhullet er "+" for positivt. Det var en fejl fra min side. Det nederste (ydre) hul er negativt. Så lod den positive batteritråd ind i det øverste (indre) hul og den negative ledning i det nederste (ydre) hul.
Trin 5: 3D -udskriv dine dele


Dette projekt har i alt ni 3D-printede dele: de syv chevron-dæksler og for- og bagsiden af ormhullets LED-diffusor.
Chevrons er ligetil og varmlimes over chevron-LED'erne for ekstra stil. De skal udskrives i sort eller grå.
Ormhuls LED -diffusoren er opdelt i to dele for at gøre det lettere at udskrive og gøre det mere effektivt. Forstykket er trykt i gennemskinnelig filament, så lyset vil skinne igennem, og bagstykket er trykt i hvidt filament for at hjælpe med at reflektere lyset tilbage ud gennem fronten.
Alle disse stykker kan udskrives uden understøtninger. Jeg anbefaler at bruge en laghøjde på 0,15 mm, udfyldning skal ligne 20%.
Trin 6: Endelig samling

For at afslutte samlingen af Stargate skal du bare sætte stykkerne sammen med varm lim. Først anbefaler jeg, at du bruger sandpapir eller en Dremel til at glatte fanerne på PCB -delene ud.
Brug derefter en lille smule varm lim eller superlim til at fastgøre den forreste diffusordel på bagsiden af diffusoren. De skal være koncentriske (centreret).
Fyld derefter en chevron med varm lim, og skub den ned på en chevron LED. Gentag det for de andre seks chevron -lysdioder. Brug en mere varm lim til at montere ormhullets LED -diffusor på printet. Der er et lille hul til LED'en til at passe ind i, så du skal bare indsætte den og bruge den tykke del af diffusoren som en overflade til at lime den fast på printet.
Sæt DHD -ledningerne rundt om batteriets ledninger et par gange for at holde dem ryddige. DHD -printkortet er beregnet til at komme oven på batteriholderen, så varm lim det der (så batteriets ledninger er i bunden). Brug derefter lidt varm lim til at fastgøre understøtningerne (uden hak) på siderne af batteriholderen for at holde den opret og stabil.
Skub endelig støtten med hakkene ind i de tilsvarende hak på Stargate PCB. Brug en klat varm lim på hver for at holde den på plads.
Og du er færdig! Slå bare kontakten til, vent et par sekunder, og derefter kan du trykke på berøringspladen for at aktivere hver chevron og etablere et ormehul!
Anbefalede:
Ændring af blæseren på dit skrivebord: 10 trin

Ændring af blæseren på dit skrivebord: Dette blev lavet for at prøve at hjælpe en, der er ny inden for arbejdet på et skrivebord. Er din fan for høj? Er computeren ved at blive for varm? Det kan være nogle grunde til, hvorfor du skal skifte din fan
Overvåg tankens vandstand eller afstand på dit skrivebord: 3 trin

Overvåg tankens vandstand eller afstand på dit skrivebord: Brug af Wemos D1, en ultralydssensor og Thingio.AI IoT -platform
Styr dit modeltoglayout med dit fjernsyn!: 7 trin (med billeder)

Styr dit modeltoglayout med dit fjernsyn!: I denne instruktør vil jeg vise dig, hvordan du laver et IR -fjernbetjeningssystem til et modeltog. Du vil derefter kunne styre dine tog, mens du slapper af på din sofa. Så lad os komme i gang
Sådan tilføjes et neonlys til dit skrivebord til tastaturet: 4 trin

Sådan tilføjes et neonlys til dit skrivebord … til tastaturet: Først må jeg sige, at jeg kan lide at spille spil … om natten … så jeg havde et problem med at se tastaturet … så når jeg så neonlyset i pc -shoppen … jeg havde en idé … Dette er enkelt … Du skal tilslutte ledningerne fra neonlyset inde i en
Sådan gør du din LG EnV 2 -mobiltelefon til et bærbart opkaldsmodem til din bærbare computer (eller skrivebord): 7 trin

Sådan gør du din LG EnV 2 -mobiltelefon til et bærbart opkaldsmodem til din bærbare computer (eller skrivebord): Vi har alle på et tidspunkt haft brug for at bruge internettet, hvor det bare ikke har været muligt, f.eks. I bilen , eller på ferie, hvor de opkræver et dyrt beløb i timen for at bruge deres wifi. endelig har jeg fundet på en simpel måde at få
