Indholdsfortegnelse:
- Trin 1: Krav
- Trin 2: Prototype
- Trin 3: Opret printkortet
- Trin 4: Komponenter
- Trin 5: Montering
- Trin 6: Kode og sidste trin

Video: Room Monitor til HomeAssistant: 6 trin
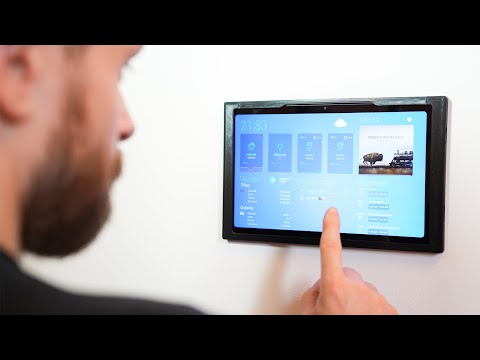
2024 Forfatter: John Day | [email protected]. Sidst ændret: 2024-01-30 08:27


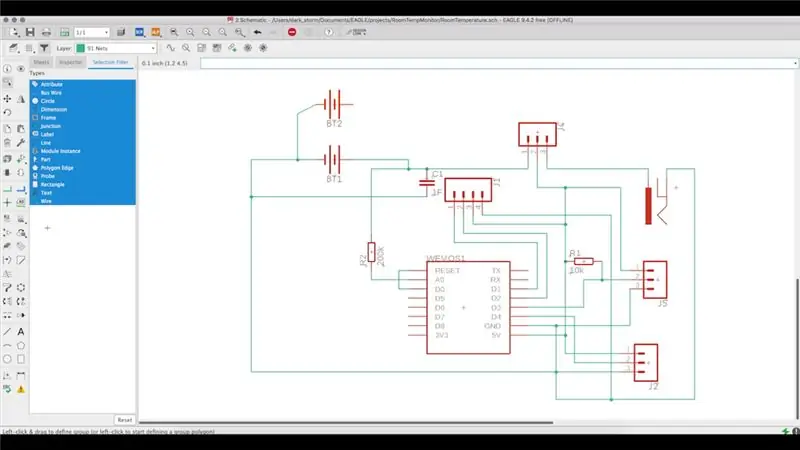
Efter at have forberedt en Raspberry Pi med Home Assistant til at styre forskellige rum, bemærkede jeg, at en af de grundlæggende oplysninger om hvert rum er temperatur og fugtighed. Vi kan købe en af flere sensorer på markedet, der er kompatible med Home Assistant eller bygge en af vores.
Trin 1: Krav
Jeg byggede oprindeligt en prototype på et brødbræt for at teste basisforbindelserne og sensoraflæsning. Efter at have været testet definerede jeg systemkravene. Dette skal:
- Tillad læsning af flere sensorer, herunder i2c -sensorer
- Kan drives af batteri eller transformer
- Send oplysninger til en central placering for at være tilgængelige i Home Assistant
- Har et lavt forbrug, især hvis det er batteridrevet
- Vær så lille som muligt for at gå ubemærket hen
For at opfylde ovenstående krav har jeg defineret følgende struktur:
- Systemet er klar til at læse tre sensorer, hvoraf den ene gennem i2c
- Giver dig mulighed for at definere hvilken strømtilstand
- Send aflæsninger til en MQTT -server i sit emne, så Home Assistant kan indsamle
- Du skal sende målingerne hver time og derefter indtaste dyb søvn
Trin 2: Prototype
Oprindeligt udvidede jeg basisprototypen til at teste batterierne. Systemet er klar til at blive drevet af to 18650 batterier, selvom det kun har brug for et. Brug af to øger systemets autonomi og giver dig mulighed for at bruge sensorer, der forbruger mere.
Efter prototypen var færdig, begyndte jeg at bygge pcb på Autodesk Eagle. Dette er gratis til at oprette printkort op til 11 cm.
For at oprette PCD'en i Autodesk Eagle skal du oprette et projekt og inden for projektet oprette et skema med komponenterne og deres forbindelser.
Efter dette er oprettet opretter vi pcb. Til dette bruger vi knappen på værktøjslinjen. Autodesk Eagle opretter et pcb med alle komponenter og angiver deres forbindelser. Derefter skal du definere størrelsen på printkortet, placere komponenterne på plads og lave forbindelserne mellem dem (se mere information her
Trin 3: Opret printkortet
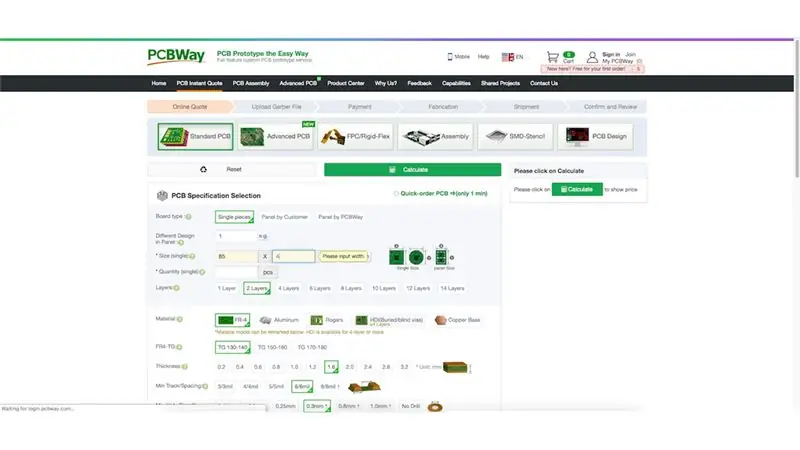
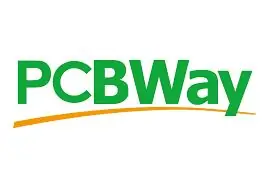
Endelig er det nødvendigt at eksportere tegningen til gerber -format, der skal indsendes til produktion. Fordi der er flere muligheder, giver PCBWay en vejledning i processen (https://www.pcbway.com/helpcenter/technical_support/Generate_Gerber_files_in_Eagle.html), og hvilke filer der skal indsendes.
Jeg sendte derefter tegningen til PCBWay til produktion. På forhånd tak til PCBWay for al støtte til sponsoratet.
Indsendelsen sker på PCBWay -webstedet. Ved indsendelse stilles omkostningerne automatisk til rådighed. En mulighed, der skal krydses af, er “HASL blyfri”, så pladerne ikke indeholder bly. Efter indsendelse er produktionsprocessen hurtig og tager 1-2 dage.
Trin 4: Komponenter
Efter at have modtaget printkortene fra PCBWay begyndte jeg at svejse de forskellige komponenter. Til dette projekt kræves følgende komponenter:
- Mandlige overskrifter
- Kvindelige overskrifter
- 1 dobbelt 18650 batteriholder
- 1 Jumper
- 1 Wemos d1 mini
- 1 470uf kondensator
- 1 DC -jackstikdåse 5,5 x 2,1 mm
- 1 DHT22 sensor
- Jumper kabler
- PCB Board fra PCBWay
Trin 5: Montering

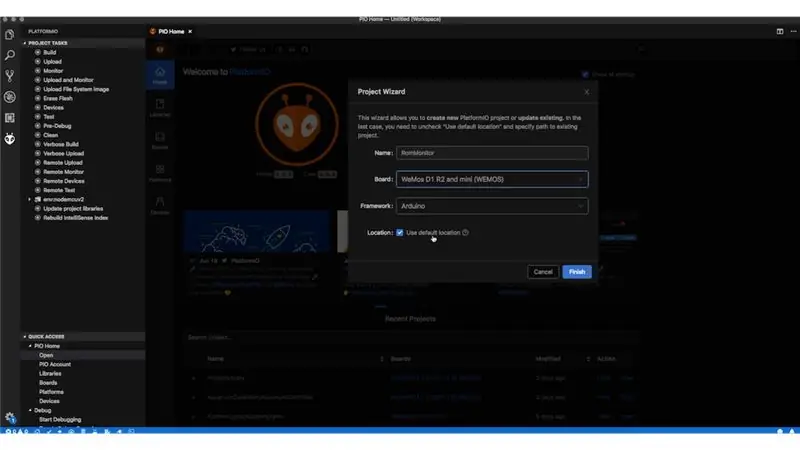
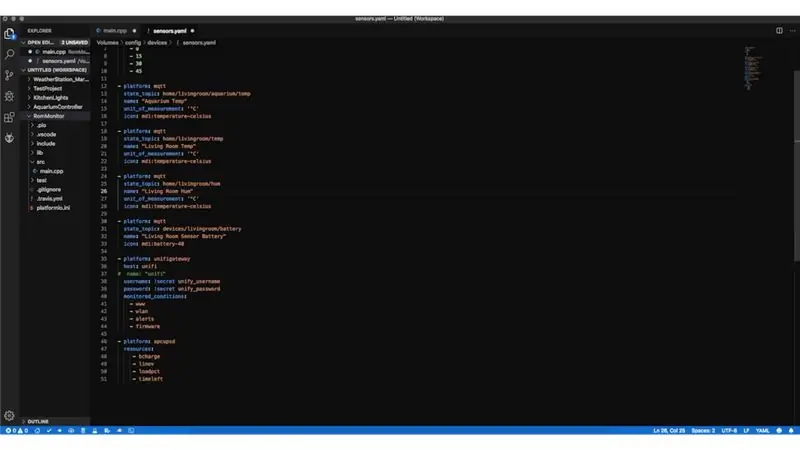
Jeg begyndte at svejse komponenterne på printkortet, hvilket var en meget enkel proces på grund af den forberedelse, PCBWay laver.
Efter lodning og en sidste test begyndte jeg at designe boksen. Dette blev modelleret på Autodesk Fusion 360. Bunden, der huser systemet og har de forskellige indgange, og toppen, der huser DHT22. Flere covers blev også modelleret for de input, der ikke vil blive brugt. Fjern om nødvendigt hvert låg.
Trin 6: Kode og sidste trin
Endelig blev koden uploadet til Wemos og installeret på stedet.
Koden kan downloades fra min GitHub -konto.
Senere konfigurerede jeg Home Assistant til at indsamle oplysningerne om dens emner, der skulle vises i instrumentbrættet.
Anbefalede:
Smart dørklokke til HomeAssistant: 4 trin
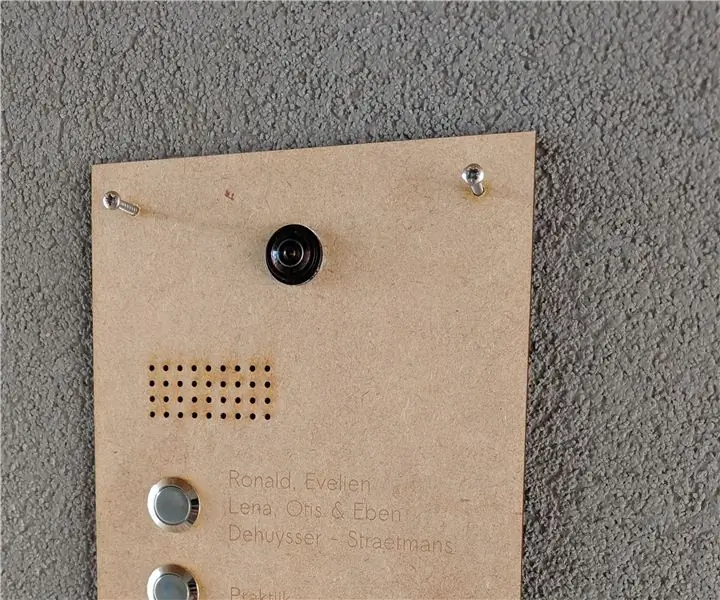
Smart dørklokke til HomeAssistant: Så jeg ville have en dørklokke med følgende funktioner: Video fra døren To-vejs lyd To knapper Integration med vægmonteret tablet, der viser HomeAssistant UIS Nogle muligheder kom sammen som Doorbird (dyrt og de har ikke tovejs lydopkald)
LoRa Messenger til to enheder til distancer Op til 8 km: 7 trin

LoRa Messenger til to enheder til afstande Op til 8 km: Tilslut projektet til din bærbare computer eller telefon, og chat derefter mellem enhederne uden internet eller SMS ved hjælp af bare LoRa.Hey, hvad sker der gutter? Akarsh her fra CETech. I dag skal vi lave et projekt, der kan forbindes til din smartphone eller en hvilken som helst
1A til 40A nuværende BOOST -konverter til op til 1000W DC -motor: 3 trin

1A til 40A Current BOOST-konverter til op til 1000W DC-motor: Hej! I denne video lærer du, hvordan du laver et strømforstærkerkredsløb til dine høj ampere DC-motorer op til 1000W og 40 ampere med transistorer og en center-tap-transformer. Selvom, strømmen ved udgangen er meget høj, men spændingen bliver r
Overbevis dig selv om bare at bruge en 12V-til-AC-line inverter til LED-lysstrenge i stedet for at genoprette dem til 12V .: 3 trin

Overbevis dig selv om bare at bruge en 12V-til-AC-line inverter til LED-lysstrenge i stedet for at genoprette dem til 12V .: Min plan var enkel. Jeg ville skære en væg-drevet LED-lysstreng i stykker og derefter genkoble den til at køre 12 volt. Alternativet var at bruge en strømomformer, men vi ved alle, at de er frygtelig ineffektive, ikke? Ret? Eller er de det?
12v til USB Adapter 12v til 5v Transformer (fantastisk til biler): 6 trin

12v til USB Adapter 12v til 5v Transformer (fantastisk til biler): Dette viser dig, hvordan du laver en 12v til USB (5v) adapter. Den mest oplagte anvendelse af dette er til 12v biladaptere, men hvor som helst du har 12v kan du bruge det! Hvis du har brug for 5v til andet end USB, skal du blot springe trinene om tilføjelse af USB -porte over
