Indholdsfortegnelse:
- Trin 1: Saml dele og værktøjer:
- Trin 2: Demontering:
- Trin 3: Netledninger:
- Trin 4: Lavspændingsledninger:
- Trin 5: Kabler:
- Trin 6: Tilslutning af netværksstik
- Trin 7: LED -ledninger
- Trin 8: Tryk på knapledninger
- Trin 9: Montering af knap og LED
- Trin 10: Montering af netværksstik
- Trin 11: Installation af afbryderen og afbryderen
- Trin 12: Installation af Raspberry Pi
- Trin 13: Tilslut alt
- Trin 14: Montering af kabinettet
- Trin 15: Software
- Trin 16: Gå til Pentesting
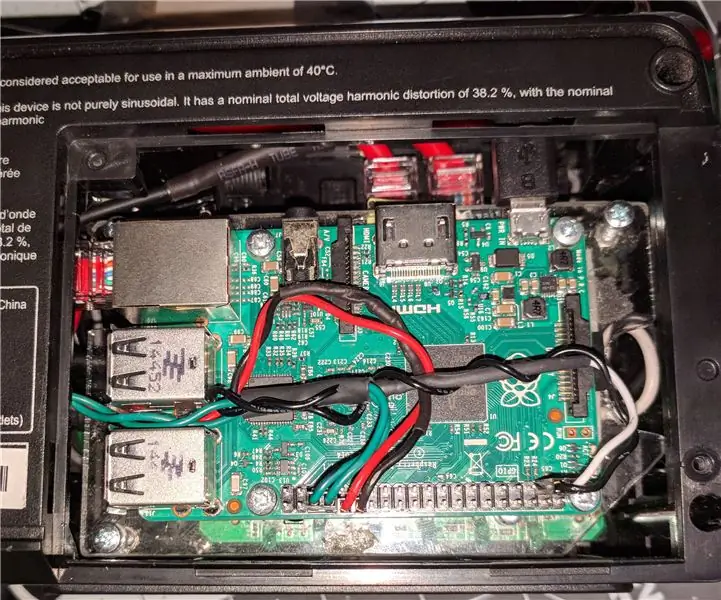
Video: Pentesting BBU Dropbox: 16 trin

2024 Forfatter: John Day | [email protected]. Sidst ændret: 2024-01-30 08:27
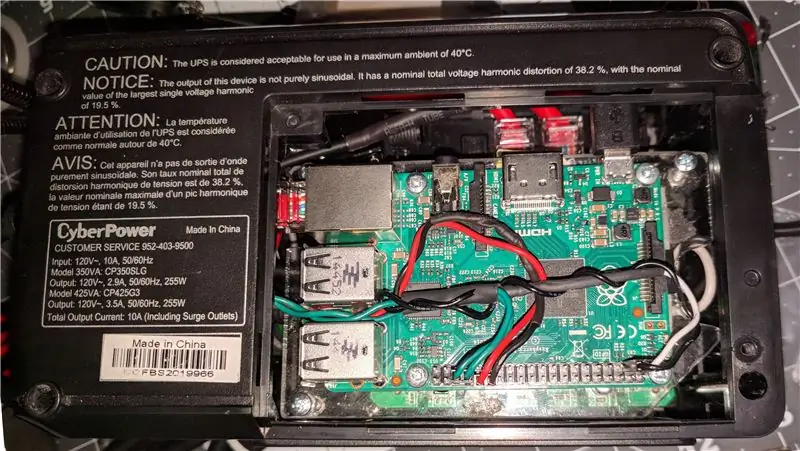
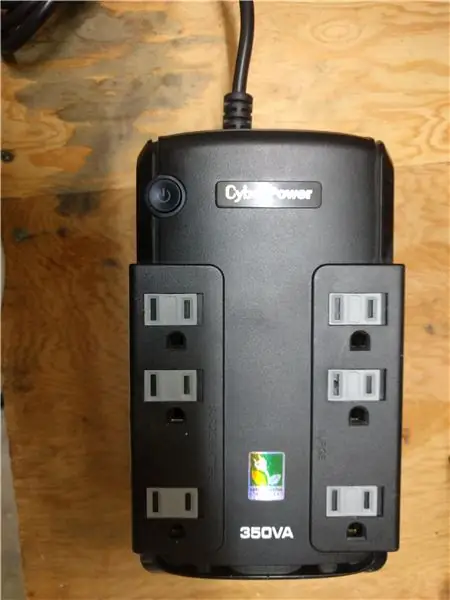
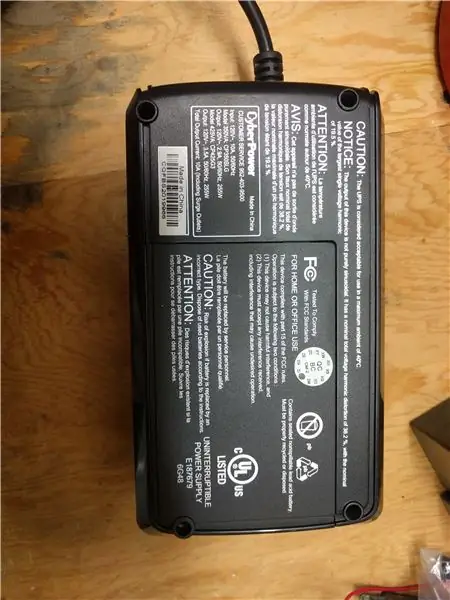
Dette er en lille computerbatteri -backupenhed, der er blevet til en pentesting -dropbox. Det er meningen, at det skal være opsat bag en computer eller et lille netværksudstyr og gå ubemærket hen, mens pentesteren har fjernadgang til netværket via det. Målet var at gøre enheden så funktionel som muligt, samtidig med at den originale BBU beholdes udseende. Hovedkomponenterne er skallen og et par stykker af en gammel BBU, lille 5V fem-port netværks switch og en Raspberry Pi eller enhver lille computer, der passer. De fleste dele er modulopbyggede og kan let skiftes ud. Alt blev bygget med enkle værktøjer (ingen 3D -printer nødvendig!), Da jeg forsøgte at gøre dette så let at replikere og bygge videre på som muligt. Vær meget opmærksom på billederne. Nogle få er måske lidt ude af drift eller vist to gange. Jeg tilføjede et par ting, mens jeg gik, og skulle adskille og samle meget. Fokus på at gøre projekter let reparerbare hjælper virkelig!
Trin 1: Saml dele og værktøjer:
Her er en liste over de dele og værktøjer, jeg brugte.
- Batteribackup -enhed - Kan have enhver størrelse. Jo større den er, jo flere ting kan du passe i sagen!
- Hjerne - jeg brugte en Raspberry Pi 2 B, som jeg havde liggende.
- Netværks switch - Min havde fem porte og var kun 100Mb/s, men havnene på en BBU er alligevel sjældent gigabit.
- Strømadapter til Pi - jeg brugte en meget slank 5V 2A vægvorte med USB -udgang.
- Strømadapter til kontakten - Min switch tog 5V 800mA, så jeg brugte en anden slank 5V 2A vægvorte.
- Grøn eller rød LED
- Kortvarig trykknap - En, der kun er aktiveret, mens der trykkes på den.
- 270ish ohm modstand
- 10k-100k ohm modstand
- Wire - Flere længder, målere og farver
- Stik eller testledninger - (Valgfrit) For at tilslutte LED'en og skifte til GPIO på Pi.
- 2 Ethernet -kabler - Skal være ret korte og fleksible.
- 2 Ethernet -stik - (Valgfrit) Jeg brugte et par loddestik fra en anden BBU for at bevare lagerets udseende.
- USB A til mikro USB -kabel - Til strømforsyning af Pi.
- USB A til tønde kabel - Til at tænde kontakten. Dette kan laves.
- M3 skruer og møtrikker - (valgfrit) For at gøre tingene aftagelige.
- Raspberry Pi vesa monteringsbeslag
VÆRKTØJ:
- Phillips skruetrækker
- Sikkerhedsskruetrækker bits - Hvis din BBU har sikkerhedsskruer
- Bor med bor
- Wire strippere
- Trådskærere
- Endeklip
- Barberkniv
- Loddejern & lodning
- Varm limpistol og varm lim
- Dremel eller sav
- Håndfiler - Valgfri, men rart at have.
- super lim
- Varmepistol eller brænder
- Krympeslange eller elektrisk tape
Trin 2: Demontering:



Denne del er ret ligetil.
- Fjern alle skruerne på batteribackupenheden, og sæt dem til side.
- Fjern alle unødvendige komponenter, f.eks. Det gamle printkort og batterier.
- Gem de brugbare dele, ligesom de forskellige ledningslængder, netledning, lysdioder, RJ45 -stik, switches og kabinettet med stikkontakter intakte.
- Fjern plastikhuset på netværksafbryderen for at spare plads.
- Fjern også plastikken på strømadapterne.
Trin 3: Netledninger:
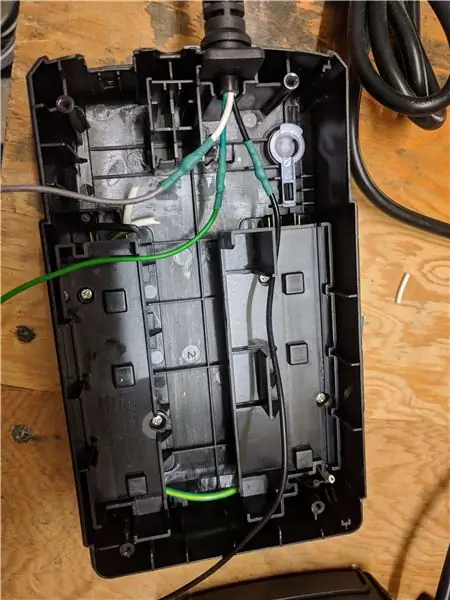
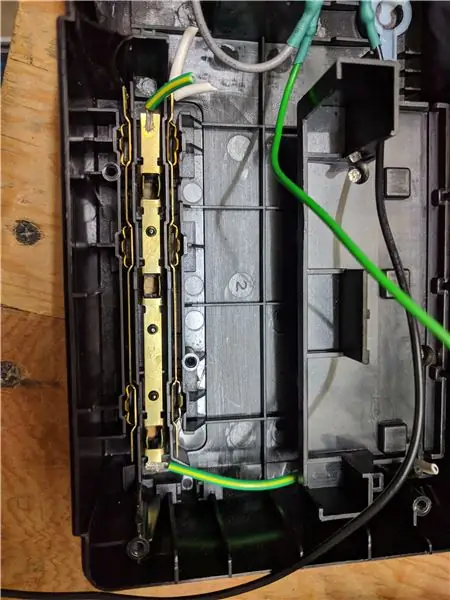

Dernæst vil vi begynde at forlænge ledninger og kortlægge, hvor vi vil have tingene til at gå. Jeg kan godt lide at tilføje masser af ledninger på forhånd og trimme til at passe, mens jeg går. • Forlæng ledningerne, der kommer fra netledningen, og lod det hvide og grønne til de rigtige sider på et sæt busstænger i stikkontakterne. Det sorte skal også loddes på, men vi vender tilbage til det. • Tilføj jumper -ledninger mellem de to sæt udgangsstænger (alle tre stænger). De fleste BBU'er leveres med en overspændingsside og en batteri + overspændingsside. Vi vil slutte os til begge sider for at skabe en enkel strømstik. • Lodde separate ledninger til de varme og neutrale skinner for at fastgøre Raspberry Pi og netværkskontaktadaptere senere. Dette kan være to varme og to neutrale ledninger eller bare en af hver for at kæde adapterne sammen. • Nu til den sorte ledning i netledningen. Jeg gemte den store afbryderknap, da jeg rev BBU'en ned. Hvis du stadig har den eller måske en 10A eller 15A sikring, lod den ene terminal til den sorte ledning på netledningen og den anden terminal til en forlængerledning. Denne forlængerledning bliver loddet til den varme busstang på stikkontakten, du lodde de neutrale (hvide) og jordede (grønne) ledninger til.
Trin 4: Lavspændingsledninger:

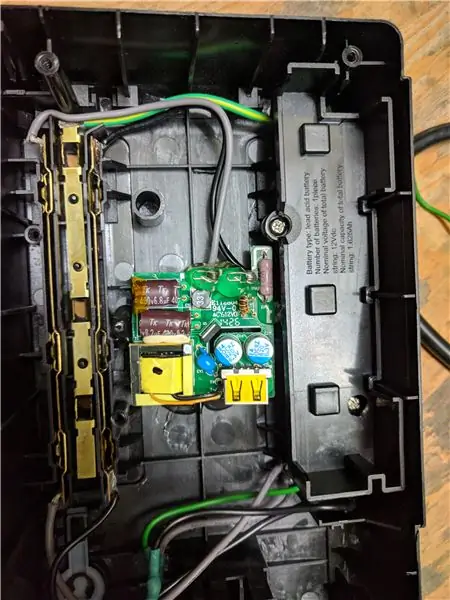


Nu skal vi tilslutte strømadapterne til kontakten og Pi. Jeg brugte to separate identiske adaptere, fordi 2A er lige nok til Pi's anbefalede indgangsstrøm, og den anden ville have lidt strøm til overs med 800mA, som kontakten ville trække i. • Lod først de varme og neutrale ledninger, du tilføjede busstængerne. i det sidste trin til adapterens lysnettet i (side hvor de store metalblade var tilsluttet). • Dæk nu forbindelserne med varm lim for at forhindre, at de vrikker rundt eller kortslutter på noget andet senere. • Find et godt sted i dit kabinet for at lime eller skrue dem fast, og hvis din ligner min, skal du sørge for at give plads til at tilslutte dit USB -kabel. • Gentag trinene for den anden adapter. Du kan også daisy kæde dem parallelt, hvis du kun loddet et sæt ledninger på busstængerne.
Trin 5: Kabler:
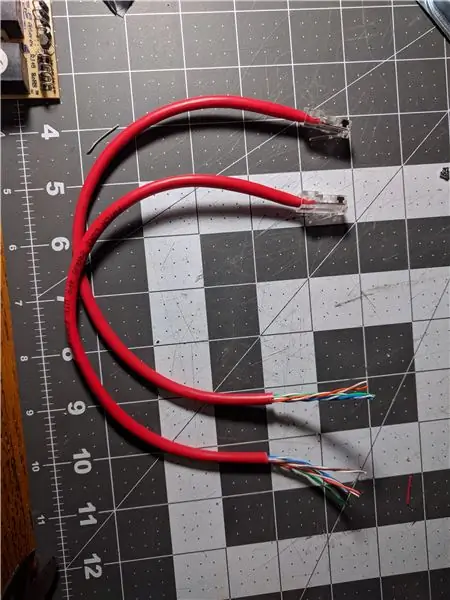


Her er de løse kabler, jeg lavede til tilslutning af strøm og netværk. Dette trin kan udføres senere. • Skær et af ethernetkablerne i halve og sæt det til side. Disse vil være til vores stik på ydersiden af BBU. • For det andet ethernet -kabel skar jeg det til den helt rigtige længde for at gå fra kontakten til placeringen af Pi og krympede en ny han -ende på. Hvis dit kabel allerede er kort, eller hvis du har plads til slakken, kan du springe dette over. • Klip og splejse strømkablet til kontakten til den nødvendige længde. • Klip og splej USB -kablet til Pi'en i længden nødvendigt, eller brug en virkelig kort.
Trin 6: Tilslutning af netværksstik



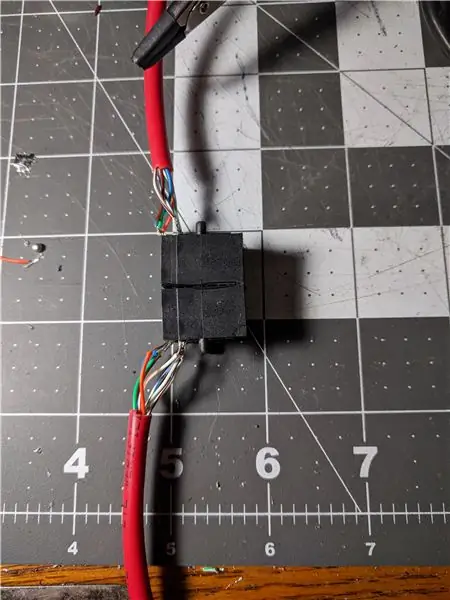
Dette er netværksstikkene (RJ45), der erstatter de gamle telefonstik (RJ11). Jeg trak dem ud af en anden BBU's overspændingsbeskyttelseskredsløb. Du kan bruge punch down -stik, men den strandede ledning fra patchkablerne giver en bedre forbindelse, når den loddes.
- Fjern RJ45 -stikket fra den gamle kredsløbsbeskyttelse, hvis det er nødvendigt. Hvis din BBU kom med RJ45, skal du bare fjerne alle andre komponenter (dioder, kondensatorer, sikringer osv.) Fra kortet.
- Lod de farvede ledninger på de afskårne patchkabler i den rigtige rækkefølge på bagsiden af stikene.
- Test alle forbindelser.
- Lim de to stik sammen for at gøre montering på kabinettet lettere.
Trin 7: LED -ledninger
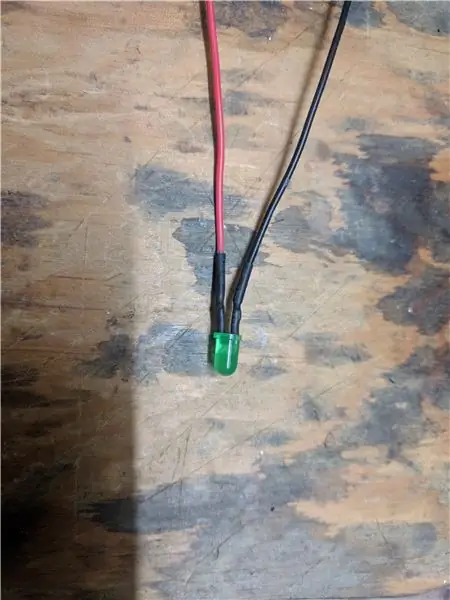



Dernæst opretter vi LED'en. Du skal bruge 470 ohm (gul, violet, brun) eller lignende modstand, LED'en, to ledningslængder og (valgfrit) et stik, der tilsluttes Pi's GPIO.
- Lod den røde ledning til den positive ledning på LED'en, og varmekrymp den.
- Lod den sorte ledning til den negative ledning af LED'en og varmekrympning.
- Skær den sorte ledning i halve og strimler begge ender.
- Lod den ene ledning af modstanden til den sorte ledning på LED'en.
- Lod den anden ledning af modstanden til det stykke sorte ledning, du skar af.
- Varmekrympning over modstanden.
- Krymp eller lod lod stikket til de to ledninger.
Trin 8: Tryk på knapledninger

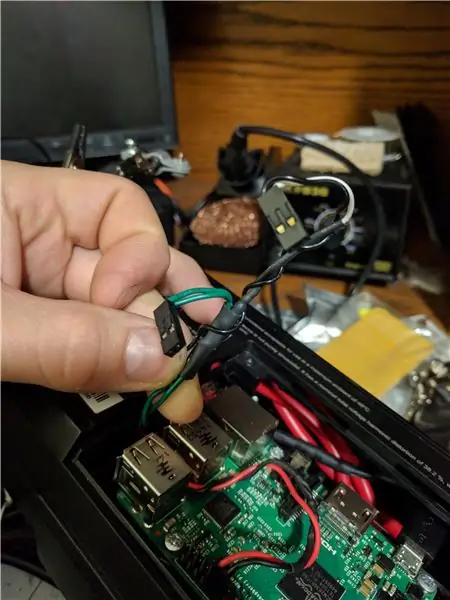
Dette er den knap, der bruges til at sende grundlæggende kommandoer til Pi. Jeg har det opsat til at lukke og genstarte Pi afhængigt af hvor længe knappen trykkes (koden er i et senere trin). Bemærk, fra billederne var modstanden en slags eftertanke og er valgfri, hvis du er i stand til at bruge de interne pullups på Pi. Jeg besluttede at bruge bash -scripts til at tale med GPIO, så programmering af pullups var ikke rigtig en mulighed.
Du skal bruge den kortvarige trykknap, tre stykker ledning, et til to stik, der passer til Pi's GPIO (valgfrit) og 10 - 100 ohm modstanden (også valgfri).
- Loddekabler til knappens to terminaler.
- Lod en anden ledning til en af terminalerne og skær den i halve.
- Lod den ene ledning af modstanden til den afskårne ledning på knappen.
- Lod den anden ledning af modstanden til den løse ledning, der blev afskåret.
- Varme krymper alt pænt.
- Krymp eller lod lod stikene til ledningerne.
Trin 9: Montering af knap og LED
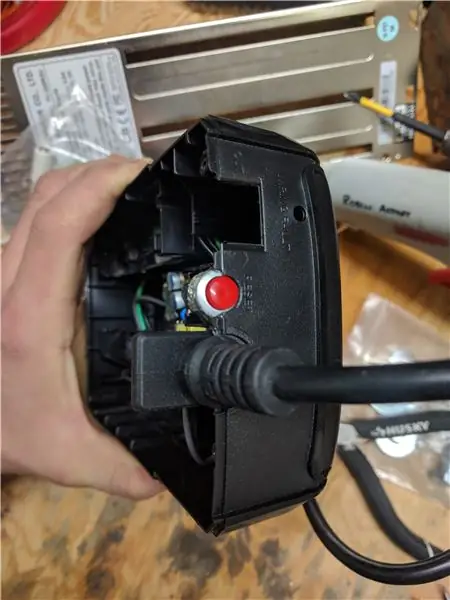
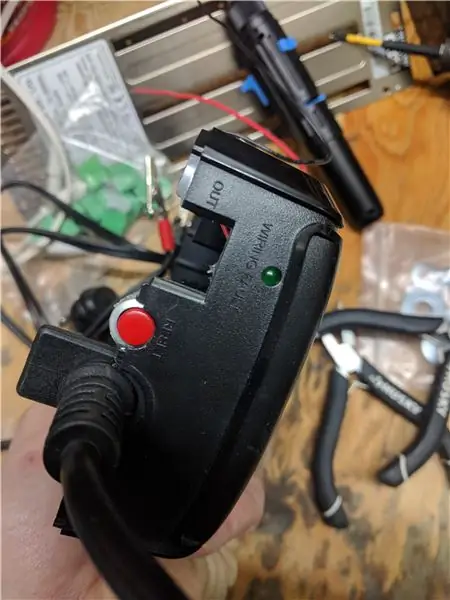
- Monter LED'en, hvor "Wiring Fault" LED'en var, og dæk den til med masser af varm lim.
- Monter trykknappen med masser af varm lim, hvor "Reset" breaker -knappen var.
Trin 10: Montering af netværksstik
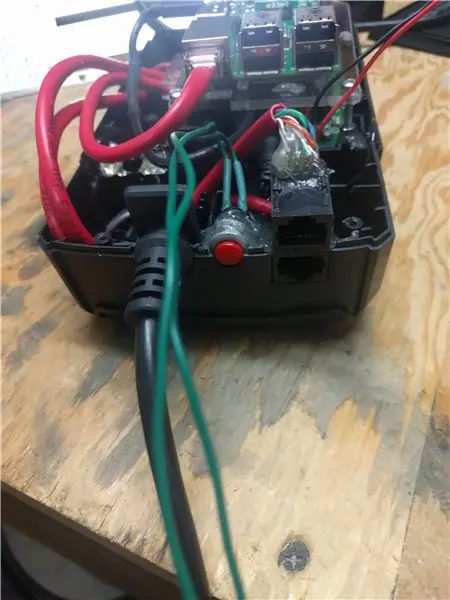
- Fil det rum ud, hvor RJ11 -stikkene skulle give plads til de større RJ45 -stik.
- Monter stikkene med varm lim, og dæk alle loddepunkterne med lim.
Trin 11: Installation af afbryderen og afbryderen



Nu installerer vi netværksafbryderen og afbryderen.
- Find et godt sted at montere kontakten og markere hullerne til skruerne.
- Forbor hullerne til skruerne.
- Installer strømkablet til kontakten.
- Monter kontakten, og tilslut strømkablet.
- Jeg har også varmlimet Pi's strømforsyning oven på kontakten, men dette kan være i bunden med den anden.
- Lim afbryderen på et åbent sted.
Trin 12: Installation af Raspberry Pi



- Skær Raspberry Pi -monteringsbeslaget, så det sidder tæt over kontakten.
- Skru Pi til beslaget med fire skruer og møtrikker.
- Tilsæt lidt klæbrigt skum til undersiden af beslaget (valgfrit).
- Markér, hvor hullerne i monteringen står op inde i BBU -kabinettet.
- Varm lim den lange stand offs, der fulgte med beslaget til kabinettet, hvor du markerede.
- Skru beslaget fast på kabinettet.
Trin 13: Tilslut alt
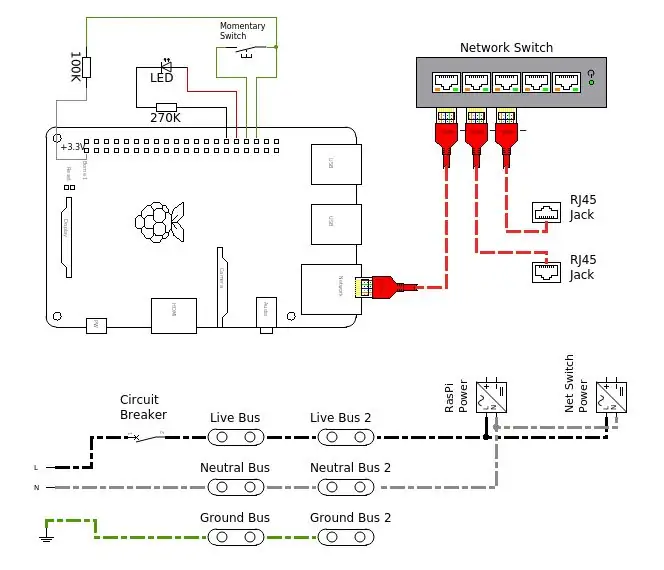


Dette er ledningsdelen. Bare følg skematikken.
- Tilslut Pi's USB -kabel til strøm.
- Sæt det korte patchkabel i Pi og den anden ende i kontakten.
- Sæt patchkablerne, der kommer fra RJ45 -stik, til kontakten.
- Sæt den røde ledning fra LED'en i pin 32 (GPIO 12).
- Sæt den sorte ledning fra LED'en i pin 30 (jord).
- Sæt ledningen med modstanden fra knappen i pin 1 (3.3V).
- Sæt ledningen fastgjort til den samme ledning på knappen som modstanden i pin 36 (GPIO 16).
- Sæt den sidste ledning fra knappen i pin 34 (jord).
- Tilslut USB WiFi -adapteren.
Trin 14: Montering af kabinettet



Den sidste hardware -del af bygningen er at trimme og passe resten af kabinettet. Grundlæggende skal du bare bruge nogle endeklip og en fil eller et Dremel -værktøj til at skære væk fra enhver plastik, der står i vejen for at knappe kabinettet op.
Trin 15: Software
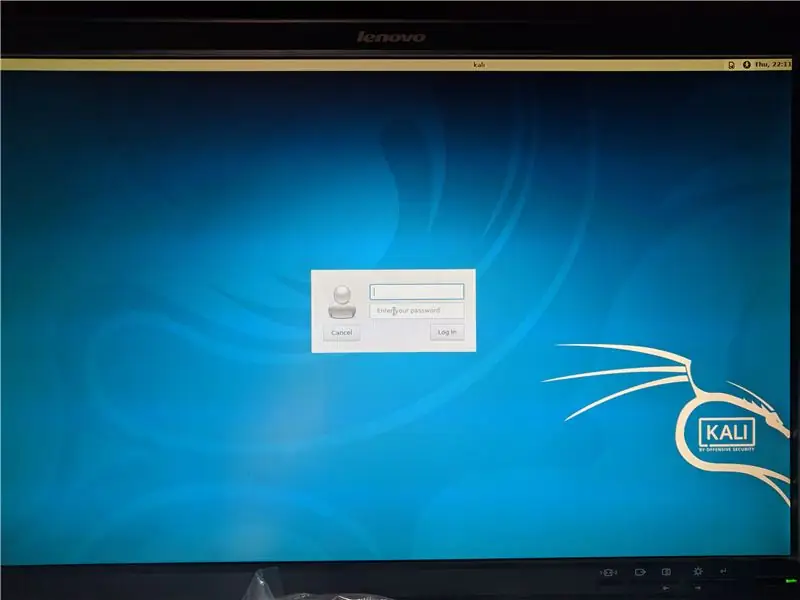
Her konfigurerer vi Pi's OS og nogle af de koder, jeg brugte til knappen og LED'en. Du skal være lidt komfortabel med at redigere filer i Linux.
- Installer Kali Linux på Raspberry Pi's SD -kort. Gå HER (Kali Linux's websted) for at få instruktionerne til det board, du bruger.
- Download mine scripts til Pi, ændr udvidelsen fra ".txt" til ".sh", og gør dem eksekverbare.
-
Tilføj en crontab -post for at starte scripts ved opstart. Tilføj i /etc /crontab -filen:
# Flash LED efter vellykket opstart@genstart root sleep 10s && bash /opt/scripts/flashled.sh &>/dev/null# Aktiver tænd/sluk -knap@reboot root sleep 10s && bash /opt/scripts/powerbutton.sh &>/dev /nul
Skift bibliotek og navn på scripts, så de matcher, hvor du placerede dem, og hvad du navngav dem
Du kan eventuelt køre sudo systemctl deaktivere lightdm.service for at starte Kali uden gui og gemme nogle ressourcer
Trin 16: Gå til Pentesting
Det er alt hvad du behøver for at få en Raspberry Pi til at køre inde i en gammel BBU!
Jeg vil til sidst tilføje et relæ og en knap for at tænde og slukke for strømmen til stikkontakterne på toppen. Et par litiumbatterier og en piezo -summer ville også være kool.
Tjek gerne opdateringer på min Hackaday.io -side!
Jeg havde også dette projekt vist på Hackadays hovedwebsted!
Anbefalede:
Arduino bil omvendt parkering alarmsystem - Trin for trin: 4 trin

Arduino bil omvendt parkering alarmsystem. Trin for trin: I dette projekt vil jeg designe en simpel Arduino bil omvendt parkeringssensorkreds ved hjælp af Arduino UNO og HC-SR04 ultralydssensor. Dette Arduino -baserede bilomvendt alarmsystem kan bruges til en autonom navigation, robotafstand og andre rækkevidde
Trin for trin pc -bygning: 9 trin

Trin for trin PC Building: Supplies: Hardware: MotherboardCPU & CPU -køler PSU (strømforsyningsenhed) Opbevaring (HDD/SSD) RAMGPU (ikke påkrævet) CaseTools: Skruetrækker ESD -armbånd/mathermal pasta m/applikator
Tre højttalerkredsløb -- Trin-for-trin vejledning: 3 trin

Tre højttalerkredsløb || Trin-for-trin vejledning: Højttalerkredsløb styrker lydsignalerne, der modtages fra miljøet til MIC og sender det til højttaleren, hvorfra forstærket lyd produceres. Her vil jeg vise dig tre forskellige måder at lave dette højttalerkredsløb på:
Akustisk levitation med Arduino Uno trin for trin (8 trin): 8 trin

Akustisk levitation med Arduino Uno Step-by Step (8-trin): ultralyds lydtransducere L298N Dc kvindelig adapter strømforsyning med en han-DC-pin Arduino UNOBreadboard Sådan fungerer det: Først uploader du kode til Arduino Uno (det er en mikrokontroller udstyret med digital og analoge porte til konvertering af kode (C ++)
Raspberry Pi Home Monitoring med Dropbox: 7 trin

Raspberry Pi Home Monitoring With Dropbox: Denne vejledning viser dig, hvordan du opretter et enkelt og udvideligt hjemmemonitoreringssystem ved hjælp af en Raspberry Pi, et webcam, et par elektriske komponenter og din Dropbox -konto. Det færdige system giver dig mulighed for eksternt at anmode om og se billeder fra
