Indholdsfortegnelse:
- Trin 1: Komponenter i RAM
- Trin 2: Pas på RAM -sticks
- Trin 3: Diagnosticering og fejlfinding af problemer med RAM
- Trin 4: Intet billede: Fejlfinding
- Trin 5: Skift til en ny slot
- Trin 6: Test med et kendt godt

Video: RAM -teknologier og fejlfinding: 6 trin

2024 Forfatter: John Day | [email protected]. Sidst ændret: 2024-01-30 08:27

Random access memory (RAM) er en form for meget hurtig hukommelse, der bruges af computere til hurtigt at få adgang til information. RAM er meget hurtigere end harddiske eller solid state -drev, men det er meget dyrere, og det kan ikke gemme data uden konstant strøm.
Når du øger mængden af RAM, din computer har, øger det ikke nødvendigvis computerens hastighed. Forøgelse af RAM -kapacitet gør det muligt for din computer at gøre flere ting på én gang, hvilket har mange praktiske fordele ved daglig brug.
Hvis du vil have mere hastighed i din RAM, kan du undersøge, om du får en højere DDR -standard. Dit bundkort understøtter muligvis ikke alle vurderinger, men DDR4 RAM tilbyder hurtigere hastigheder over DDR3 og derunder. Denne øgede hastighed giver din RAM mulighed for at tale hurtigere til din CPU, hvilket øger den samlede effektivitet.
Trin 1: Komponenter i RAM
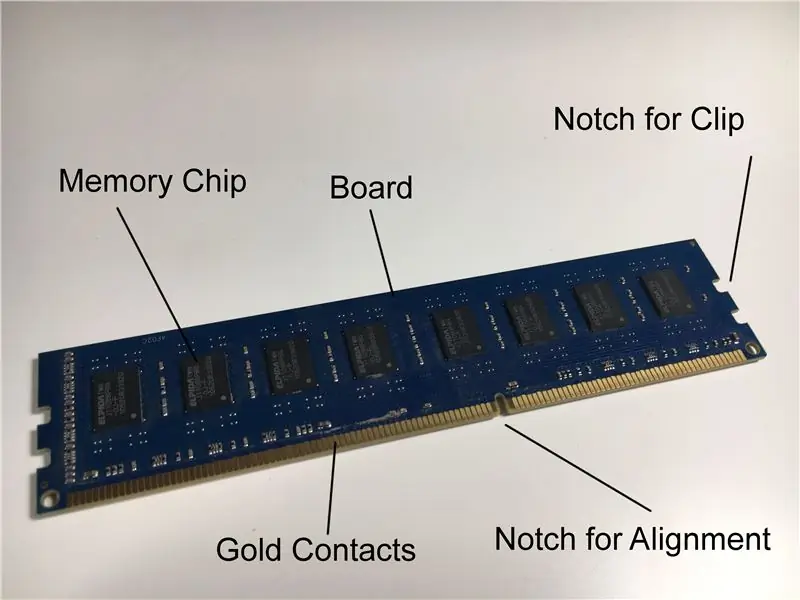
Memory Chip: Hvor de faktiske data gemmes
Board: Alle komponenter er fastgjort til ornen
Hak til klip: Disse hak på hver side bruges til at klippe ind i bundkortet
Guldkontakter: Data overføres over disse kontakter
Hak til justering: Dette hak sikrer, at pinden indsættes i den korrekte retning
Trin 2: Pas på RAM -sticks
Som med de fleste computerdele forbliver RAM næsten altid inde i computeren hele tiden. Det er ikke en god idé at tage en RAM -stick ud, mens computeren kører, som med enhver anden komponent.
Hvis du vil tage RAM'en ud af din computer, skal du slukke computeren og åbne sagen. Der skal være to klip på hver side af RAM -sticken. Snap dem væk fra hinanden og tag pinden ud. Sørg for, at du er forsigtig med statisk elektricitet chokerende komponenter i dit bundkort. (Sørg for, at du ikke blander rundt på gulvtæppet eller bærer noget statisk tøj, bør fungere fint)
Når du sætter pinden tilbage, skal du lægge noget pres. Sørg for, at hakket i bunden af pinden flugter korrekt, når du placerer det i bundkortet. Du skal se, høre og føle et klik, mens klipene klikker på plads.
Trin 3: Diagnosticering og fejlfinding af problemer med RAM
En af de største giveaways, at du har defekt RAM, er, at din skærm ikke viser noget. Computere skal bruge RAM til at vise noget, så det er en af de bedste indikatorer.
Hvis din skærm er sort, men fans kører, og indikatorlamper er tændt, kan det være et problem med RAM
RAM kan også være et problem, hvis dit system genstarter, fryser eller ofte viser dødens blå skærm. Udskiftning af din nuværende RAM med en kendt god stick fra en anden computer vil ganske enkelt fortælle dig, om det var problemet.
Trin 4: Intet billede: Fejlfinding

I denne situation sender computeren ikke noget på skærmen.
Trin 5: Skift til en ny slot

Det første trin bør være at skifte pinden til en ny slot for at se, om hukommelsesstikket er defekt.
Hvis computeren viser et billede, betyder det, at stikket, du brugte, er ødelagt. Det burde være fint at bruge bundkortet som normalt (uden at bruge det ene stik).
Trin 6: Test med et kendt godt
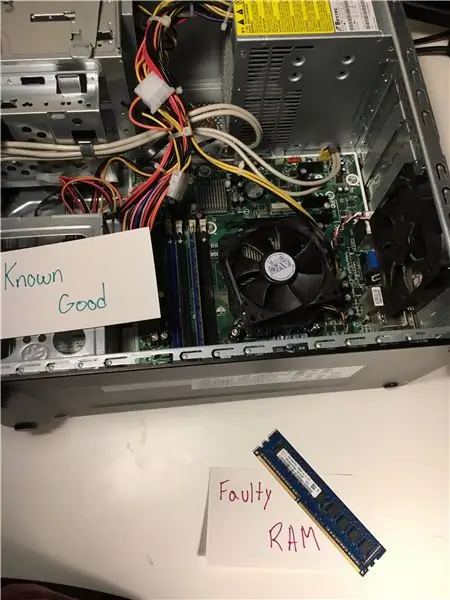
Hvis du slukker for den defekte RAM og sætter god RAM i computeren, kan du fortælle dig, om det er RAM'en, der forhindrer computeren i at sende. Hvis dit problem er løst, er din originale RAM dårlig. Hvis det ikke er rettet, er der et andet problem med maskinen.
Anbefalede:
Tilfældige DC Motor PWM -eksperimenter + Encoder Fejlfinding: 4 trin

Tilfældige DC Motor PWM -eksperimenter + Encoder Fejlfinding: Der er ofte tidspunkter, hvor en persons skrald er en andens skat, og dette var et af de øjeblikke for mig. Hvis du har fulgt mig, ved du sikkert, at jeg tog et kæmpe projekt med at lave min egen 3D -printer CNC ud af skrot. De stykker var
Sådan bruges en fejlfinding på en ESP32: 11 trin (med billeder)

Sådan bruges en fejlfinding på en ESP32: Har du nogensinde ønsket at kigge inde i din kode for at se, hvorfor den opfører sig, som den er? Traditionelt set i ESP32 -projekter ville du have været nødt til at tilføje en endeløs udskrivningserklæring for at prøve at finde ud af, hvad der foregik, men der er en bedre måde! En debugger
Harddiske: Diagnosticering, fejlfinding og vedligeholdelse: 3 trin

Harddiske: Diagnosticering, fejlfinding og vedligeholdelse: Hvad er en harddisk?- Kort sagt, det er harddisken, der gemmer alle dine data. Det huser harddisken, hvor alle dine filer og mapper er fysisk placeret. Oplysningerne gemmes magnetisk på disken, så de forbliver på drevet, selv når
DIY Oscilloskop Kit - Vejledning til samling og fejlfinding: 10 trin (med billeder)

DIY Oscilloscope Kit - Montering og fejlfinding Guide: Jeg har meget ofte brug for, når jeg designer en elektronisk gadget et oscilloskop for at observere tilstedeværelsen og formen af de elektriske signaler. Indtil nu har jeg brugt et gammelt sovjetisk (år 1988) enkeltkanals analogt CRT -oscilloskop. Det er stadig funktionelt
Fejlfinding af en pc: 5 trin

Fejlfinding af en pc: Vi skal bruge en Philips skruetrækker, og en lille skål burde gøre. Vi sætter en ekstra skrue i skålen for ikke at miste nogen
