Indholdsfortegnelse:
- Trin 1: Fjern dækslet
- Trin 2: Tag ud og udskift CMOS -batteri
- Trin 3: Fjernelse og udskiftning af ram
- Trin 4: Fjernelse af grafikkort
- Trin 5: Opstart fra et andet drev

Video: Fejlfinding af en pc: 5 trin

2024 Forfatter: John Day | [email protected]. Sidst ændret: 2024-01-30 08:28
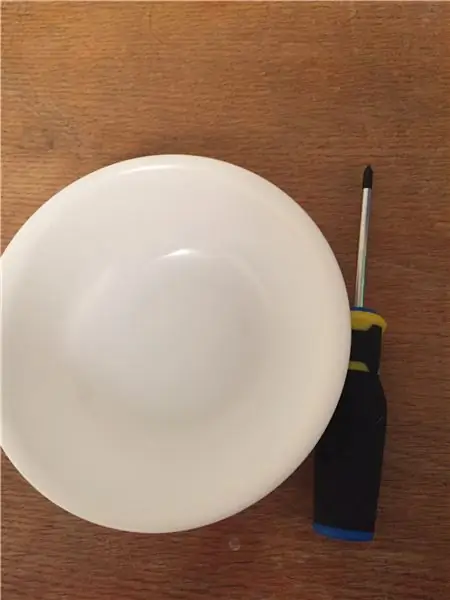

Vi skal bruge en Philips skruetrækker, og en lille skål burde gøre. Vi sætter en ekstra skrue i skålen for ikke at miste nogen.
Trin 1: Fjern dækslet


Først vil du gerne fjerne kabinetdækslet, dækslet skal være på venstre side af computeren og være et lille metalark eller et vindue at kigge i. Afhængigt af hvor stramt benene er på bagsiden af computeren, de kunne komme af med brug af fingre i stedet for en skruetrækker. Fortsæt med at pope dækslet af og læg skruerne i skålen.
Trin 2: Tag ud og udskift CMOS -batteri
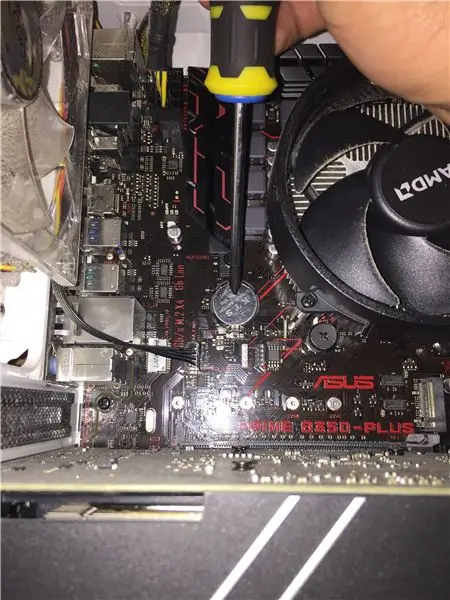

Nu hvor dækslet er fjernet, skal du finde CMOS -batteriet. Det vil være et lille sølvbatteri placeret på bundkortet. Fjern CMOS i cirka 10 sekunder. Udskift CMOS, og prøv at starte computeren.
Trin 3: Fjernelse og udskiftning af ram

Prøv at fjerne et stykke RAM ad gangen. Bare tryk på bagsiden af RAM'en, indtil der høres en klikstøj, der signalerer, at den ikke længere er låst fast i bundkortet. Træk i begge kanter af pinden for at sikre, at intet går i stykker. Cyklus RAM i computeren til kun at bruge en ad gangen og se om den starter op.
Trin 4: Fjernelse af grafikkort

Fjern grafikkortet, og blæs ind i forbindelsesporten for at fjerne støv eller patogener, der kan påvirke kommunikationen til computeren. Grafikkortet er en stor sort boks, der stikker udad med HDMI og andre tilslutninger på bagsiden, det skal også have en ventilator på for at gøre det lettere at identificere. Udskift kortet, og start din computer op.
Trin 5: Opstart fra et andet drev
Fortsæt med at prøve at få en USB -stick med vinduer på og
prøv at starte det. For at komme til startmenuen skal du trykke på tænd / sluk -knappen og trykke på f2 i et par sekunder. Nøglen er f2 kan ændre sig afhængigt af den computer, du har. Når du er i den nye skærm kaldet en bios, skal du klikke på startmenuen og åbne den nyligt tilsluttede USB.
Anbefalede:
Tilfældige DC Motor PWM -eksperimenter + Encoder Fejlfinding: 4 trin

Tilfældige DC Motor PWM -eksperimenter + Encoder Fejlfinding: Der er ofte tidspunkter, hvor en persons skrald er en andens skat, og dette var et af de øjeblikke for mig. Hvis du har fulgt mig, ved du sikkert, at jeg tog et kæmpe projekt med at lave min egen 3D -printer CNC ud af skrot. De stykker var
Sådan bruges en fejlfinding på en ESP32: 11 trin (med billeder)

Sådan bruges en fejlfinding på en ESP32: Har du nogensinde ønsket at kigge inde i din kode for at se, hvorfor den opfører sig, som den er? Traditionelt set i ESP32 -projekter ville du have været nødt til at tilføje en endeløs udskrivningserklæring for at prøve at finde ud af, hvad der foregik, men der er en bedre måde! En debugger
Harddiske: Diagnosticering, fejlfinding og vedligeholdelse: 3 trin

Harddiske: Diagnosticering, fejlfinding og vedligeholdelse: Hvad er en harddisk?- Kort sagt, det er harddisken, der gemmer alle dine data. Det huser harddisken, hvor alle dine filer og mapper er fysisk placeret. Oplysningerne gemmes magnetisk på disken, så de forbliver på drevet, selv når
DIY Oscilloskop Kit - Vejledning til samling og fejlfinding: 10 trin (med billeder)

DIY Oscilloscope Kit - Montering og fejlfinding Guide: Jeg har meget ofte brug for, når jeg designer en elektronisk gadget et oscilloskop for at observere tilstedeværelsen og formen af de elektriske signaler. Indtil nu har jeg brugt et gammelt sovjetisk (år 1988) enkeltkanals analogt CRT -oscilloskop. Det er stadig funktionelt
RAM -teknologier og fejlfinding: 6 trin

RAM -teknologier og fejlfinding: Random access memory (RAM) er en form for meget hurtig hukommelse, der bruges af computere til hurtigt at få adgang til oplysninger. RAM er meget hurtigere end harddiske eller solid state -drev, men det er meget dyrere, og det kan ikke gemme data uden konstant strøm. Som du
