Indholdsfortegnelse:
- Trin 1: Hvad skal du bruge:
- Trin 2: Udskrivning af kameraholderen
- Trin 3: Skæring af træ til huset
- Trin 4: Udskæringer i frontpanelet
- Trin 5: Saml huset
- Trin 6: Dekoration - Fyldning, slibning og maling
- Trin 7: Dekorer med 3D -trykte trim
- Trin 8: Forbered MAX7219 LED Display
- Trin 9: Forbered Arcade -knap
- Trin 10: Forbered lukkerkabel
- Trin 11: Samling af kredsløbet
- Trin 12: Montering af elektronik på et brødbræt
- Trin 13: Montering af elektronik på et perforeret bræt
- Trin 14: Upload af koden
- Trin 15: Test elektronikken
- Trin 16: Ryd op i ledningerne
- Trin 17: Monter kameraet
- Trin 18: Installation af skærmen
- Trin 19: Installation af elektronikken
- Trin 20: Montering af den oplyste Arcade -knap
- Trin 21: Kameraindstilling og tilslutning
- Trin 22: Fuldført

Video: Arduino Wedding Photo Booth - 3D -printede dele, automatiseret og lavt budget: 22 trin (med billeder)

2024 Forfatter: John Day | [email protected]. Sidst ændret: 2024-01-30 08:27
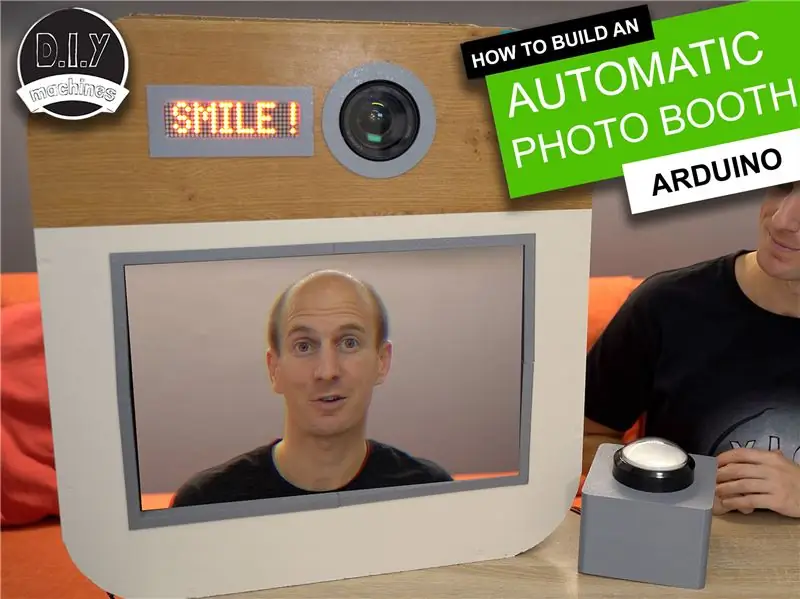


Jeg blev for nylig inviteret til min partners brors bryllup, og de spurgte før, om vi kunne bygge dem en fotoboks, da de koster for meget at ansætte. Det var det, vi fandt på, og efter flere komplimenter besluttede jeg at gøre det til et instruktionsprojekt. Så sådan bygger du din egen automatiserede fotostation for mindre end at ansætte en (hvis du kan lægge dine hænder på en DSLR).
Du kan tilpasse boligen, så den passer til dit arrangement/bryllup, og da den styres af en Arduino Nano, har du ikke brug for nogen til at 'klare den' hele natten.
Gæsterne trykker bare på den kæmpe arkadeknap, og fotoboksen guider dem gennem deres egen fotoshoot -sekvens.:) Tre fotos tages med 10 sekunders mellemrum (du kan ændre dette i koden, hvis du ville). Billederne vises efter hvert billede på den store skærm. Kopier af fotos i høj kvalitet gemmes på kameraets hukommelseskort for at blive hentet efter festen.
Det er første gang for mig at bruge flere færdigheder (hvis du kan kalde mit træbearbejdning det) end bare elektronik og 3D -print. Her får jeg kombineret fotografering, træværk, elektronik, dekoration, programmering og 3D -print.:)
Trin 1: Hvad skal du bruge:
Du skal bruge et par ting for at bygge din egen. Jeg har sat nogle links til delene på Amazon nedenfor:
- En Arduino Nano (x1):
- 2.2k og 1k modstand (x1 af hver):
- Kæmpe belyst arkadeknap:
- MAX7219 Display Matrix:
-
Et udløserkabel til dit spejlreflekskamera - Jeg har bygget og testet denne fotoboks med et Canon -kamera.
- Canon SLR -
- Canon EOS/Rebel SLR
- Nikon SLR:
- Sony SLR:
- Brødbræt eller et hullet bræt - jeg viser dig, hvordan du forbinder alt sammen ved hjælp af en af dem.
- Breadboard:
- Perfboard:
- En skærm eller skærm (jeg bruger denne 23”ASUS VC239H):
- Nogle små længder af tilslutningstråd til den interne elektronik:
- Fire længere trådlængder til tilslutning til arkadeknappen (jeg brugte to længder af højttalerledning):
- Noget filament til de 3D -trykte dele:
- Og et digitalt spejlreflekskamera:
Til boligen
Nogle træpaneler Nogle skruer Maling og andre materialer til dekoration.
Trin 2: Udskrivning af kameraholderen

Filen til kameraholderen kan udskrives fra PLA eller et lignende materiale. Jeg printede mit i en laghøjde på 0,3 mm, og det tog lige under 7 timer at udskrive. Du behøver ikke nogen understøtninger, og jeg havde ikke brug for en rand på min opvarmede print seng.
Brug en høj udfyldningsprocent, da den skal understøtte vægten af dit kamera. Jeg valgte at udskrive mit med en 60% udfyldning.
Trin 3: Skæring af træ til huset
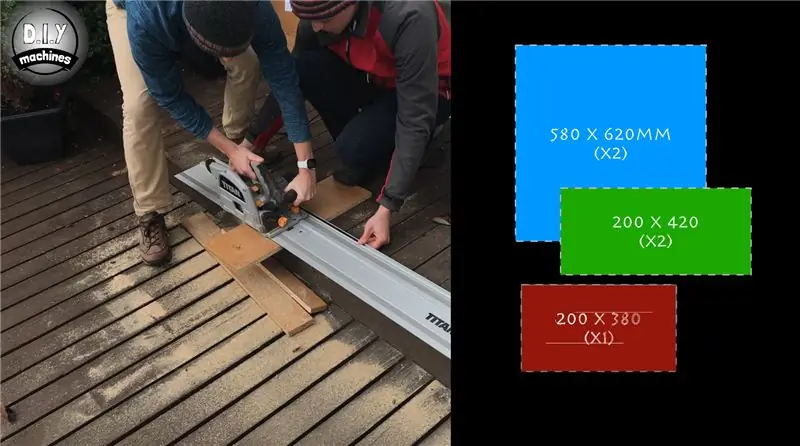
Til huset skal du skære fem forskellige træpaneler. Jeg skar min fra et skrot på 18 mm MFC, jeg havde liggende.
Du skal skære følgende paneler i størrelse:
- 580 x 620 mm (x2)
- 200 x 420 mm (x2)
- 200 x 380 mm (x1)
Trin 4: Udskæringer i frontpanelet




Frontpanelet skal bruge tre udskæringer i det. Disse er til LED -skærmen, kameralinsen og skærmen.
Linsehul
Det cirkulære hul til linsen skal være 106 mm i diameter med sit midterpunkt cirka 95 mm fra toppen og 240 mm ind fra siden.
LED display hul
Den rektangulære udskæring til LED-displayet bør laves omkring 145 mm bred og 48 mm høj med sin korte kant 120 mm ind fra siden af brættet og den øverste kant ned 70 mm fra toppen af brættet.
Overvåg hul
Udskæringen til skærmen (hvis du bruger den samme som mig) skal være 285 mm høj og 430 mm bred. Centrer den på bredden på tværs af brættet og med dens nederste kant 100 mm op fra ydersiden af brættet.
Jeg fandt det lettest at markere størrelsen på udskæringerne og derefter bore et hul på indersiden af grænserne for derefter at tillade mig at bruge et stiksav til at oprette udskæringen.
Når dette er gjort, tilføjes en 100 mm radius til hvert hjørne. Dette skal gøres i alle fire hjørner af begge brædder, der måler 580 x 620 mm.
Trin 5: Saml huset




Huset samles bedst ved at lægge fronten ned på en overflade og derefter placere de to 200 x 420 mm brædder stående på deres lange kanter på brættets omkreds på hver side. Det mindre stykke placeres derefter langs bunden.
Du kan derefter sænke ryggen oven på disse og efter at have kontrolleret, at de alle er justeret, skrues de sammen med forsænkede træskruer. Du skal forsænke dem, hvis du vil dække dem, når du dekorerer det senere. Når dette er gjort, skal du omhyggeligt vende huset og skrue på forsiden.
På dette tidspunkt skal du være i stand til at stå op som min på billedet ovenfor.
Trin 6: Dekoration - Fyldning, slibning og maling



Du kan nu dække skruehullerne på frontpanelet med Polyfilla, og når det har sat sig, skal du slibe det helt ned. Dæk kun skruehullerne på forsiden af fotoboksen, da vi senere skal fjerne bagsiden for at få adgang til fotokabinen.
Jeg har derefter valgt at male de nederste to tredjedele af min fotoboks i en rislignende farve. For at gøre dette maskerede jeg den øverste tredjedel med lidt tape og lagde tre lag maling på den (hvilket gav tid til at tørre mellem hvert lag).
Trin 7: Dekorer med 3D -trykte trim



For at hjælpe med at dække de grove snit, vi lavede tidligere, kan du udskrive de vedhæftede STL -filer for at få et sæt trimmer til at lime på plads. Jeg fandt ud af, at dette i høj grad forbedrer den visuelle kvalitet af den endelige konstruktion.
Jeg valgte at udskrive alle mine i gråt, men du er velkommen til at vælge enhver farve (eller farvekombinationer), du ønsker.
Du skal udskrive følgende filer bare én gang:
- lensring. STL (43 minutter til udskrivning)
- max7219mount. STL (42 minutter til udskrivning)
Disse to filer skal udskrives to gange hver (for at få de fire hjørner af skærmbeklædningen):
- cornerA. STL (1 time 45 minutter et par)
- hjørneB. STL (1 time 45 minutter et par)
Jeg printede alle mine i en laghøjde på 0,3 mm uden understøtninger. Du skal muligvis tilføje en rand, hvis du har svært ved at udskrive hjørnestykkerne.
Når udskrifterne er færdige, og malingen er tørret, kan du fikse dem på plads med lidt smeltelim.
Trin 8: Forbered MAX7219 LED Display


Forbered og lod lod fem 50 cm længder af tilslutningstråd (ca. 22 AWG) til de fem hanstifter for enden af displaymodulet.
Trin 9: Forbered Arcade -knap




Fjern elektronikken fra arkadeknappen ved forsigtigt at dreje og trække dem fra basen. Dette vil gøre det lettere at håndtere, mens du arbejder med.
Jeg brugte nogle 4 m højttalertråd til at forbinde knappen til fotoboksen, da dette gjorde det muligt for mig at sætte knappen længere foran fotoboksen for at holde festgæster tilbage fra selve fotoboksen.:)
Lod en separat ledning til hver af de fire tilgængelige forbindelser. De to indvendige er til kontakten, og de to udvendige er til LED'en. Hvis du senere finder ud af, at du har en forkert polaritet, kan du bare løfte pæren ud af holderen og indsætte den omvendt.
Trin 10: Forbered lukkerkabel



Nu kan vi åbne udløserkablet og notere, hvilke ledninger der er forbundet til hvad.
Til udløseren, jeg havde til mit Canon -kamera, var jeg bare nødt til at fjerne en lille skrue bagfra og prise den forsigtigt åben. Inde skal du finde tre metalplader. Skriv ned (eller tag et fotografi) af hvilken ledning, der er forbundet til hvilken plade. Din er muligvis ikke den samme som min.
Med min er toppladens 'fokus' -plade forbundet med den gule ledning. Den midterste 'jorden' plade er forbundet til den røde ledning, og den nederste 'lukker' plade er forbundet til den røde ledning.
Når fokus- eller lukkerpladen kommer i kontakt med den centrale jordplade, udløser det det trin på kameraet.
Når du har noteret ledningerne, skal du forsigtigt skære ledningerne væk fra metalpladen. Vi behøver kun at beholde selve kablet. Pladerne og huset skal genbruges.
Trin 11: Samling af kredsløbet
Jeg samlede kredsløbet til dette projekt (som de fleste ville) først på et brødbræt. Efter brylluppet besluttede jeg mig for at prøve at lodde komponenterne på et stykke perforeret bræt.
I det næste trin vil jeg guide dig gennem montering af elektronikken på brødbrættet, som jeg gjorde først. Hvis du hellere vil samle elektronikken på et stykke perforeret bræt, skal du springe et skridt videre.:)
Trin 12: Montering af elektronik på et brødbræt
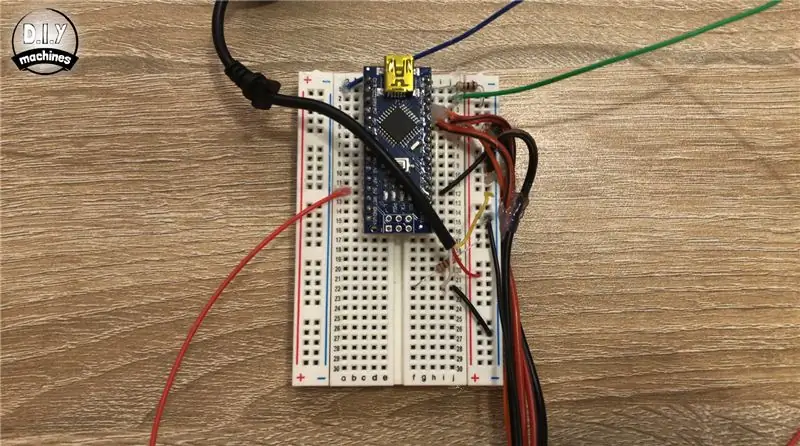
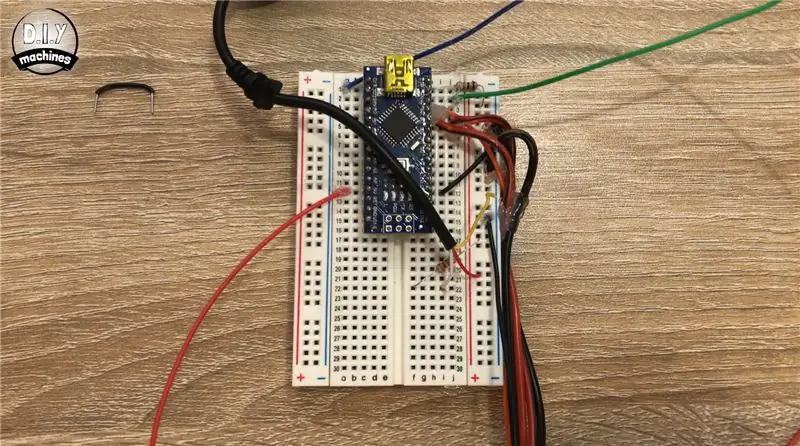

Placer din Arduino Nano øverst på brættet, så dens stifter strækker sig over den centrale skille.
Brug en kort ledning til at forbinde jordforbindelsen til den udvendige skinne.
Tilslut 1k modstanden (brun-sort-rød) mellem pin D12 og den indvendige skinne.
For at tilslutte LED MAX7219 displayet til brødbrættet skal du tilslutte:
- VCC -> 5v
- GND -> Udvendig jordskinne
- DIN -> D11
- CS -> D10
- CLK -> D13
Når en ledning, der kommer fra arkadeknapperne, skal kontakten tilsluttes D8, mens den anden ledning er tilsluttet den ydre jordskinne.
Den positive ledning fra knapperne LED skal tilsluttes D9 og den anden til den ydre jordskinne.
Placer 2,2 k modstanden mellem den indvendige skinne og en af de ekstra rækker for enden af brødbrættet.
På dette tidspunkt stoppede jeg og brugte noget smeltelim til at fastgøre nogle af kablerne på plads.
Tilslut ledningen, der kom fra bundpladen inde i udløseren, til den indvendige skinne (rød i mit tilfælde). Ledningen, der var på den midterste/jordede plade, skal forbindes til den samme række, som du lige har tilsluttet 2,2 k modstanden til. Endelig skal du bruge endnu en ledningslængde til at forbinde jordskinnen til, hvor modstanden på 2,2 k er forbundet til den midterste/jordede plade.
Trin 13: Montering af elektronik på et perforeret bræt
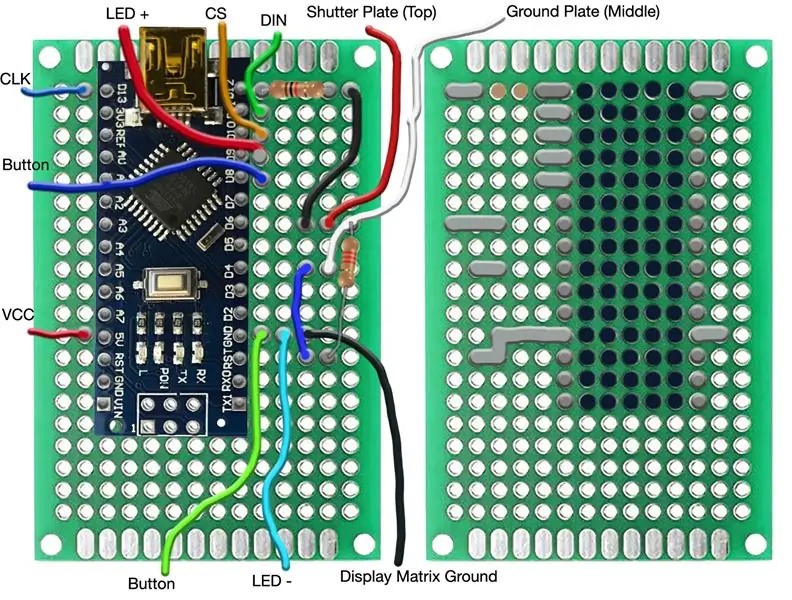
Jeg har tegnet et diagram for det perforerede bræt, som er knyttet til dette trin. Den venstre side viser oversigten over toppen af brættet, og den højre side viser undersiden. Når du følger, skal du være opmærksom på, hvor stifter er blevet forbundet sammen med loddetin på undersiden.
Jeg har oprettet en video for at guide dig gennem denne forbindelse en efter en. Du kan se klippet her:
www.youtube.com/embed/Fu5Gbpv4EYs?t=531
Trin 14: Upload af koden

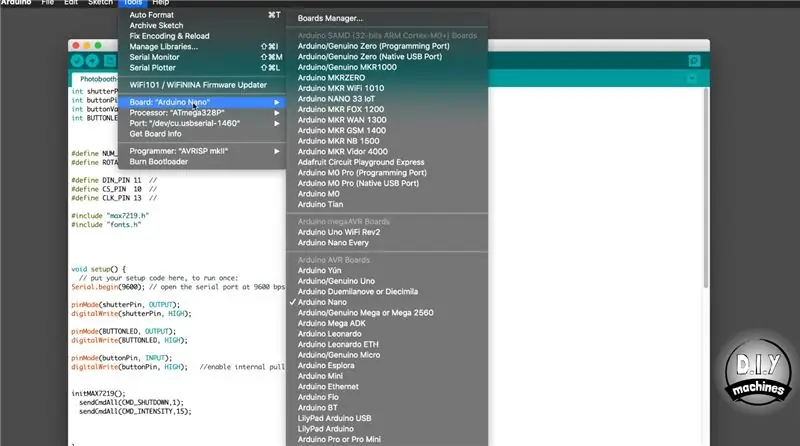
Tilslut din Arduino Nano til din computer ved hjælp af et USB -kabel.
Download koden til projektet: https://github.com/DIY-Machines/PhotoBooth, og åbn den i Arduino IDE.
Vælg korttypen for 'Arduino Nano' og processor 'ATmega328p'. Vælg den serielle forbindelse til din Arduino, og upload koden.
Trin 15: Test elektronikken



Hvis alt går godt, kan du trykke på kontakten ved siden af den tændte LED, og LED Matrix -displayet skal tælle ned fra 10 og derefter (hvis du har tilsluttet dit kamera) tage et foto. Hvis dette gentages tre gange mere uden problemer, kan vi gå videre til det næste trin. Hvis noget ikke er gået som forventet nu, er det et godt tidspunkt at foretage fejlfinding, før du går videre.
Trin 16: Ryd op i ledningerne


Hvor du har nogle lange kabler (f.eks. Mellem elektronikken i arkadeknappen og Arduino), skal du bruge nogle strimler af isoleringstape eller lignende til at holde de forskellige trådstykker sammen.
Dette vil holde alt pænt viklet og mere præsentabelt.
Trin 17: Monter kameraet



Lad os montere kameraet i træhuset. For at gøre dette skal vi først vedhæfte det til den 3D -trykte holder. Jeg brugte tommelfingerskruen fra mit stativ. Du kan sikre den ved hjælp af åbningen på hver side af udskriften. Gør det ikke for stramt endnu, da det skal være i stand til at glide op og ned i længden af åbningen.
Skub det ind i huset, og placer linsen inden for dens udskæring. Brug en markør til at markere, hvor kameraholderen er placeret på bagpladen, så vi kan fjerne kameraet, og fjern derefter fotoboksens bagside (det er derfor, vi ikke dækkede de bageste skruer med Polyfilla tidligere) for at kunne nemt at skrue holderen på plads ved hjælp af de mærker, vi lige har lavet til positionering.
Trin 18: Installation af skærmen



For at sikre skærmen på plads vil vi bruge nogle flere 3D -printede dele. Den første er ScreenFoot.stl. Jeg printede dette i 0,2 mm laghøjde (hvilket tog cirka 1 time 10 minutter). For at vide, hvor du skal skrue dette, skal du placere skærmen med forsiden nedad (uden at fabrikanterne står monteret) i huset over dens udskæring og derefter sænke 3D -printet bag på 'foden'.
For at forhindre, at skærmen falder ud bagud, skal du udskrive de to skærmbøjlefiler (de afleveres). Disse skrues på plads nær skærmens øverste hjørner. Skruen, der går gennem hullet, fungerer som en omdrejningspunkt, den anden skrue gør det muligt for 3D -printet at låse under eller over det. Dette giver dig mulighed for nemt at fjerne og geninstallere skærmen senere.
Trin 19: Installation af elektronikken

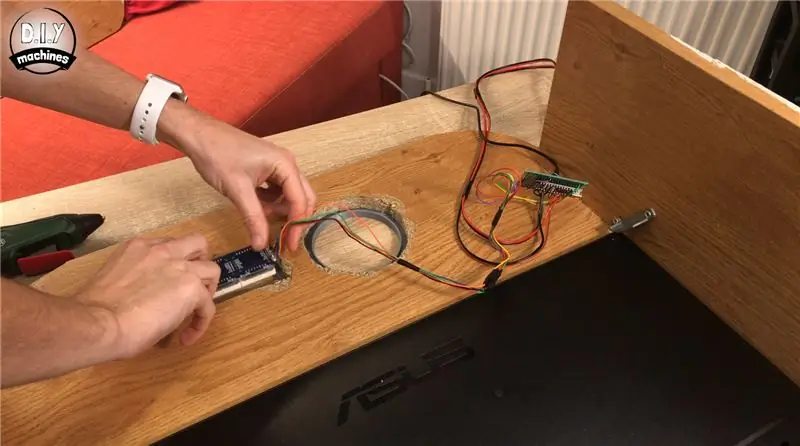

Brug noget smeltelim omkring indersiden af LED Matrix -trimmen, vi 3D -printede tidligere for at holde den på plads. Sørg for, at når du ser bagfra, er skriften på modulet tilbage til forsiden og på hovedet. Dette vil betyde, at den er korrekt installeret for set forfra.
Brug smeltelim til at fastgøre dit perforerede printkort på indersiden af huset. Hvis du har valgt brødbrættet, er der en god chance for, at det har en selvklæbende bagside, som du kan bruge. Hvis ikke, skal varm lim være fint.
Selvom vi har let adgang til elektronikken, ville det også være en god idé at tilføje et USB -kabel til Arduino (for at drive det), skærmkablet til skærmen og også skærmens egen strømforsyning.
Når det er gjort, kan du genmontere bagsiden af fotoboksen.
Trin 20: Montering af den oplyste Arcade -knap



Arkadeknapperne er monteret i 3D -print. Jeg valgte at bruge en laghøjde på 0,2 mm og en højere udskriftskvalitet, da brugerne af fotoboksen vil være tæt på dette tryk, og jeg ville have, at det skulle se ud og føles glat.
Knappen skrues på toppen af printet, derefter indsættes elektronikken igen nedenunder. Hele samlingen kan derefter monteres oven på et stativ for bekvem placering og justering.
Trin 21: Kameraindstilling og tilslutning
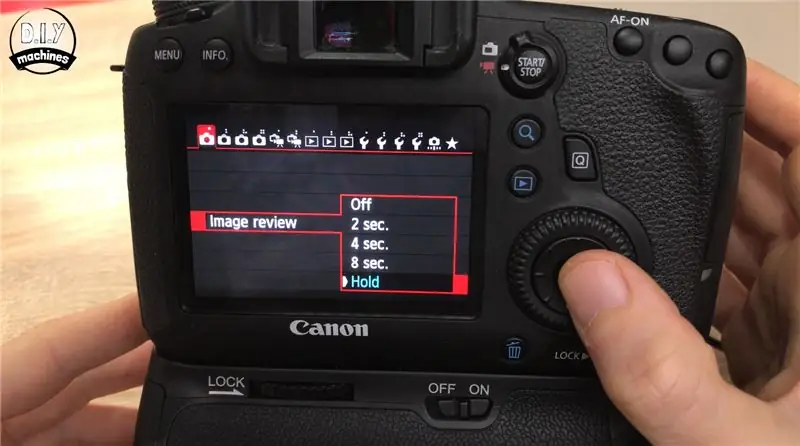

Jeg forlod min DSL på fuld auto inklusive fokus. Jeg dykkede også ned i menuer og indstillinger for at indstille 'Image Review' til 'Hold'. Det betyder, at efter et billede er taget, vil det forblive at gennemgå på det store display, indtil det næste billede er taget.
Kameraet kan nu sættes tilbage oven på dets beslag, og skruen kan genindsættes nedenunder for at sikre det på plads. Denne gang er det værd at gøre fast for at forhindre, at kameraet bevæger sig for meget. Derefter skal vi tilslutte videokablet for at overvåge, hvilket i mit tilfælde er en mini HDMI -forbindelse. Den anden ledning, vi skal tilslutte, er kameralukker fra Arduino.
Trin 22: Fuldført
Nu skulle du være i stand til at tænde kameraet, skærmen og Arduino klar til at tage nogle fotos, trykke på Arcade -knappen og (hvis ingen kigger) slå nogle poser!
Jeg håber du nød at lave din egen. Glem ikke at tage et kig på nogle af mine andre projekter.:)
Lewis


Anden pris i konkurrencen om flere discipliner
Anbefalede:
Ultra-lavt strøm WiFi-hjemmeautomatiseringssystem: 6 trin (med billeder)

Ultra-low Power WiFi hjemmeautomatiseringssystem: I dette projekt viser vi, hvordan du kan bygge et grundlæggende lokalt hjemmeautomatiseringssystem i få trin. Vi kommer til at bruge en Raspberry Pi, som vil fungere som en central WiFi -enhed. Hvorimod vi i slutnoder vil bruge IOT Cricket til at lave et batteri
MXY Board - Lavt budget XY Plotter Drawing Robot Board: 8 trin (med billeder)

MXY Board - Lavbudget XY Plotter Drawing Robot Board: Mit mål var at designe mXY boardet til at lave lavt budget til XY plotter tegnemaskinen. Så jeg designede en tavle, der gør det lettere for dem, der ønsker at lave dette projekt. I det forrige projekt, mens du bruger 2 stk Nema17 stepper motorer, bruger dette bord
3.7V batteri lavt og fuldt niveau indikator kredsløb: 9 trin (med billeder)

3.7V batteri lavt og fuldt niveau indikator kredsløb: Hii ven, I dag vil jeg lave et kredsløb med 3.7V batteri lav og fuld opladningsindikator. Lad os komme i gang
Tweetbot - Twitter Connected Photo Booth: 4 trin (med billeder)

Tweetbot - Twitter Connected Photo Booth: I dette projekt vil vi lave et Raspberry Pi -drevet kamera, der kan bruges i en fotoboks til fester. Efter at billedet er taget, kan det sendes til en bestemt Twitter -konto, så alle kan se det senere. Denne vejledning vil omfatte te
Instagram-inspireret DIY Photo-Booth: 18 trin (med billeder)

Instagram Inspireret DIY Photo-Booth: Jeg besluttede at bygge en enkel fotostand som en sjov tilføjelse til arrangementer, dette går igennem de grundlæggende trin i, hvordan jeg gik fra et par stykker træ til en fuldt funktionel bod. Jeg har også inkluderet et foto af, hvordan billederne ser ud! Venligst ikke
