Indholdsfortegnelse:
- Forbrugsvarer
- Trin 1: Saml hardware
- Trin 2: Konfigurer din Raspberry Pi
- Trin 3: Konfigurer trackersoftwaren
- Trin 4: Brug din tracker
- Trin 5: Fremtidige forbedringer

Video: Kaffemaskinetracker med hindbær Pi og Google Sheets: 5 trin

2024 Forfatter: John Day | [email protected]. Sidst ændret: 2024-01-30 08:27



Denne instruktive viser dig, hvordan du bygger en Raspberry Pi-baseret tracker til den delte kaffemaskine i dit kontorlokale. Ved hjælp af trackerens OLED -display og mekaniske kontakter kan brugerne logge deres kaffeforbrug, se deres saldo og registrere deres betalinger.
Dit system vil kunne
- læse/skrive data fra/til et Google Sheet
- vise brugernavne
- registrere brugernes kaffeforbrug
- registrere brugernes betalinger
- vise brugernes saldi
Forbrugsvarer
- (1x) Raspberry Pi Zero W (trådløs)
- (1x) Micro USB -kabel
- (1x) 8 GB Micro SD -hukommelseskort
- (1x) 128x64 monokrom OLED grafisk skærm
- (1x) 2x20 kvindelige overskrifter (2,54)
- (3x) Mekanisk tastaturafbryder
- (3x) Keycap
- (1x) Specialbygget printkort (Du kan finde skematisk og PCB-design her.)
Trin 1: Saml hardware


Når du har fået alle de komponenter, der er angivet i det foregående afsnit, er du klar til at samle din hardware. I dette trin skal du lave noget lodning.
- Lod den 2x20 pin til den specialbyggede PCB.
- Lod lod OLED-skærmen til det specialbyggede printkort.
- Lod det mekaniske tastatur skifter til det specialbyggede printkort.
- Hvis din Raspberry Pi ikke har headers, skal du også lodde 2x20 Male headers til din Raspberry Pi.
Og du er færdig med hardwaren!
Trin 2: Konfigurer din Raspberry Pi

I dette trin konfigurerer du din Raspberry Pi. Vi vil følge en hovedløs opsætning, hvilket betyder, at du ikke har brug for en skærm/tastatur/musopsætning til Rasberry Pi.
- Download og skriv Rasbian -billedet til dit Micro SD -kort. Du kan finde de yderligere instruktioner her.
- Aktiver SSH på din Rasberry Pi. Her kan du finde, hvordan du gør i en hovedløs opsætning.
- Tilslut din hovedløse Raspberry Pi til din WiFi ved hjælp af dette link.
På dette tidspunkt skulle du være i stand til at SSH til din Raspberry Pi. Du skal dog finde ud af IP -adressen på din Raspberry Pi, som du kan finde ved hjælp af din routers webgrænseflade.
Hvis du ikke kender SSH, kan du bruge dette link til at lære mere
Hvis du er færdig med SSH -forbindelsen, er du klar til at konfigurere softwaren til trackeren!
Trin 3: Konfigurer trackersoftwaren
Inden du installerer softwaren, skal du oprette dit Google -regneark og få din API -nøgle. Du kan bruge dette regneark som et eksempel til at danne dit. Hvis du følger denne vejledning, kan du generere din API -nøgle på mindre end 5 minutter. Efter den sidste vejledning skulle du have downloadet en JSON -fil. Du skal omdøbe den JSON -fil til 'secret.json' for at den kan fungere med den medfølgende software.
- Download filen cofee_tracker.zip, og pak den ud.
- Læg filen secret.json i den udpakkede mappe (coffee_tracker).
Du skal overføre mappen til din Raspberry Pi. Du kan gøre det ved hjælp af Cyberduck med SSH File Transfer Protocol (SFTP). Overfør mappen til din Raspberry Pi's hjemmemappe.
Sporingssoftwaren bruger Python 3. Du behøver ikke at installere det manuelt, da Raspberry Pi-billedet leveres med en forudinstalleret Python 3, men husk at bruge python3-kommandoen i stedet for python.
Før du kører softwaren, skal du installere afhængighederne ved hjælp af nedenstående kommandoer.
pip3 installer gspread oauth2client
Sporingssoftwaren kræver også Adafruit OLED Libraries. Du kan installere dem ved at følge denne vejledning.
Som det sidste trin i din installationsprocedure skal du redigere gdrive_controller.py i mappen code_tracker. Åbn filen og gå til linjen 13, som det står i kommentaren på linje 12, skal du ændre regnearksnavnet til det, du har oprettet til din applikation.
Nu er du klar til at prøve det!
Naviger til mappen coffee_tracker, og kør kommandoen herunder for at starte trackeren.
cd ~/cofee_tracker
python3 main.py
Hvis du vil starte med main.py hver gang din Raspberry Pi starter op, skal du følge disse instruktioner.
Trin 4: Brug din tracker
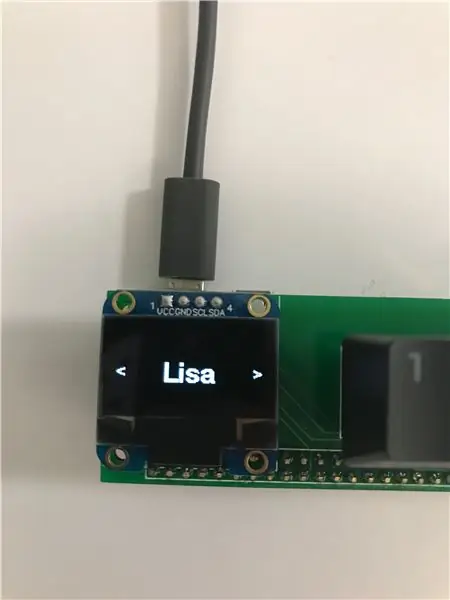
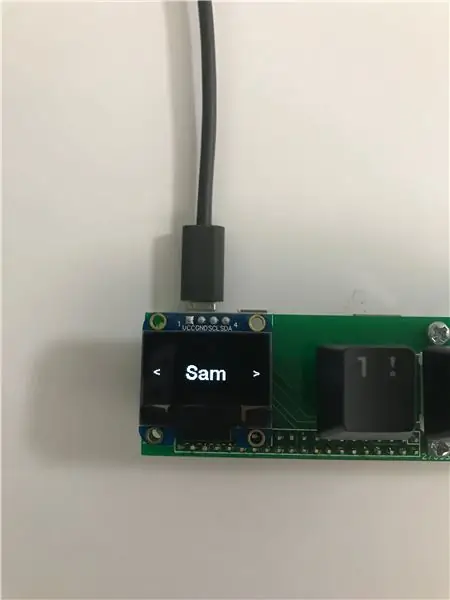
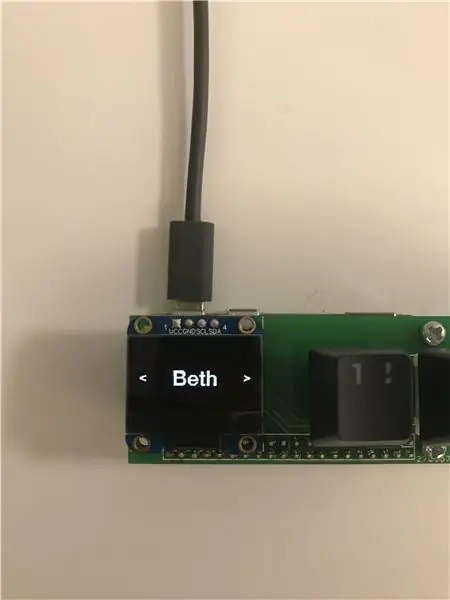
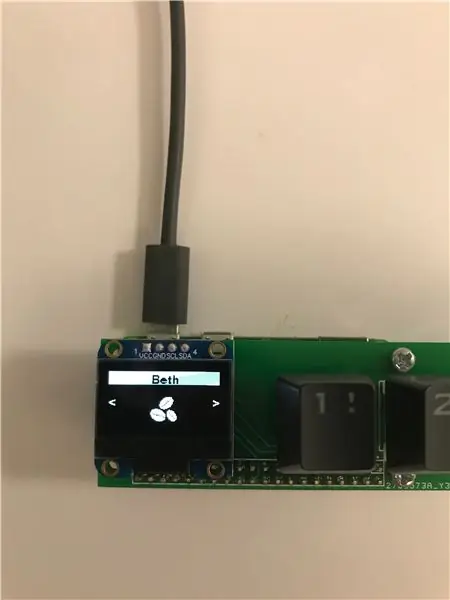
Tillykke! Du overlevede det foregående trin! Nu kan du prøve at bruge din tracker.
Trackeren starter med en skærm, der viser "Init …" efterfulgt af din IP -adresse til fejlfinding. Sporeren kontrollerer konstant sin WiFi-forbindelse, og hvis den mister forbindelsen, viser meddelelsen "Ingen Wi-Fi".
Hvis din WiFi -forbindelse er stabil, viser trackeren en animeret skærm som vist i begyndelsen af denne instruks, indtil der trykkes på den midterste knap.
Ved at trykke på den midterste knap samles brugeroplysningerne fra Google Sheets og får displayet til at vise brugernavne. Du kan navigere mellem brugere ved hjælp af venstre og højre knap. Hvis du trykker på den midterste knap, navigeres du efter en brugerspecifik menu. Hvis du ikke foretager dig noget inden for 10 sekunder, begynder displayet at vise animationen igen.
I den brugerspecifikke menu kan du logge din kaffe, registrere din betaling, se din saldo. Du kan navigere gennem disse muligheder ved hjælp af venstre og højre knapper. Hvis du vil gå tilbage til brugerlisten, skal du navigere til ikonet gå tilbage og trykke på den midterste knap.
Trin 5: Fremtidige forbedringer
Hvis du læser så langt, tak fordi du gjorde det! Indtil videre er funktionaliteten begrænset, men du kan forbedre trackeren med et leaderboard! Hvis du vil foretage en hardwareforbedring, ville en laserskåret sag være en god.
Send mig en besked, hvis du har spørgsmål, spørgsmål eller forslag!
Anbefalede:
Cocktailmaskine med GUI Hindbær: 7 trin (med billeder)

Cocktailmaskine med GUI Hindbær: Kan du lide teknologi og fest? Dette projekt er lavet til dig! I denne vejledning opretter vi en automatiseret cocktailmaskine med en grafisk grænseflade. Alt styret af hindbær! EDIT: Jeg lavede en ny lettere og billigere linket her
Automatisk videokonference til bedstemor med hindbær Pi: 9 trin (med billeder)

Automatisk videokonference til bedstemor med Raspberry Pi: Jeg er bekymret for min 90-årige bedstemor, fordi selv hun skulle blive hjemme under COVID-epidemien, kommer hun hele tiden ud og gør " vigtigt " ting på gaden, som at købe nogle lotteri, snakke med naboer. Jeg
Hindbær Pi i naturen! Udvidet timelapse med batteristrøm: 10 trin (med billeder)

Hindbær Pi i naturen! Udvidet timelapse med batteristrøm: Motivation: Jeg ville bruge batteridrevet Raspberry Pi-kamera til at tage billeder en gang om dagen udendørs for at lave langsigtede time-lapse-videoer. Min særlige ansøgning er at registrere vækst i bunddækket plante i det kommende forår og sommer. Udfordring: D
Smart vækkeur: et smart vækkeur lavet med hindbær Pi: 10 trin (med billeder)

Smart vækkeur: et smart vækkeur lavet med Raspberry Pi: Har du nogensinde ønsket et smart ur? I så fald er dette løsningen for dig! Jeg lavede Smart Alarm Clock, dette er et ur, hvor du kan ændre alarmtiden i henhold til webstedet. Når alarmen går, kommer der en lyd (summer) og 2 lyser
Lav et radioteleskop med hindbær Pi: 6 trin (med billeder)

Lav et radioteleskop med Raspberry Pi: Det er virkelig let at få et optisk teleskop. Du kan bare købe en fra en producent af sådanne teleskoper. Det samme kan imidlertid ikke rigtig siges om radioteleskoper. Normalt skal du lave dem selv. I denne Instructable vil jeg vise, hvordan
