Indholdsfortegnelse:
- Trin 1: Installer Le Program Arduino (1/3)
- Trin 2: Installer Le Program Arduino (2/3)
- Trin 3: Installer Le Program Arduino (3/3)
- Trin 4: Régler Le Port COM (1/2)
- Trin 5: Régler Le Port COM (2/2)
- Trin 6: Vérifier Que L '"Arduino Nano Pro" Soit Bien Disponible
- Trin 7: Kopimaskine Le Fichier ZIP Et L'unziper
- Trin 8: Démarrer Et Régler OXsC-ACW
- Trin 9: Derniers Réglages
- Trin 10: Udnyttelse
- Trin 11: Kilder LiveCode

Video: OXsC-ACW: GUI Customiseur Pour OpenXsensor Pour Multiplex Altimetre/Variometre: 11 trin

2024 Forfatter: John Day | [email protected]. Sidst ændret: 2024-01-30 08:27
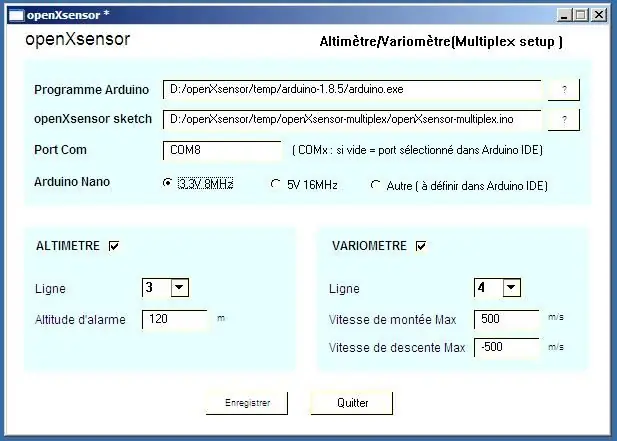



openXsensor est formidable, mais il n'est pas facile de modifier les paramètres pour quelqu'un qui n'a pas un peu d'expérience en C. J'ai donc écrit un petit program qui permet de choisir les options via une interface simple.
Tout d’abord, un grand merci aux gens qui ont écrit openXsensor.
github.com/openXsensor/openXsensor
UN PEU DE BLABLA (vous pouvez passer)
Des collègues aéromodélistes utilisent des radios Multiplex et ils m'ont demandé s'il n'est pas possible de faire des sondes altimètre/variomètre pas cher. Je suis alors tombé sur le formidable openXsensor qui est parfait pour ce genre d'usage. Il suffit de définir les bons paramètres dans le code, tel que très bien décrit dans la documentation. J'ai aussi développé un PCB (chez easyEda) bil er trouve cela plus propre que des fils.
Cela fonctionne très bien. C'est après l'avoir confié à quelques aéromodélistes, que je me suis rendus compte qu'ils ne peuvent pas facilement modifier les paramètres. J'ai donc décidé de faire cet IDE que j'ai nommé temporairement "oXsC-ACW".
J'ai choisi de l'écrire dans LiveCode. Cet environnement de développement est très sympa, and permet de réaliser des applications rapidement. C'est un efterkommer d'Hypercard. Livecode s'est fortement enrichi par rapport à son ancêtre. Faktisk er det en version af Windows, der også kan bruges som en enkel adapter til en anden form for bil LiveCode, der er moduler, der er stand-alone for les principales platformeformes actuelles (Mac, Linux, iOs, Android …)
FIN DU BLABLA
Programmet oXsC-ACW kan bruges til at definere de parametre, der skal bruges til at udfylde de anvendte udgaver Arduino pour compiler og uploader le tout dans l'arduino Nano Pro.
Il faut disposer d'un adaptateur du genre FTDI pour connecter l'Arduino au PC. Ce genre d'adaptateur coûte moins de 10 € og se trouve facilement, for eksempel på Amazon.
Les sources sont bien évidemment partagées ici.
ETAPES:
1 - Installation på en pc
1a - Créer un folder sur votre PC pour l'application.
1b - Downloader og installatør af programmet Arduino dans ce répertoir.
1c - dezipper oXsC -ACW og kopimaskine le contenu dans le répertoir.
1d - Tilslutning til den adaptive USB/série og vérifier les paramètres du program Arduino
1e - Lancer le program Arduino et vérifier les paramètres
1f - Lancer oXsC -ACW og definir les paramètres comme l'endroit ou se trouve le program Arduino, ou se trouve le sketch openXsensor et le port COM à utiliser.
2 - Utiliser oXsC -ACW
2a - Lancer oXsC -ACW (s'il ne l'est pas déjà)
2b - Tilslutning til adaptere USB/série og modul openXsensor
2c - Définir vos paramètres Multiplex pour les capteurs.
2d - lancer le transfert vers le module opsnXsensor.
Tilbehørskataloger:
Un adaptateur USB/série comme ceci:
www.amazon.fr/gp/product/B01C2P9GD2/ref=oh…
Trin 1: Installer Le Program Arduino (1/3)
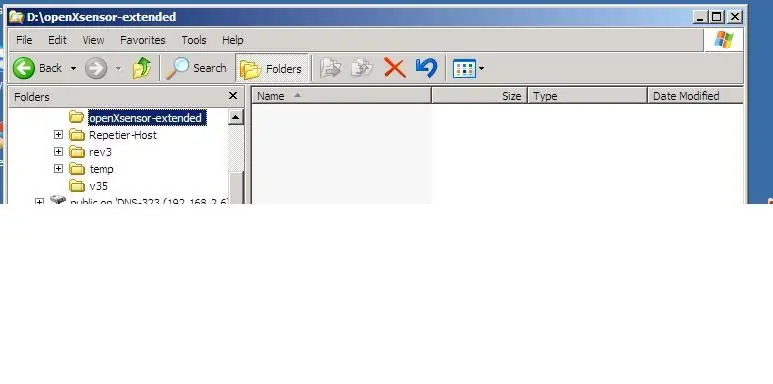
Créez un repertoire sur votre disque dur pour accueillir le program Arduino et oXsC-ACW.
Eksempelvis "openXsensor-udvidet".
Trin 2: Installer Le Program Arduino (2/3)
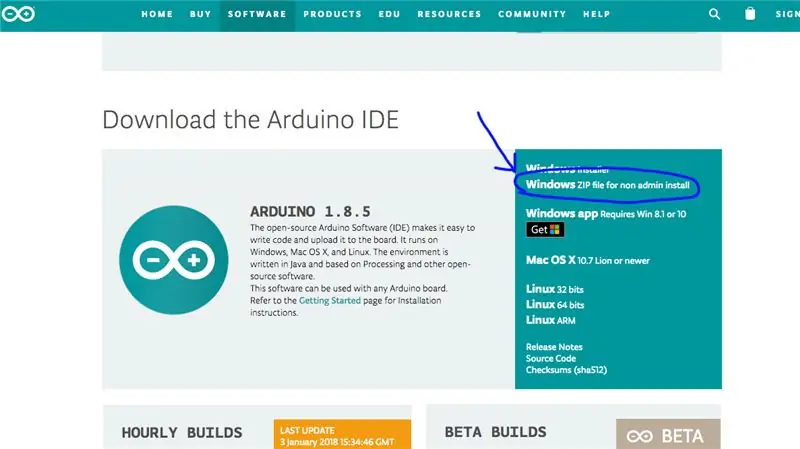
Rendez-vous à l'adresse suivante: https://www.arduino.cc/en/Main/SoftwarePuis downloadz la version "Windon ZIP-fil til ikke-admininstallation".
Trin 3: Installer Le Program Arduino (3/3)
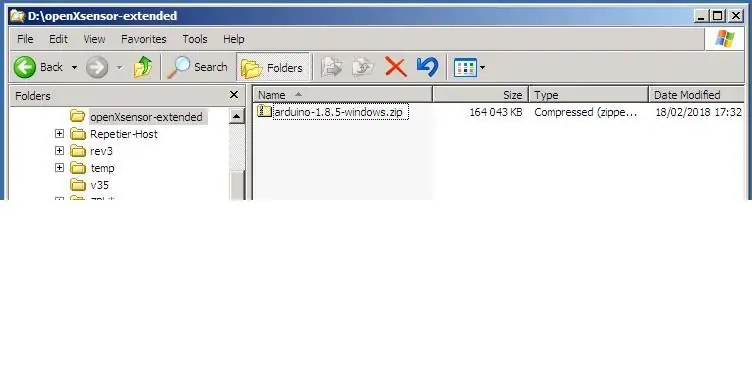
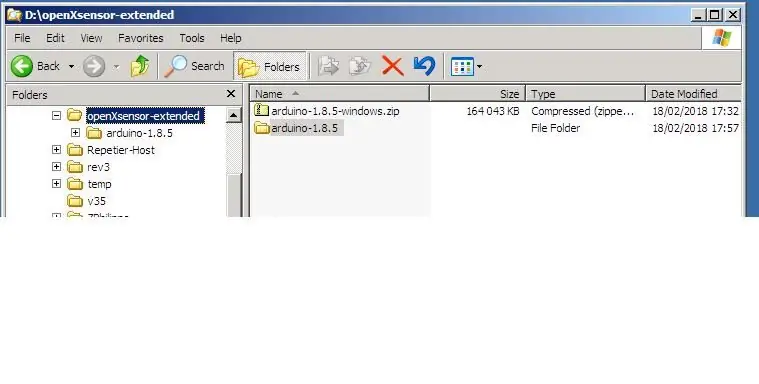
Dezipez ce fichier dans le répertoire, for eksempel "openXsensor-extended". Quand le dezippage est terminé, le répertoire du program Arduino "arduino-1.8.5" ou une autre version apparaît. Du kan også finde det "arduino-1.8.5-windows.zip".
Trin 4: Régler Le Port COM (1/2)
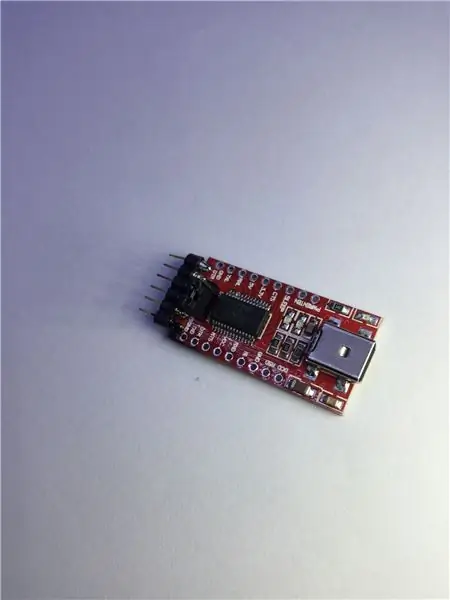
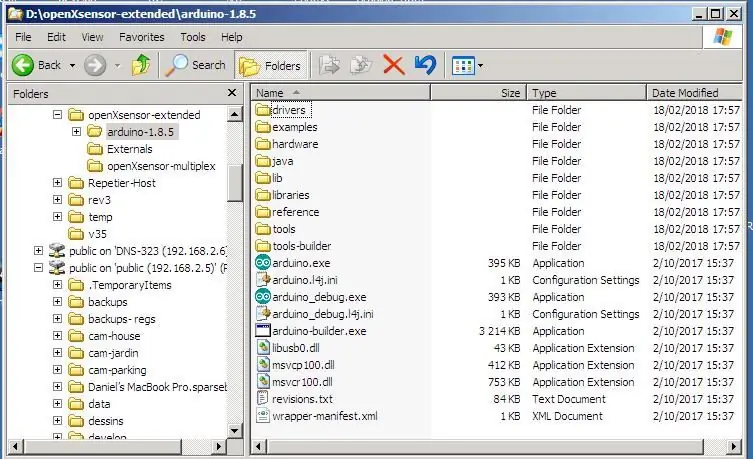
Vedligeholdelse, tilslutning til den adaptive USB/serie.
(Windows gør det muligt at installere driveren. Cela se fait comme pour tout autre driver.) Quand il est prêt à fonctionner, vous pouvez aller dans le répertoire "Arduino-1.8.5". Brug programmet "arduino.exe"
Trin 5: Régler Le Port COM (2/2)
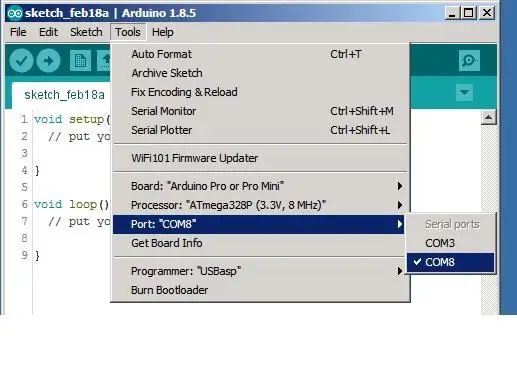
Il faut maintenant vérifier sur quel port COM s'est mis l'adaptateur USB/série. Pour cela, dérouler le menu 'Tools' puis développez la ligne "Port" et vérifiez à droite le port com qui vous semble correspondre à l'adaptateur. Dans l'exemple ici, c'est le port COM8. Det er sandsynligt, at vi kan finde en autentisk port.
Trin 6: Vérifier Que L '"Arduino Nano Pro" Soit Bien Disponible
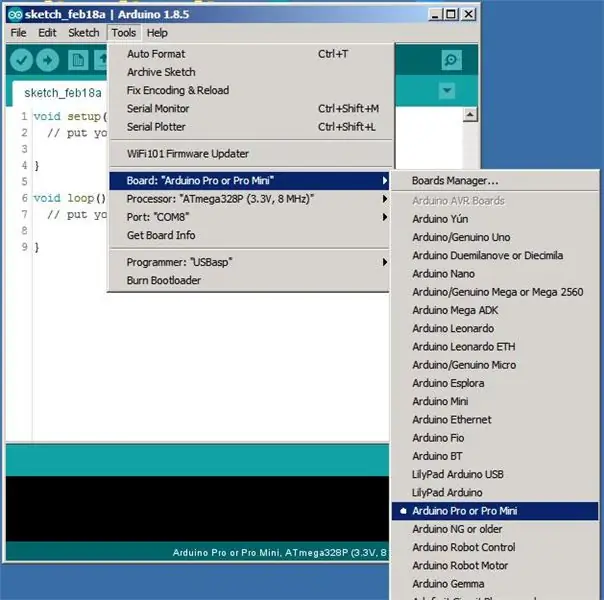
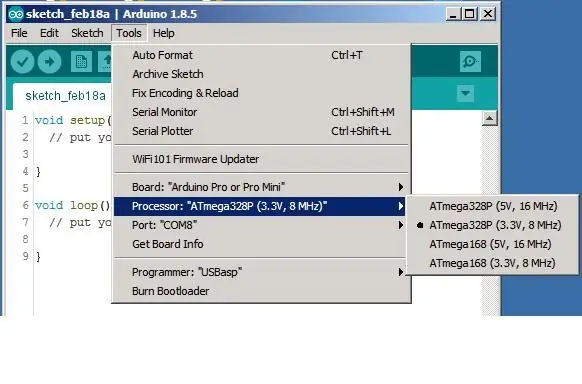
Toujours dans le menu "tools", vous pouvez aussi vérifier si la carte que vous utilisez est bien présente et la sélectionner. Si vous utilisez une "Pro Mini", vous pouvez la sélectionner ici ou le spécifier plus tard, dans le program oXsC- ACW. Bemærk, at der findes de sidste versioner af Pro Mini, en version en 3, 3V og en version 5V. Ce choix est surtout nécessaire si vous utilisez une autre carte que la "Pro Mini".
Trin 7: Kopimaskine Le Fichier ZIP Et L'unziper
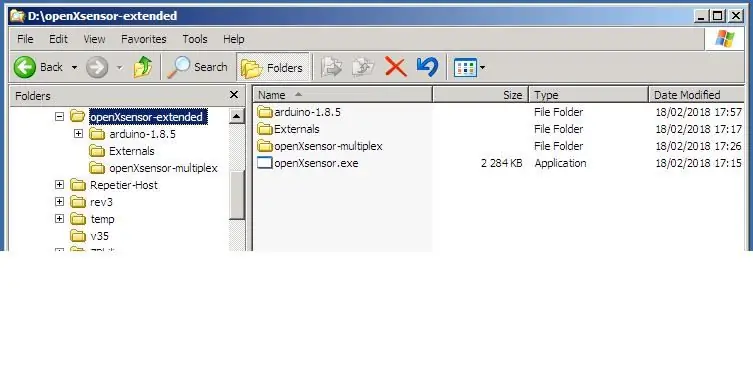
Il faut copier le fichier ZIP dans le répertoire de votre choix, for eksempel "openXsensor-extended" puis le dézipper.
Vous obtenez 3 repertoire
"Arduino-1.8.5"
"Eksternt"
"openXsensor-Multiplex"
Et "fichier" openXsensor.exe "kan faktisk bruges til at programmere oXsC-ACW.
Vous pouvez maintenant supprimer le fichier ZIP si vous voulez.
Trin 8: Démarrer Et Régler OXsC-ACW
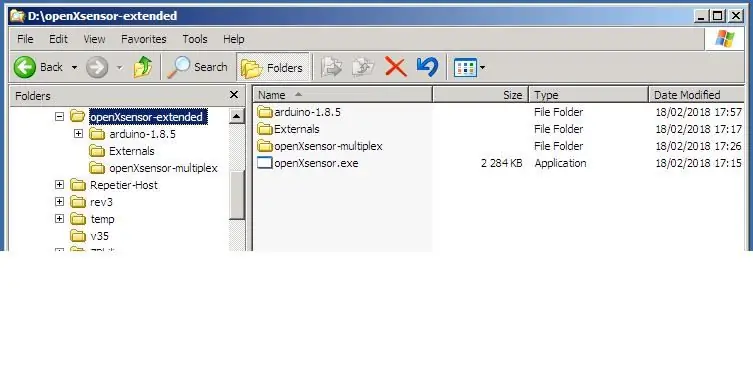
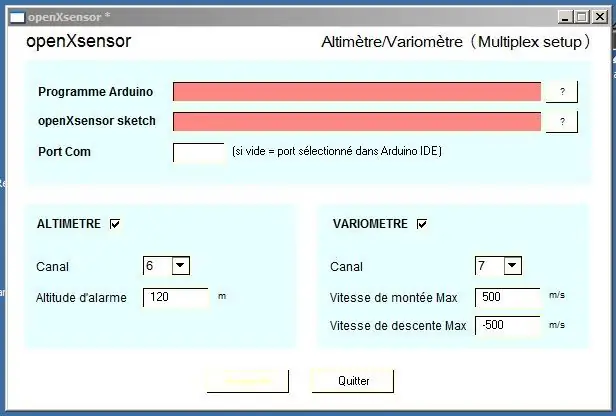
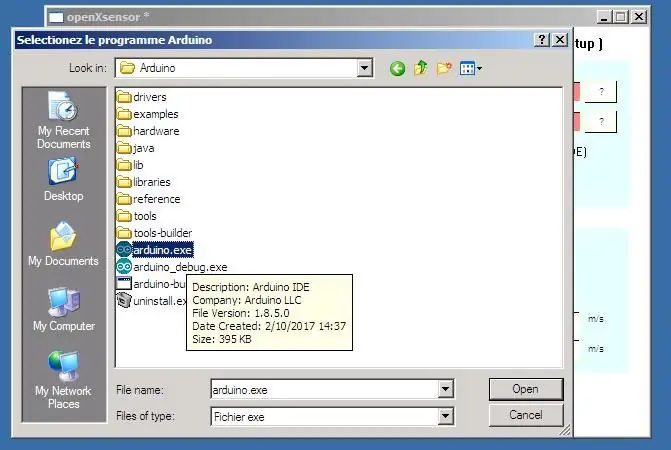
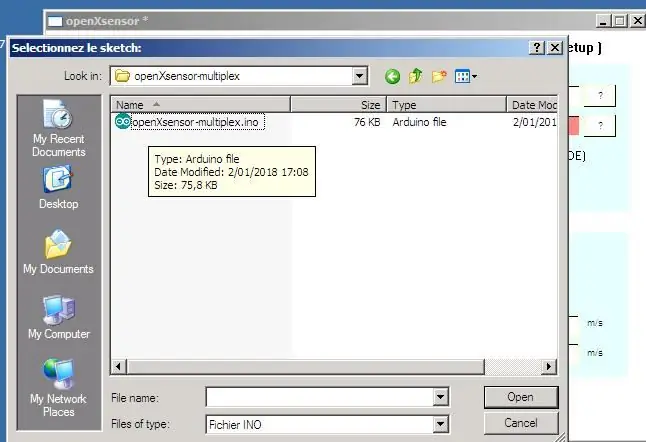
Revenez dans le répertoire que vous avez choisi pour l'application oXsC-ACW "(openXsensor-extended" dans l'exemple).
Lancez -programmet openXsensor.exe
La première fois, il fait spécifier l'emplacement du program Arduino et du sketch openXsensor.
SELECTIONNEZ LE PROGRAM Arduino.exe:
Cliquez sur le bouton "?" à droite du champ "Program Arduino" og naviguer i le répertoire "arduino-8.1.5", og vælg et program "arduino.exe"
SELECTIONNEZ LE SKETCH openXsensor:
Cliquez sur le bouton "?" à droite du champ 'sketch' et naviguez dans le répertoire "openXsensor-Multiplex", and selectionnez le fichier "openXsensor-multiplex.ino"
Super, le plus dur est terminé.
Trin 9: Derniers Réglages
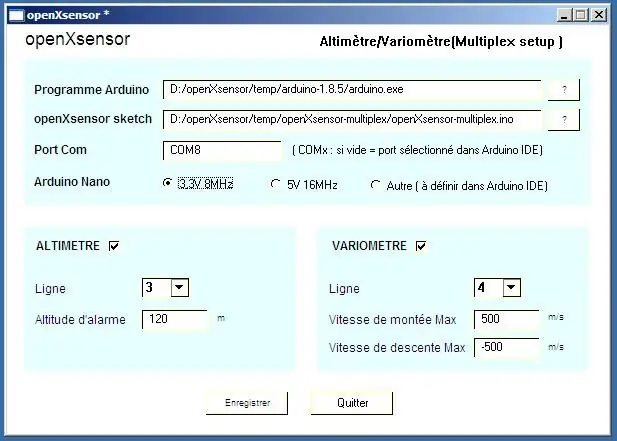
L'écran se présente maintenant comme sur l'image. Vous avez maintenant la possibilité de définir le port COM (COM8 selon l'exemple) ou de laisser le champ vide si le port est bien sélectionné dans le program Arduino. Vous pouvez aussi sélectionner le type de carte Arduino Nano Pro, soit, la 3, 3V soit la 5V. Si vous utilisez une autre carte, sélectionnez "Autre", mais alors, il faut faire le bon choix dans le program Arduino. Quand le cadre du haut est correct, il ne faut normalement plus s'en occuper, et on peut passer au plus intéressent.
Trin 10: Udnyttelse
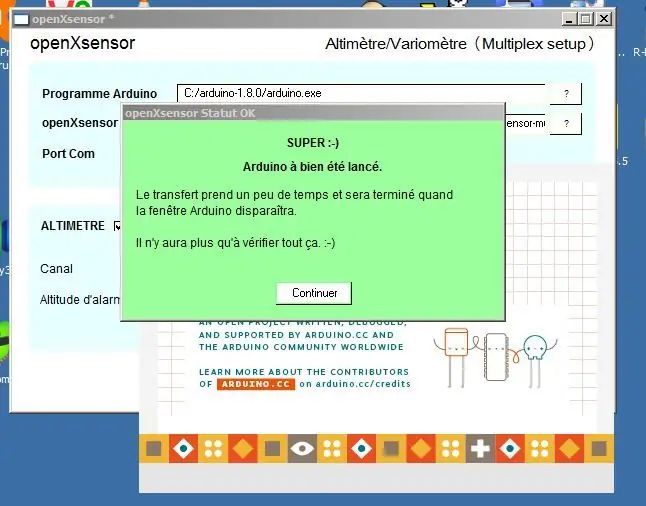
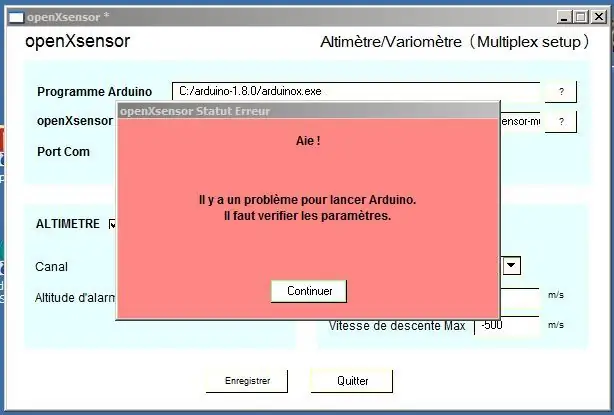
På peut maintenant s'occuper du principal, c'est-à-dire du choix des lignes et des limites pour les alarmes.
Il est possible de désactiver l'altimètre ou le variomètre en décochant la case.
Si vous sélectionnez la même ligne pour l'altimètre te pour le variomètre, le rouge indique l'erreur et le bouton "Enregistrer" est désactivé. Il faut donc bien spécifier des lignes différentes pour les deux fonctions.
Quand tout est bon, vous pouvez lancer le transfert vers le module and cliquant sur le bouton "Enregistrer"
Si tout va bien, une fenêtre verte apparaît et indique qu'il faut maintenant attendre.
A ce stade, mon program oXsC-ACW a lancé l'ordre au program Arduino de compiler og uploader le résultat dans la carte Nano Pro. Programmet Arduino n'affiche rien et il faut attendre patiemment, miljø une minut ou moins en fonction de la puissance de votre ordinateur. Vi kan også se, at LED'erne i øjeblikket ikke kan bruges til at tilpasse USB/serie. Si cela n'arrive pas, il faut parfois débrancher l'adaptateur USB et le rebrancher pour réactiver le port COM.
Quand tout s'est bien passé, la fenêtre du program Arduino disparaît et on peut essayer le module avec la radio.
ECRAN ROUGE:
Si un paramètre n'est pas bon au moment de l'appel du program Arduino, une fenêtre rouge indique qu'il faut vérifier au moins le chemin vers le program Arduino. Programmet kan installeres i programmet "Filer" eller "Fichiers Programs" (en Français), og det er muligt at finde en bil Windows empêche l'appel à des programmer dans ce répertoire.
Trin 11: Kilder LiveCode
Voici les kilder til programkritik i LiveCode Personal 5.5.5
Si vous voulez consulter, ou modifier les sources, Il est nécessaire de disposer de LiveCode 5.5.5 au moins.
livecode.com/
Anbefalede:
Cocktailmaskine med GUI Hindbær: 7 trin (med billeder)

Cocktailmaskine med GUI Hindbær: Kan du lide teknologi og fest? Dette projekt er lavet til dig! I denne vejledning opretter vi en automatiseret cocktailmaskine med en grafisk grænseflade. Alt styret af hindbær! EDIT: Jeg lavede en ny lettere og billigere linket her
Goodwill GUI Smart Display: 6 trin (med billeder)

Goodwill GUI Smart Display: Dette er et godt projekt, hvis det er første gang med en Raspberry Pi. Jeg er kun 9, og det er mit første tech -projekt, og det var en sjov og enkel måde at starte på! My Goodwill GUI viser vejret, klokkeslæt og dato, opgavekalender og bytter fotos i enhver form
MODERN VENDING MACHINE GUI BRUGER RASPBERRY PI MED DJANGO: 4 trin

MODERN VENDING MACHINE GUI BRUG AF RASPBERRY PI MED DJANGO: Kan vi lave moderne GUI ved hjælp af websprog til automat? Svaret ovenfor er ja, det kan vi. Vi kan bruge dem til automater ved hjælp af kiosktilstand. Følgende idé har jeg allerede anvendt på mit eksisterende projekt, og det fungerer fint, og vi tester
Sådan styres en servomotor fra pc med GUI: 5 trin

Sådan styres en servomotor fra pc med GUI: अपनी Servomotor को pc से Grafisk brugergrænseflade (GUI) के via kontrol करने के लिए में अपनी struct Instruktérbar del हूँर रहा हूँ myblog-www.mechanic37.com आपर आप ऐसे बहुत से projekt इस सकते है इस instruerbar læsning करें जिसके द्वारा आप अपने pc से s
Tilslutning af behandling og Arduino og lav 7 segmenter og Servo GUI -controllere: 4 trin

Tilslutning af behandling og Arduino og lav 7 segmenter og Servo GUI -controllere: For nogle projekter har du brug for at bruge Arduino, da det giver en let prototypeplatform, men visning af grafik i seriel skærm af Arduino kan tage ret lang tid og er endda svært at gøre. Du kan vise grafer på Arduino Serial Monitor bu
