Indholdsfortegnelse:
- Trin 1: RedBear BLE Nano V2 Starter Sketch
- Trin 2: Installation af startskitsen
- Trin 3: Oprettelse af brugerdefinerede Android -menuer til RedBear BLE Nano og generering af koden
- Trin 4: Valg af RedBear BLE Nano V2 som mål for kodegenerering
- Trin 5: Udskiftning af tænd/sluk -indikatorerne - ikke nødvendigt for BLE Nano V2
- Trin 6: Forbedret BLE Nano Control Menu

Video: Redbear BLE Nano V2 brugerdefinerede kontroller med PfodApp - Ingen kodning påkrævet: 6 trin

2024 Forfatter: John Day | [email protected]. Sidst ændret: 2024-01-30 08:27
Af drmpfpfodApps og pfodDevicesFollow Mere af forfatteren:


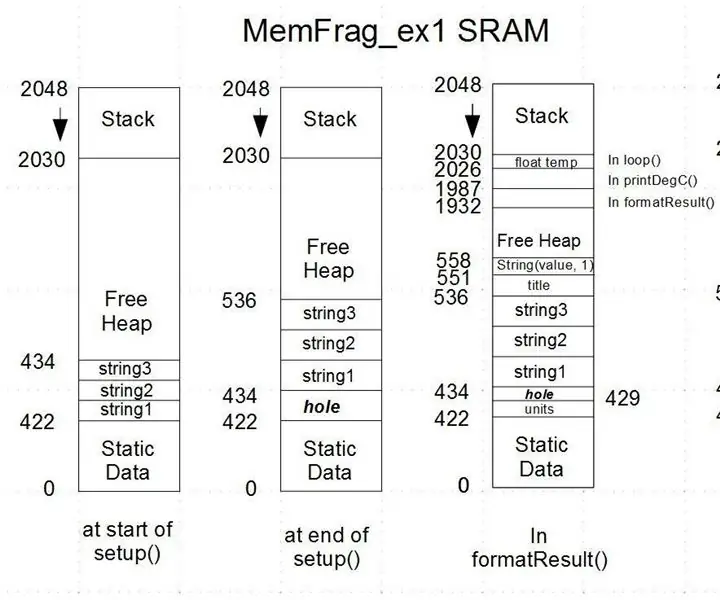
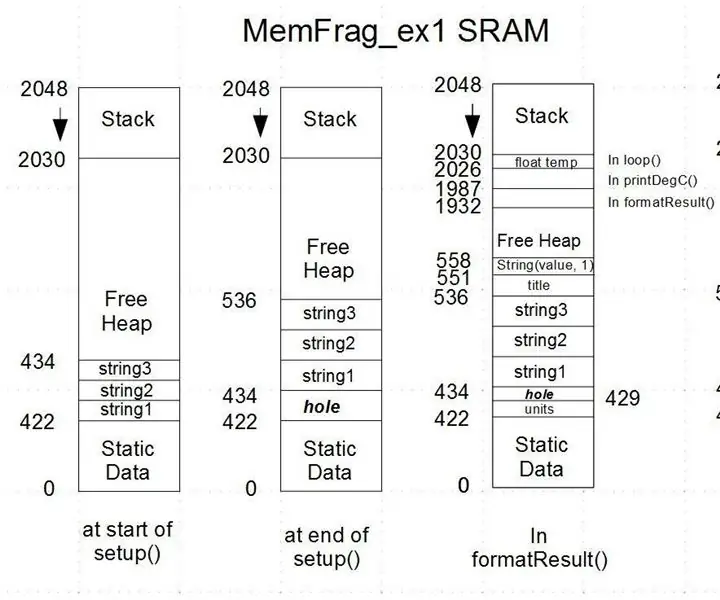


Opdatering: 15. september 2017 - Denne instruks er blevet opdateret for at bruge den nyeste version af RedBear BLE Nano, V2. Den tidligere version af denne instruerbare, som målrettede RedBear BLE Nano V1.5 er tilgængelig her.
Opdatering 15. november - 2017 Nogle BLE -tavler / software -stakke leverer samme cmd to gange hurtigt efter hinanden. Opdater til pfodApp V3.322+ og pfodParser V3.17+ for at løse dette. pfodApp V3.322+ tilføjer et cmd -sekvensnummer, og pfodParser V3.17+ filtrerer bort dublerede cmds
Ingen af disse skærme er hårdt kodet til pfodApp (Android -appen). Alle skærmene ovenfor er fuldstændigt styret af koden i din RedBear BLE Nano V2
Denne vejledning dækker brugerdefinerede kontroller til RedBear BLE Nano V2 -modulet. Det er i to dele:-
Den første del præsenterer en "starter" -skitse, der, når den indlæses i din RedBear BLE Nano V2, viser en interaktiv grafik på pfodApp, der lader dig læse de analoge og digitale input. Skift de digitale ben til outputs/PWM, og indstil output/PWM -værdierne.
Den anden del bruger den gratis pfodDesigner til at oprette brugerdefinerede menuer på flere niveauer, plots og datalogning, der kan vises på pfodApp. PfodDesigner genererer al den Android -kode, der er nødvendig til RedBear BLE Nano V2. Det generelle formål pfodApp håndterer brugervisning og interaktion på din Android -mobil. Brugerdisplayet er fuldstændigt styret af Android -koden, du indlæser i din Nano. Ingen Android -programmering er påkrævet.
Trin 1: RedBear BLE Nano V2 Starter Sketch
Den animerede-g.webp
For at køre denne skitse har du brug for:-
- RedBearLab BLE Nano V2 Kit - BLE Nano modul og programmeringsmodul https://redbearlab.com/buy/ ~ US $ 30
- USB -forlængerkabel (valgfrit, men nyttigt) - https://www.sparkfun.com/products/13309 ~ US $ 2
- pfodApp - Android -app https://redbearlab.com/buy/ ~ US 10
- Arduino IDE V1.8.4 -
- og understøttende biblioteker (se note herunder om opdatering af BLEPeripheral -biblioteket fra V0.4.0 til V0.5.0)
Trin 2: Installation af startskitsen
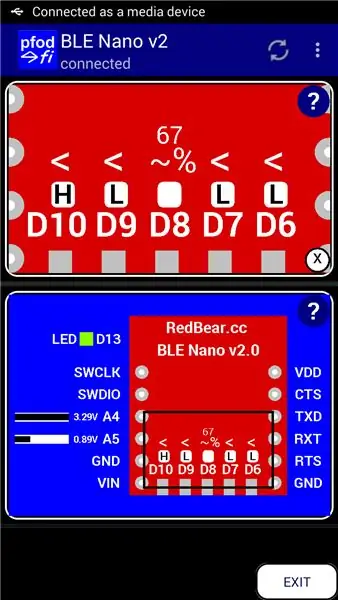
- Installer Arduino IDE V1.8.4 fra
-
Følg Arduino installationsvejledningen https://github.com/redbear/nRF5x/blob/master/nRF5… Tilføj https://redbear.github.io/arduino/package_redbear… Arduino Additional Boards Manager URL'er (under Fil-> Præferencer), og brug derefter Arduino Board Manager til at installere RedBear nRF52832 boards V0.0.2 (filtrer din søgning til RedBear)
-
Installer BLEPeripheral -biblioteket. Åbn Library Manager i Arduino IDE, og skriv BLEPeripheral i søgelinjen. Vælg BLEPeripheral by Sandeep Mistry V0.5.0 og installer det.
Bemærk: BLEPeripheral V0.5.0 frigives ikke den 14. september 2017, så installer V0.4.0 og overskriv derefter nRF51822.h og nRF51822.cpp -filerne med de opdaterede filer i denne zip -fil, nRF51822.zip. En kopi af filen V0.4.0 arduino-BLEPeripheral-master.zip er her.
- Download manuelt og pfodParser.zip- og pfodDwgControls.zip -bibliotekerne herfra, og brug derefter Arduino IDE -menuen Sketch → Importer bibliotek → Tilføj bibliotek for at installere dem.
- Udpak denne skitse RedbearBLENanoV2Starter.zip og dens understøttende klasser til din Aduino Sketchbook -placering (vist i Fil → Indstillinger).
- Åbn Arduino IDE, vælg BLE Nano -kortet, (mit bord var V1.5), og åbn RedbearBLENanoV2Starter.ino -skitsen og kompilér og download til BLE Nano V2 -modulet. For at programmere det skal du tilføje USB -skjoldet vist ovenfor (under hovedkortet). Selvom USB -skjoldet er designet til at slutte direkte til din USB -port, fandt jeg det meget ubelejligt på min bærbare computer, så jeg tilføjer et USB -forlængerkabel. BLE Nano V2 indeholder nu al den kode, der er nødvendig for at tegne den interaktive grafik og behandle brugerens input.
- Installer pfodApp på din Android -mobil. Du skal bruge en mobil med Android OS V4.4 eller højere og en, der understøtter Bluetooth Low Energy. Opret derefter en BLE -forbindelse til din BLE Nano, som beskrevet i pfodAppForAndroidGettingStarted.pdf. Tilslut endelig, og pfodApp indlæser grafikken vist ovenfor. Når grafikken er indlæst, gemmer pfodApp den, så næste gang behøver BLE Nano V2 kun at sende opdateringerne.
Skitsen, du har indlæst, bruger pfodApp -tegningsprimitiver til at tegne tavlens omrids og knapper og til at definere brugerens berøringszoner og handlinger. Custom Arduino Controls til Android -selvstudiet dækker, hvordan du koder dine egne brugerdefinerede kontroller, og Arduino101 Starter, styret af Android/pfodApp -tutorial beskriver, hvordan Zoom og Pan fungerer.
Det næste afsnit beskriver, hvordan du bruger den gratis WISIWYG pfodDesigner til at oprette menuer på flere niveauer til at styre output og læse og plotte og logge de analoge indgange og generere al den kode, der kræves til din RedBear BLE Nano.
Trin 3: Oprettelse af brugerdefinerede Android -menuer til RedBear BLE Nano og generering af koden
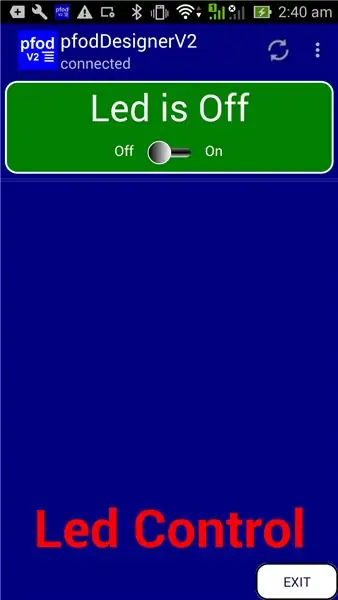
Den gratis pfodDesignerV2 Android -app lader dig oprette brugerdefinerede menuer og derefter genererer al koden til dit særlige BLE -modul. pfodApp bruges derefter til at vise din tilpassede menu på din Android -mobil og lade dig styre dit modul.
Ingen Android- eller Arduino -kodning er påkrævet
Den gratis pfodDesignerV2 bruges til at oprette menuen på en WISIWYG -måde og vise dig et præcist eksempel på, hvordan menuen vil se ud på din mobil. PfodDesignerV2 giver dig mulighed for at oprette menuer og undermenuer med knapper og skydere, der eventuelt er forbundet til I/O-ben og generere skitsekoden for dig (se eksempelstudierne i pfodDesigner), men pfodDesignerV2 dækker ikke alle de funktioner, pfodApp understøtter. Se pfodSpecification.pdf for en komplet liste, herunder datalogning og plotting, multi- og single-selections-skærme, sliders, tekstinput osv.
Opret menuen Brugerdefineret for at tænde og slukke RedBear BLE Nano V2 LED
Tutorials Design en brugerdefineret menu til at tænde og slukke Arduino Led har trin for trin instruktioner til oprettelse af denne menu ved hjælp af pfodDesignerV2. Hvis du ikke kan lide farverne på skriftstørrelser eller teksten, kan du nemt redigere dem i pfodDesignerV2 til hvad du vil, og se et WYSIWYG (What You See Is What You Get) -visning af den designede menu.
Der er kun én ændring, der skal foretages for RedBear BLE Nano V2, og det er at indstille det som mål for kodegeneratoren for den nye menu, før menupunktet Led -kontrol tilføjes.
Trin 4: Valg af RedBear BLE Nano V2 som mål for kodegenerering
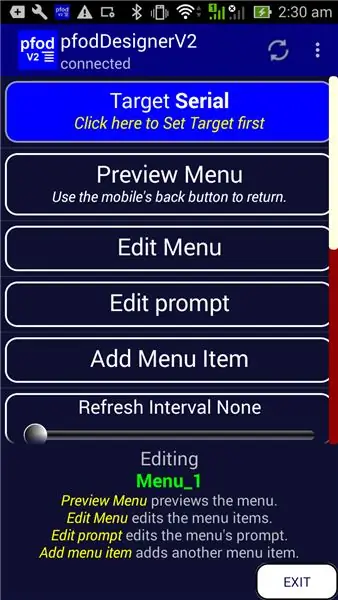
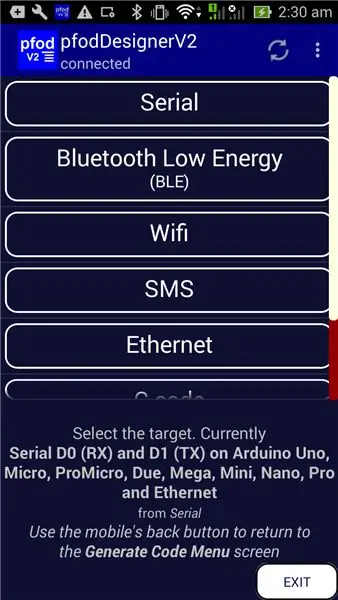
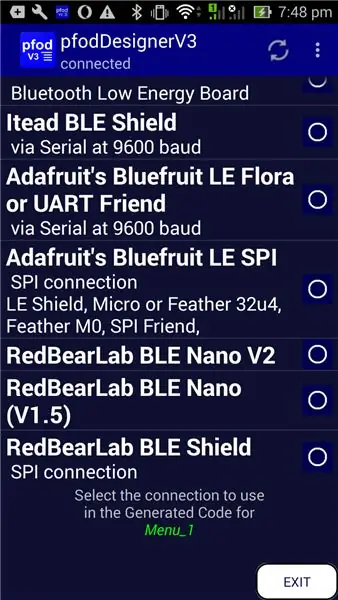
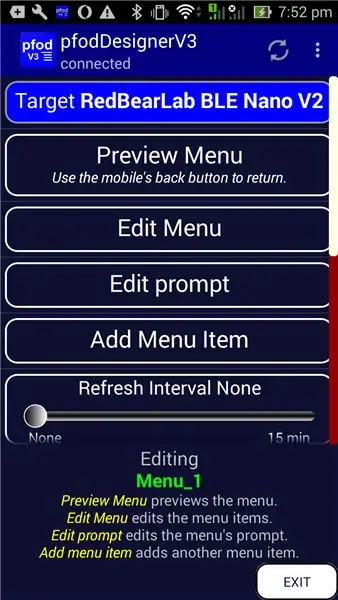
Først skal du vælge RedBear BLE Nano som mål for kodegenerering. Når du starter en ny menu eller redigerer en eksisterende menu, viser den øverste knap målbrættet. Standard er Serial.
Klik på knappen Mål for at åbne målvalgene.
Vælg Bluetooth Low Energy -knap, og rul ned for at finde RedBearLab BLE Nano V2 -indstillingen, og klik på den.
Brug derefter mobilens tilbage -knap til at forlade skærmen Målvalg og vende tilbage til skærmen Rediger menu.
Trin 5: Udskiftning af tænd/sluk -indikatorerne - ikke nødvendigt for BLE Nano V2
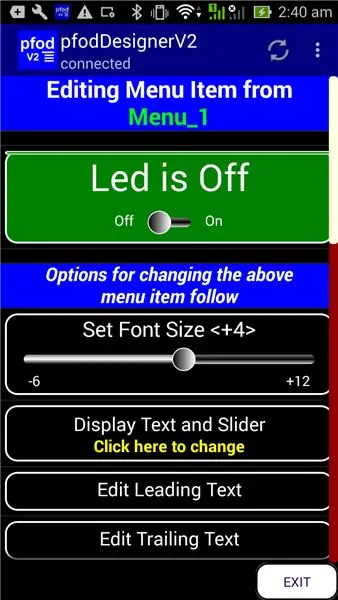
Den tidligere version, The RedBear BLE Nano V1.5 havde en anden forskel. Dens LED er aktiv LAV. Det er, når output fra D13 er LAV, lyser LED'en.
På Nano V2 er LED'en aktiv HIGH, så der er ikke noget at gøre her.
Det fuldender de nødvendige ændringer. Du kan nu fortsætte med menuen Design en brugerdefineret til at tænde og slukke Arduino Led -selvstudiet for at generere koden, overføre den til din computer og kompilere og downloade til din RedBear BLE Nano V2. En kopi af den genererede kodeskitse er her (BLENanoV2LedController.ino)
Tilslut derefter via pfodApp fra din mobil for at få vist den menu, du lige har designet, og styr LED'en ved enten at klikke et vilkårligt sted i knappen eller skubbe skyderen.
Trin 6: Forbedret BLE Nano Control Menu
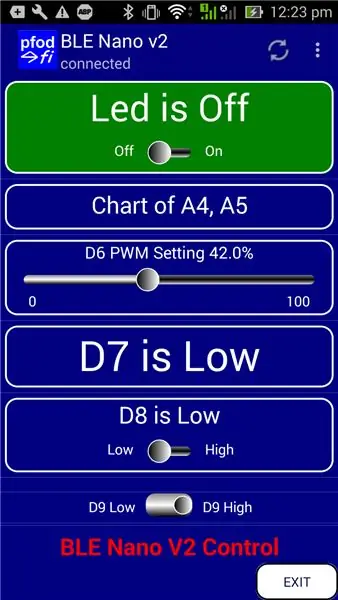
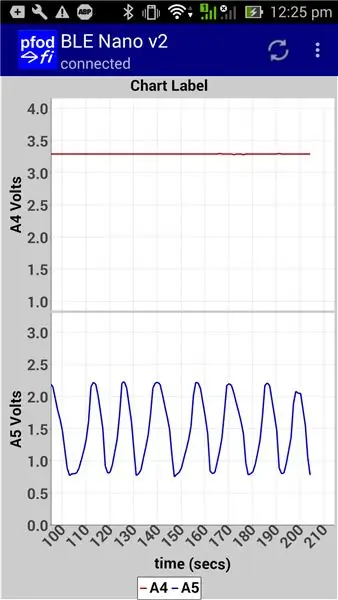
Ved at bruge LED -controlleren som grundlag kan du tilføje flere menupunkter til læsning eller styring af de andre digitale stifter og til læsning, plotte og logning af de analoge indgange, A4 og A5. Tjek de forskellige pfodDesigner -øvelser om brug af de forskellige menupunkter. Vejledningen Sådan vises Arduino -data på Android til begyndere dækker oprettelse af parceller.
Den genererede skitse er her (BLE_NanoV2Controller.ino)
Ud over at plotte de analoge værdier logges aflæsningerne også i CSV -format til en fil på din mobil til senere brug.
Eksempelskærme
PfodDesignerV2 understøtter kun et undersæt af de skærme, som pfodApp understøtter. For en komplet liste, se pfodSpecification.pdf. SampleRedBearBLENanoV2Screens.ino -skitsen indeholder yderligere skærme understøttet af pfodApp, men ikke inkluderet i pfodDesigner. De fleste af skærmene har ingen formatering for at holde beskederne klare og enkle. Farvevælgeren under Sliders er en undtagelse. Du kan tilføje dine egne farver og skrifttypestile ved hjælp af pfodDesignerV2 som vejledning. Se også pfodDemo Android -appen for andre eksempler.
Skitsen SampleRedBearBLENanoV2Screens.ino skal først installeres på bibliotekerne pfodParser.zip og pfodDwgControls.zip.
Konklusion
Denne vejledning har vist, hvordan du nemt kan kommunikere med og styre RedBearLab BLE Nano boards Ingen Android -programmering er nødvendig. pfodApp håndterer alt dette. Ingen Arduino -kodning er påkrævet. Den (gratis) pfodDesignerV2 genererer komplette skitser til dette og en række andre moduler, herunder ESP8266 og WiFi, Bluetooth og SMS -skjolde. Fordi der ikke er nogen standard for en generel UART-forbindelse til en BLE-enhed, har pfodApp forudkonfigureret et antal af de almindelige BLE-plades forbindelsesparametre, så du kan bruge den samme pfodApp til dem alle.
Anbefalede:
Opret brugerdefinerede kort til din Garmin GPS: 8 trin (med billeder)

Opret brugerdefinerede kort til din Garmin GPS: Hvis du har en Garmin GPS designet til vandreture og andre udendørs aktiviteter (herunder GPSMAP, eTrex, Colorado, Dakota, Oregon og Montana -serien, blandt et par andre), behøver du ikke at nøjes med bare-ben-kortene, der kom forudindlæst på den. E
Sådan laves brugerdefinerede PCB -former (med Inkscape og Fritzing): 4 trin (med billeder)

Sådan laver du brugerdefinerede PCB -former (med Inkscape og Fritzing): Hvis du er nybegynder og har brug for et printkort med brugerdefineret form … og har brug for det på kortest mulig tid … ELLER hvis du ikke vil bruge en meget tid med at lære at arbejde med avancerede software, fordi du til sidst laver et bord eller andet … dette
Sådan laver du en 2 -spiller DIY Bartop Arcade med brugerdefinerede Marquee Coin Slots, ved hjælp af en Pandoras æske: 17 trin (med billeder)

Sådan laver du en 2 -spiller DIY Bartop Arcade med brugerdefinerede Marquee Coin Slots, Brug af en Pandoras æske: Dette er en trinvis vejledning i, hvordan du bygger en 2 -player bar top arkade maskine, der har tilpassede mønt slots indbygget i partiet. Møntåbningerne vil blive lavet sådan, at de kun accepterer mønter på størrelse med kvartaler og større. Denne arkade er drevet
Udskrivning af brugerdefinerede printkort med en 3D -printer: 7 trin (med billeder)

Udskrivning af brugerdefinerede printkort med en 3D -printer: Hvis det ikke er første gang, du ser en 3D -printer, har du sikkert hørt nogen sige noget i retning af: 1) Køb 3D -printer2) Udskriv en anden 3D -printer3) Returner original 3D printer4) ???????? 5) OverskudNu vil nogen
Gør Alexa-færdigheder med Cloud9- Intet kreditkort eller hardware påkrævet: 7 trin (med billeder)

Gør Alexa-færdigheder med Cloud9- Intet kreditkort eller hardware påkrævet: Hej, i dag vil jeg vise dig, hvordan du opretter din egen Amazon Alexa-færdighed ved hjælp af Cloud9. For dem af jer, der ikke ved det, er Cloud9 en online IDE, der understøtter mange forskellige sprog, og det er hundrede procent gratis - ingen kreditkort kræves
