Indholdsfortegnelse:
- Trin 1: Registrer/opret Google Cloud Platform -konto
- Trin 2: Oprettelse af scripted forekomst
- Trin 3: Oprettelse af VM -forekomsten
- Trin 4: Konfiguration af Swap på VM
- Trin 5: Installation af controllersoftware
- Trin 6: Konfiguration af sikkerhedskopier

Video: Unifi -controller på Google Cloud Platform (GCP): 6 trin
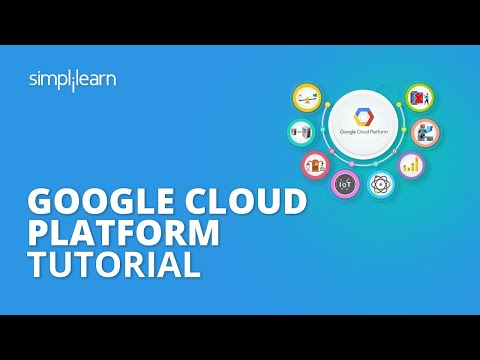
2024 Forfatter: John Day | [email protected]. Sidst ændret: 2024-01-30 08:27

Ubiquitys Unifi Controller giver mulighed for webadministration af deres Unifi -produkter, herunder trådløse adgangspunkter, routere og switches. De har en glimrende vejledning til opsætning af controlleren på Amazon AWS ved hjælp af den gratis tier, der giver en gratis VM i 12 måneder. Når året er slut, skal du betale for at fortsætte med at bruge VM.
Installer en UniFi Cloud Controller på Amazon Web Services
Google Cloud Platform (GCP) tilbyder også et gratis lag med en gratis mikro -VM for evigt med lignende specifikationer som Amazon -tilbudet. Formålet med denne vejledning er at dokumentere trinene til opsætning af en Unifi -controller i GCP.
Bemærk: En anden bruger, Petri, har skrevet en glimrende vejledning plus et script, der opsætter yderligere funktioner såsom Let Encrypt -certifikater, Fail2Ban -grænser og generel vedligeholdelse. Tjek det ud for at supplere dette instruerbare:
Trin 1: Registrer/opret Google Cloud Platform -konto


- Naviger til: https://cloud.google.com/free/ og klik på knappen "Prøv gratis" for at begynde at registrere en konto
- Log ind med din konto på:
-
Vælg det projekt, du ønsker at bruge til Unifi -controlleren. Hvis du opretter en gratis konto, vil du have "Mit første projekt" valgt.
Dette kan omdøbes ved at gå til Menu> IAM & admin> Indstillinger og ændre projektnavnet
Trin 2: Oprettelse af scripted forekomst

I stedet for at klikke gennem GUI trin for trin for at oprette forekomsten, giver Google Google Cloud Shell til at bygge fra en kommandolinje. Dette eliminerer fejlkonfigurationsfejl på grund af ubesvarede trin eller fejltyper.
Bemærk: Gratis niveau er kun tilgængelig i følgende regioner: us-east1, us-west1 og us-central1
Hvis du bruger denne metode med scriptet fra Petri, er der ikke behov for yderligere trin, da alt andet er automatiseret på Debian. For dem, der ønsker at bygge det manuelt eller forstår møtrikker og bolte bag kulisserne, går trinene efter dette gennem konfigurationen.
Bemærk: På grund af instruerbar formatering virker kopiering/indsætning undertiden ikke som forventet. Vedhæftet er en tekstfil med alle kommandoer, der skal kopiere og indsætte korrekt, og det kan være lettere at foretage ændringer til dine specifikke skovlenavne, DNS -navne og regioner.
Endelig note: Fra 9/5/2018 kræver Unifi -softwaren stadig en tidligere version af MongoDB end det, der følger med Ubuntu 18.04, hvilket enten kræver et andet operativsystem eller nogle manuelle løsninger som beskrevet her. Som et resultat vil kommandoerne herunder bruge Debian 9
Når du har logget ind på konsolens websted, skal du klikke på knappen i øverste højre hjørne for at aktivere Cloud Shell. En sort boks vises i den nederste del af siden med Cloud Shell -grænsefladen. Kopier og indsæt kommandoerne, udskift tekst efter behov
Oprettelse af en opbevaringsspand
En opbevaringsspand opbevarer sikkerhedskopierne på et separat sted, så vi hurtigt kan ødelægge controlleren og gendanne fra en rimelig ny backup. Sørg for at erstatte noget unikt navn med et navn, du vælger. Andre regioner er tilgængelige på gratis niveau, så længe de er i USA, undtagen us-east4 (Se detaljer her:
gsutil mb -c regional -l os-central1 gs: // noget-unikt navn
Oprettelse af en statisk ekstern IP
For at forhindre, at den eksterne IP ændres over tid, kan IP'en reserveres og forblive gratis, så længe den er knyttet til en kørende VM -forekomst. Hvis du ødelægger forekomsten uden at oprette en erstatning eller slukker den i mere end 1 time, bliver du muligvis debiteret for den statiske IP, indtil du sletter den.
gcloud-beregningsadresser opret unifi-ekstern
-region os-central1
Opret firewallreglerne
Denne serie af linjer vil oprette flere firewall-regler, der er nødvendige for Unifi-controlleren, og tilføje dem til et tag med navnet unifi-server, der også vil blive tildelt serverforekomsten
gcloud compute firewall-regler opret "unifi-http"
-tillad tcp: 80, tcp: 8443, tcp: 8880, tcp: 8843 / --description = "Porte, der bruges til HTTP og HTTPS på ikke-standardporte" \-target-tags = unifi-server
gcloud compute firewall-regler opret "unifi-inform"
--allow tcp: 8080 / --description = "Port til enhed og controller kommunikation" / --target-tags = unifi-server
gcloud computere firewall-regler opret "unifi-stun"
--allow udp: 3478 / --description = "Port brugt til STUN" / --target-tags = unifi-server
gcloud compute firewall-regler opretter "unifi-throughput"
--allow tcp: 6789 / --description = "Port brugt til UniFi mobilhastighedstest" / --target-tags = unifi-server
Oprettelse af VM Instance
Denne række linjer opretter forekomsten inden for de gratis tier -kvoter. Rediger den første linje efter oprettelse for at ændre navnet på forekomsten. Hvis du ikke ønsker at bruge det automatiske konfigurations script, som Petri leverer, eller ønsker at inkludere yderligere muligheder, skal du ændre eller fjerne den sidste linje, der starter med --metadata. (Bemærk: hvis du fjerner linjen helt, skal du muligvis trykke på Enter igen efter at have indsat for at fuldføre handlingen)
gcloud-beregningsinstanser opretter unifi-controller
-maskintype f1-micro / --image-family debian-9 \-image-project debian-cloud \-boot-disk-type pd-standard \-boot-disk-størrelse 25GB / --zone us-central1-c / --beskrivelse "Unifi Controller" / --scopes = standard, storage-rw / --tags unifi-server / --adresse unifi-ekstern / --metadata = startup-script-url = gs: //petri-unifi/startup.sh, tidszone = US/Central, dns-name = your.domain.com, bucket = some-unique-name
Hvis du ønsker at bruge andre OS -billeder, kan du få hele listen fra Cloud Shell ved hjælp af følgende kommando
gcloud -beregningsliste
Bemærk familien og projektet, i dette tilfælde "debian-9" og "debian-cloud"
Trin 3: Oprettelse af VM -forekomsten



- Fra menuknappen i øverste venstre hjørne skal du vælge "Compute Engine" og derefter "VM Instances"
- Vent på, at computermotoren er færdig med at initialisere, hvis du bliver bedt om det.
-
Under "VM -forekomster" i den venstre rude skal du klikke på "Opret" i den højre rude.
- Indtast et navn til din VM. I dette tilfælde "unifi-controller"
- Vælg en zone, eller lad være som standard
- Skift maskintype til "mikro", hvis du bruger det gratis tilbud
-
Klik på "Skift" på Boot disk. Vælg et Ubuntu -billede, f.eks. "Ubuntu 16.04 LTS"
Nyere billeder af Ubuntu indeholder en inkompatibel version af MongoDB. Debian er en anden mulighed
-
Forøg disketypen til Standard Persistent Disk og størrelse 25 GB
Bemærk: 30 GB kan være påkrævet for korrekt drift af controllersoftwaren. Cloud Shell bruger 5 GB og kan overskride de gratis grænser, medmindre denne instans er størrelse til 25 GB
- Lad Firewall -indstillinger være ukontrollerede. Disse vil blive konfigureret senere.
- Hvis du konfigurerer sikkerhedskopier som beskrevet senere i denne vejledning, skal du under "Access Scopes" vælge "Angiv adgang for hver API" og ændre Lagring til "Læseskrive"
-
Klik på linket "Management, disks, networking, SSH key", og klik derefter på fanen Networking. Under "Netværksmærker" indtast: unifi-server
Dette vil blive brugt, når der oprettes firewall -regler
- Klik på "Opret" for at starte processen
- Giv et par minutter, før oprettelsen af VM kan fuldføres. Et grønt afkrydsningsfelt vises til venstre for navnet, når det er fuldført.
-
Klik på menuen Google Cloud Platform> Netværk> VPC -netværk> Firewall -regler
-
Klik på "Opret firewall -regel" øverst på siden. Der vil være brug for flere regler. De kan opdeles i individuelle regler eller en regel for at omfatte alle nødvendige havne. Liste over havne
- Navn: unifi-porte
- Måltag: unifi-server
- Kilde -IP -områder: 0.0.0.0/0
- Specificerede protokoller og porte: tcp: 80; tcp: 8880; tcp: 8443; tcp: 8843; tcp: 8080; tcp: 6789; udp: 3478
- skab
-
-
Klik på menuen Google Cloud Platform> Netværk> VPC -netværk> Eksterne IP -adresser
- Skift den eksisterende opgave fra Ephemeral til Static for at forhindre, at IP'en ændrer sig over tid.
- Bemærk: Hvis forekomsten stoppes, opkræves et gebyr på $ 0,01/time pr. IP for statiske IP'er
Trin 4: Konfiguration af Swap på VM
Hvis du bruger f1-micro-forekomsten, er det ganske muligt, at VM'en løber tør for 600 MB ram og holder op med at fungere. For at hjælpe med dette skal du konfigurere en swap -fil. Hvis du bruger en større VM, er det muligvis ikke nødvendigt. Denne artikel leder dig gennem trinene til Ubuntu:
Konfiguration af swap
Følgende kommandoer kan kopieres og indsættes i SSH -sessionen til din VM for at oprette swap -filen og gøre den permanent
sudo fallocate -l 1G /swapfilesudo chmod 600 /swapfilesudo mkswap /swapfilesudo swapon /swapfilesudo cp /etc /fstab /etc/fstab.bakecho ' /swapfile none swap sw 0 0' | sudo tee -a /etc /fstab
For at kontrollere, hvor meget hukommelse der bruges, både RAM og swap, skal du bruge følgende kommando
fri -h
Trin 5: Installation af controllersoftware
- Klik på Menu> Compute Engine> VM Instances. Klik på SSH -knappen på linjen med controller -VM. Et nyt vindue vises med og SSH -session til VM.
-
Kør følgende kommandoer for at tilføje Ubiquity -arkivet og tilføje GPG -nøglen. Disse kan kopieres og indsættes i SSH -vinduet: echo "deb https://www.ubnt.com/downloads/unifi/debian stable ubiquiti" | sudo tee -a /etc/apt/sources.listsudo apt -key adv -keyserver keyserver.ubuntu.com --recv 06E85760C0A52C50
- Bemærk: Efter en opgradering til en ny udgivelse er kilden muligvis deaktiveret. Rediger sources.list -filen for at fjerne # fra begyndelsen af ubnt -linjen
- sudo nano /etc/apt/sources.list
- Kør følgende kommandoer for at opdatere serverens lager og starte Unifi-installationen: sudo apt-get updatesudo apt-get install unifi
- Hvis du bliver bedt om det, skal du trykke på Y for at fortsætte med at downloade de nødvendige pakker og installere
- For at fremskynde den første opstartstid på VM'en skal installation haveged for hurtigere generering af entropier. Med hasged vil den første opstart af Unifi, når VM-støvlerne tage 6-10 minutter. Uden det kan det tage 20-25 minutter. Flere oplysninger: https://www.digitalocean.com/community/tutorials/how-to-setup-additional-entropy-for-cloud-servers-using-havegedsudo apt-get install haveged
- Når du er færdig, skal du skrive exit for at lukke SSH -sessionen
- Vær opmærksom på VM'ens eksterne IP i vinduet VM -forekomster
-
Åbn en webbrowser for at https:// Ekstern-IP: 8443/
udskift External-IP med den eksterne IP på din VM
-
Hvis der vises en webside, er opsætningen af controlleren fuldført.
Bemærk: Trin 2 finder ikke nogen enheder, da controlleren ikke er på det samme undernet som enhederne. Se Ubiquity -artiklen om Layer 3 Adoption
Trin 6: Konfiguration af sikkerhedskopier

Som en del af Google Free Tier er 5 GB regional lagring inkluderet. Ved at oprette en lagerbucket og konfigurere Unifi til at kopiere sikkerhedskopier til denne spand, gemmes filerne ikke længere kun inde i computermotoren, hvilket muliggør gendannelser, hvis hele forekomsten bliver utilgængelig.
Opret en Google Cloud Storage Bucket
- I GCP -konsollen skal du klikke på knappen Menu i øverste venstre hjørne, vælge "Opbevaring" under overskriften Lagring, og klik derefter på Opret spand
-
Indtast et navn, der er globalt unikt Opret, når du er færdig Vælg en region.
- I USA er den gratis lagerplads tilgængelig i de regioner, der ender på 1 som angivet her:
- Vælg Regional for det gratis niveau
- Klik på Fortsæt, når du er færdig
- I GCP -konsollen skal du klikke på knappen Menu i øverste venstre hjørne, vælge "Compute Engine", og derefter klikke på VM -forekomster
- Stop Unifi -forekomsten
- Klik på forekomstnavnet, og vælg Rediger Under "Adgangsomfang", vælg "Angiv adgang for hver API"
- Skift "Storage" til Read Write
- Start forekomsten
Opret et script til at kopiere sikkerhedskopier til spanden dagligt
- Brug følgende kommandoer til at oprette backup -scriptet, og sørg for at erstatte [name_of_storage_bucket] med det navn, du har oprettet ovenfor. ekko '#!/bin/sh' | sudo tee /etc/cron.daily/unifi-backup-to-bucket echo sudo gsutil rsync -r -d/var/lib/unifi/backup gs: // [name_of_storage_bucket] | sudo tee -a /etc/cron.daily/unifi-backup-to-bucket
- Indstil filen som eksekverbar sudo chmod +x /etc/cron.daily/unifi-backup-to-bucket
- Backupfiler skal nu kopieres til opbevaringsbøtten dagligt. Du kan se filerne ved at gå til Lagring> Browser og klikke på spanden.
Bemærk: Jeg havde nogle problemer med at kopiere tekst fra Instructables og indsætte i konsollen, der ikke fungerede fuldt ud. Teksten kopieres, men kommandoerne udføres ikke korrekt. Manuelt indtastede dem rettede problemet.
Anbefalede:
Gyroskop platform/ kamera Gimbal: 5 trin (med billeder)

Gyroskop platform/ kamera Gimbal: Denne instruerbare blev oprettet for at opfylde projektkravet i Makecourse ved University of South Florida (www.makecourse.com)
Platform med uendelige niveauer på GameGo med Makecode Arcade: 5 trin (med billeder)

Platform med uendelige niveauer på GameGo med Makecode Arcade: GameGo er en Microsoft Makecode -kompatibel retro gaming bærbar konsol udviklet af TinkerGen STEM education. Den er baseret på STM32F401RET6 ARM Cortex M4 -chip og lavet til STEM -undervisere eller bare folk, der kan lide at have det sjovt med at skabe retro -videospil
Telepresence Robot: Grundlæggende platform (del 1): 23 trin (med billeder)

Telepresence Robot: Grundlæggende platform (del 1): En telepresence robot er en type robot, der kan fjernstyres over internettet og fungere som en surrogat for en anden et andet sted. For eksempel, hvis du er i New York, men fysisk vil interagere med et team af mennesker i Californien
IoT Base Platform With RaspberryPi, WIZ850io: Platform Device Driver: 5 trin (med billeder)

IoT Base Platform Med RaspberryPi, WIZ850io: Platform Device Driver: Jeg kender RaspberryPi platform til IoT. For nylig blev WIZ850io annonceret af WIZnet. Så jeg implementerede en RaspberryPi -applikation ved Ethernet SW -modifikation, fordi jeg let kan håndtere en kildekode. Du kan teste Platform Device Driver via RaspberryPi
Bevægelsesdetektor ved hjælp af Thingsai.io Iot Cloud Platform: 6 trin
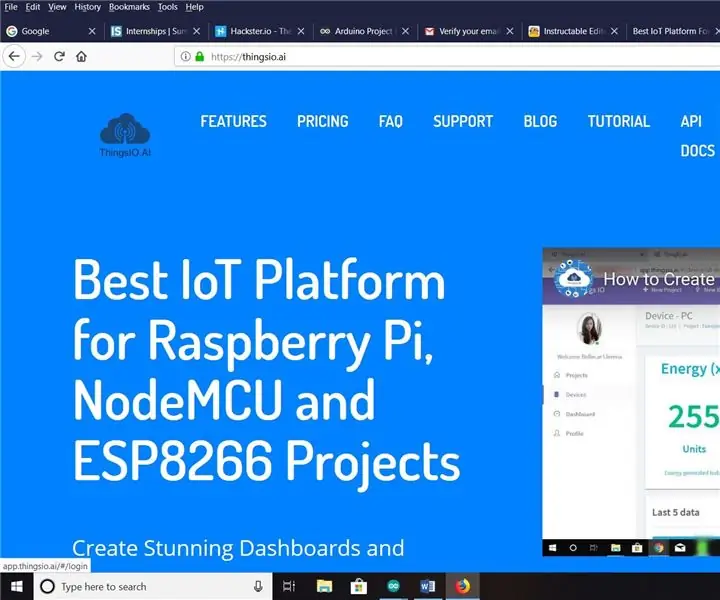
Bevægelsessensor ved hjælp af Thingsai.io Iot Cloud Platform: I denne vejledning skal jeg forklare om bevægelsesdetektering ved hjælp af en PIR -sensor og Esp32 sammen med en IOT -cloudplatform Thingai.io
