Indholdsfortegnelse:
- Trin 1: Mit script …
- Trin 2: Din adgangskode
- Trin 3: Tilpasset besked …
- Trin 4: Tilføjelse af en Drive Locker …
- Trin 5: Tilføjelse af filen til opstart …
- Trin 6: Håber dette var nyttigt
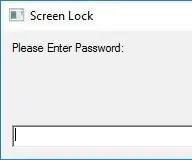
Video: VBScript -skærmlås: 6 trin

2024 Forfatter: John Day | [email protected]. Sidst ændret: 2024-01-30 08:27
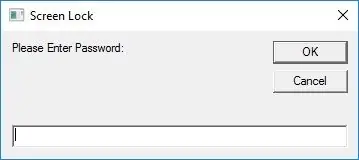
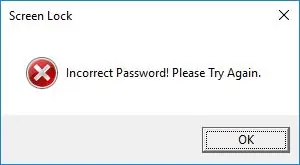
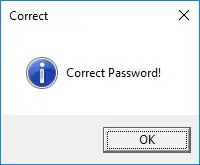
Jeg har set mange skærmlåse på internettet, så jeg besluttede at prøve at lave en. Jeg besluttede at udgive det, fordi det kan være meget nyttigt at låse din computer, hvis du ikke har en adgangskode på den. Så jeg vil lære dig, hvordan du laver det. Eller bare spring til trin 6 for at downloade min færdiglavede.
Dette program er ikke så kompliceret, alt det gør er at låse din computer med den adgangskode, du har angivet i filen. PS: annulleringsknappen virker ikke = D.
Programmet blev lavet ved hjælp af VBScript.
BEMÆRK: Hvis du ikke kender vbscript, er her en introduktion, der hjælper dig, LINK (men hvis du har grundlæggende kendskab til vbs eller VB. NET, bør dette script være let at forstå = D)
OGSÅ BEMÆRK: Hvis du er interesseret i en gratis vbseditor, er vedhæftet nedenfor en. Der er også vbsedit, som jeg bruger.
Trin 1: Mit script …
Her er to versioner af scriptet ……
Vælg den rigtige til dit operativsystem.
Download og udpak zip-filen, højreklik derefter på Screen Lock.vbs og rediger med en hvilken som helst tekstredigerer, SIKR MAKSIMERING AF VINDUET.
Trin 2: Din adgangskode
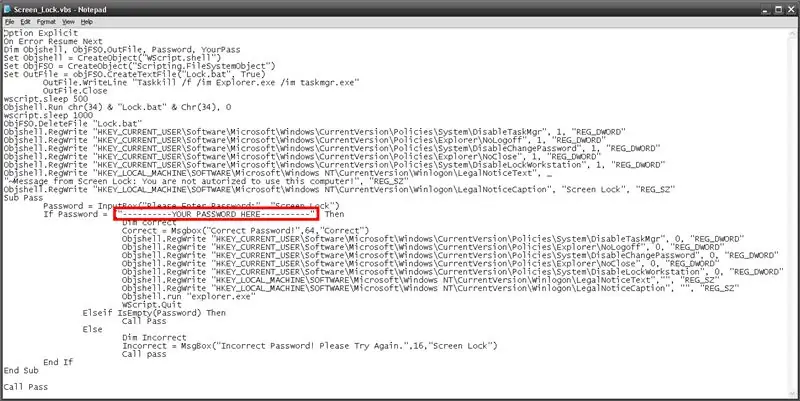
For at angive din adgangskode skal du indtaste din adgangskode mellem anførselstegnene i filen. Adgangskoder er store og små bogstaver.
Den måde, dette script fungerer på, er, at det deaktiverer flere ctrl-alt-slette muligheder for at forhindre uautoriserede ændringer, mens din computer er låst. Aktiver dem derefter igen, når du indtaster den korrekte adgangskode.
BEMÆRK: Da det er umuligt at maskere adgangskodeindtastning i vbs, anbefaler jeg at trække programmet til bunden af skærmen, så inputsektionen er skjult og derefter indtaste adgangskoden
Trin 3: Tilpasset besked …
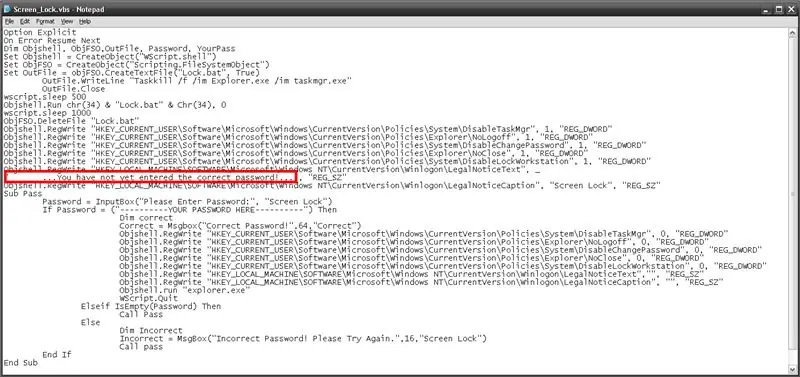
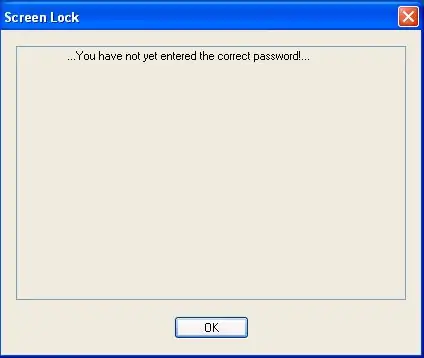
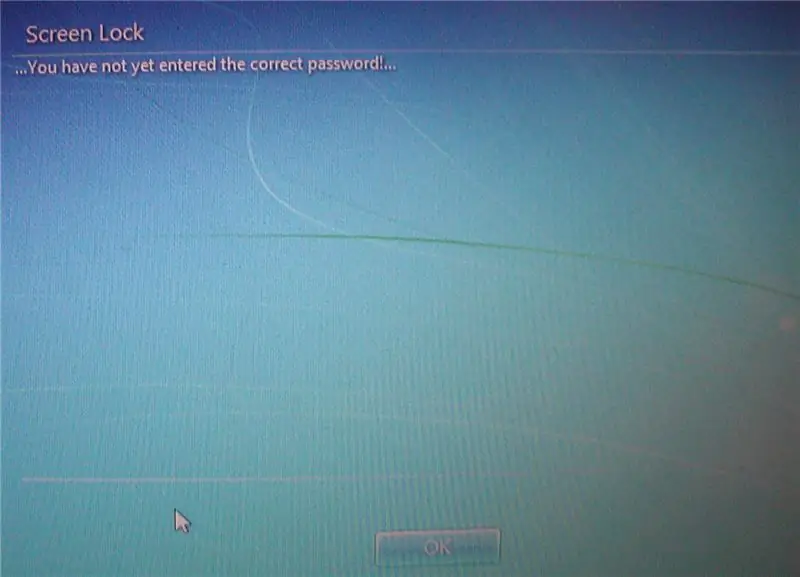
Du kan redigere den meddelelse, der vises på logonskærmen, hvis brugeren forsøgte at afbryde låsen. For at indstille teksten skal du indtaste din besked mellem citaterne i scriptet som på billedet.
Trin 4: Tilføjelse af en Drive Locker …
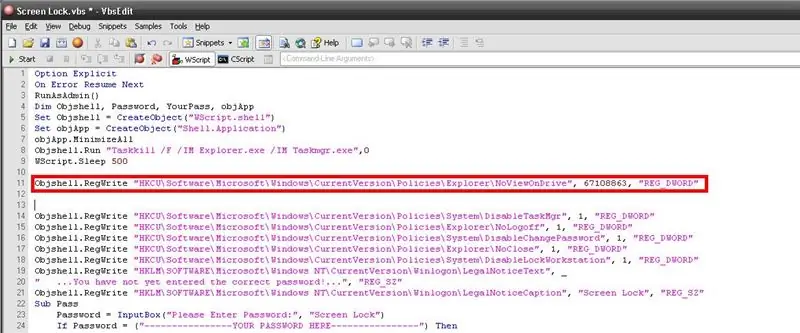
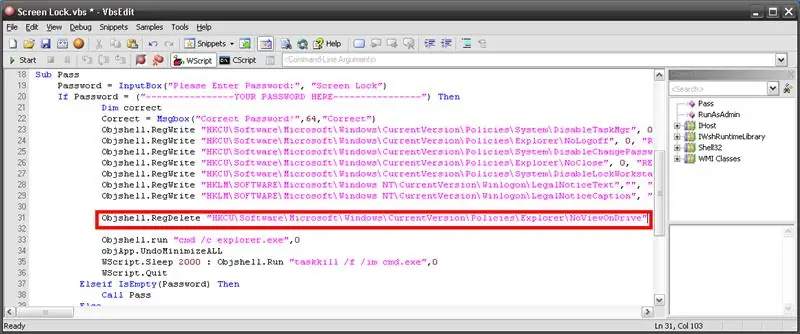
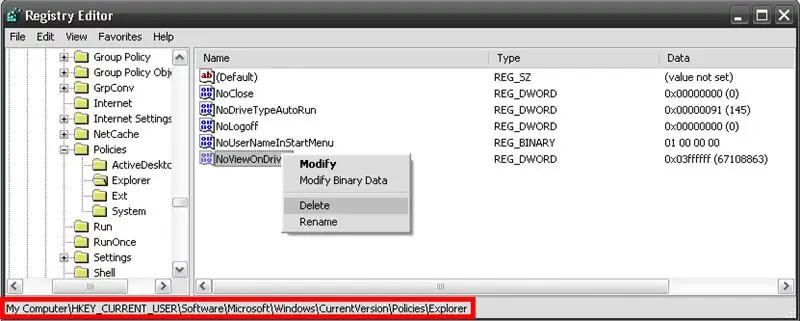
Hvis du har set min VBScript -drevlås, ved du, at det er muligt at låse drev med vbs. Så jeg vil lære dig, hvordan du integrerer det i skærmlåsen. BEMÆRK: Dette er en valgfri funktion, som standard er den ikke i standardscriptet eller i min færdiglavede i trin 6.
Så åbn først notesblok og indsæt følgende oplysninger:
Objshell. RegWrite "HKCU / Software / Microsoft / Windows / CurrentVersion / Policies / Explorer / NoViewOnDrive", 67108863, "REG_DWORD"
Først vil du bemærke følgende nummer '67108863'. Dette nummer fortæller hvilket drev der skal låses. Som standard låser programmet alle drev, men hvis du kun vil låse et drev, skal du se på dette diagram for at vide, hvilket nummer:
A - 1, B - 2, C - 4, D - 8, E - 16, F - 32, G - 64, H - 128, I - 256, J - 512, K - 1024, L - 2048, M - 4096, N - 8192, O - 16384, P - 32768, Q - 65536, R - 131072, S - 262144, T - 524288, U - 1048576, V - 2097152, W - 4194304, X - 8388608, Y - 16777216, Z - 33554432, ALL - 67108863
Så hvis jeg for eksempel ville låse C -drevet, ville jeg erstatte 67108863 med 4.
Indsæt nu den kode i dit vbscript som placeringen på billede 1.
Nu for at tilføje funktionen til at låse drevene op, når brugeren har indtastet det korrekte kodeord, skal du indsætte denne kode i vbscriptet som på billede 2.
Objshell. RegDelete "HKCU / Software / Microsoft / Windows / CurrentVersion / Policies / Explorer / NoViewOnDrive"
Så nu er du færdig med at installere drevlåsfunktionen, og du kan gå videre til næste trin!
BEMÆRK: Hvis du nogensinde har glemt din adgangskode, skal du åbne regedit og navigere til (billede 3) for at låse drevene op.
HKEY_CURRENT_USER / Software / Microsoft / Windows / CurrentVersion / Policies / Explorer
Højreklik på NoViewOnDrive, og klik på slet. Log af og på din konto for at se ændringerne.
Trin 5: Tilføjelse af filen til opstart …
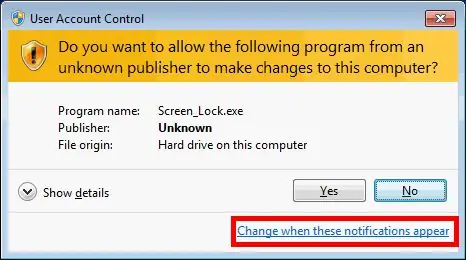
Hvis du vil tilføje denne fil til opstart, medmindre du bruger Windows XP, skal du først ændre administratorprompterne for aldrig at give besked, så den låser din computer automatisk uden prompt.
Opret derefter en genvej til.vbs -filen, træk og slip filen til startmappen. Her er et link med flere detaljer om, hvordan du gør dette: LINK
BEMÆRK: Der er en anden metode til at få dette program til automatisk at køre som administrator uden at ændre indstillingerne for alle programmer, hvis du er interesseret, klik her.
Trin 6: Håber dette var nyttigt
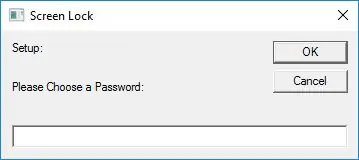
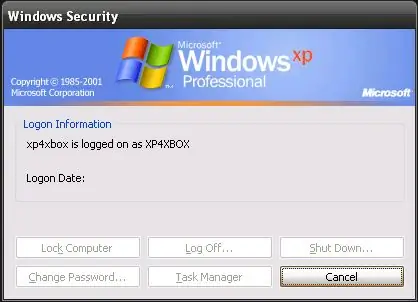
Håber dette var nyttigt, og hvis du har brug for hjælp eller har spørgsmål/bekymringer, kan du kontakte mig eller sende en kommentar.
Hvis du vil lære mere om, hvordan dette script fungerer, så send mig en pm, så forklarer jeg det så godt jeg kan.
Hvis du ikke selv har lyst til at oprette filen, har jeg lavet en, hver gang du kører.vbs, du angiver din egen adgangskode, som på billedet ovenfor.
Anbefalede:
VBScript Basics - Start dine scripts, forsinkelser og mere !: 5 trin
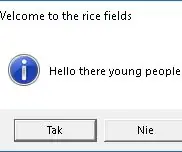
VBScript Basics - Start dine scripts, forsinkelser og mere !: Velkommen til min første tutorial om, hvordan du laver VBScripts med notesblok. Med.vbs -filer kan du oprette nogle sjove sjov eller dødbringende vira. I denne vejledning viser jeg dig grundlæggende kommandoer som at starte dit script, åbne filer og meget mere. Ved t
VBScript -drevlås: 5 trin

VBScript -drevlås: Opdatering: Dette program har nu mulighed for at skjule de angivne låste drev. holde brugerne ude
USB Rubber Ducky Script Encoder (VBScript): 5 trin
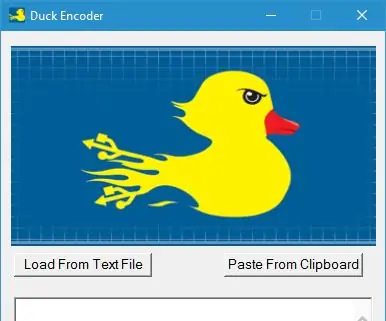
USB Rubber Ducky Script Encoder (VBScript): Hvis du har en USB Rubber Ducky, ved du, at en meget irriterende opgave er at kompilere dit script til a.bin -fil. Hvis du skal foretage nogen form for fejlfinding, ved du, at konstant download af dit kompilerede script kan være en smerte. Så for at rette op på dette
VBScript arbejder med monterede drev: 6 trin

VBScript Arbejde med monterede drev: Denne instruktion er efter anmodning. Mange af jer genkender måske dette fra en tidligere instruerbar, jeg havde gjort, som var https://www.instructables.com/id/Intro_to_VB_Script_a_beginners_guide/. Godt i den ene techwiz24 spurgte mig, kunne du bruge dette til at diske
Sådan gør du: Lav en meddelelsesboks ved hjælp af VBScript: 5 trin
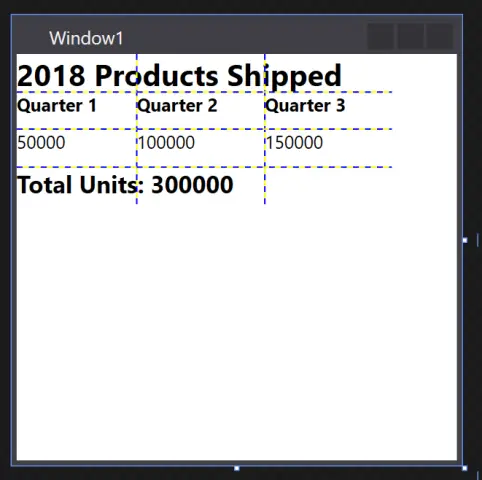
Sådan gør du: Lav en meddelelsesboks ved hjælp af VBScript: I denne " Instruktable " Jeg viser dig, hvordan du laver en meddelelsesboks i Notesblok ved hjælp af VBScript Coding.Bemærk venligst: Dette er et helt harmløst projekt, og hvis noget GÅR galt, vil jeg ikke være ansvarlig for at hjælpe
