Indholdsfortegnelse:
- Trin 1: Hvad du får brug for
- Trin 2: Få albumomslag og Spotify URI'er
- Trin 3: Skrivning af Spotify URI'er med TagWriter
- Trin 4: Brug af Automate til at begynde at afspille musik med Smartphone Touch
- Trin 5: Bemærkninger

Video: Album med NFC -tags til automatisk afspilning af Spotify -musik på Chromecast: 5 trin

2024 Forfatter: John Day | [email protected]. Sidst ændret: 2024-01-30 08:27
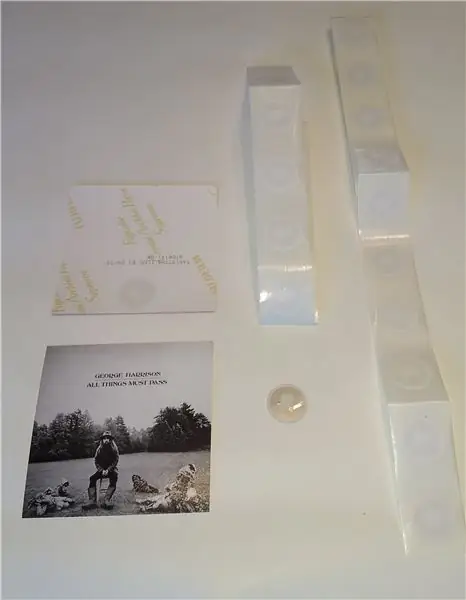

Dette projekt startede med ideen om at lave en albumcollage af mine mest spillede artister på Spotify. Efter lidt leg med Spotify API i Python, tænkte jeg, at det ville være rart at knytte disse albumcover til deres Spotify URI'er og begynde at afspille dem ved blot at røre dem med min telefon. Automatiseringsappen giver mulighed for automatisk at afspille de berørte album på en Chromecast -enhed.
Trin 1: Hvad du får brug for
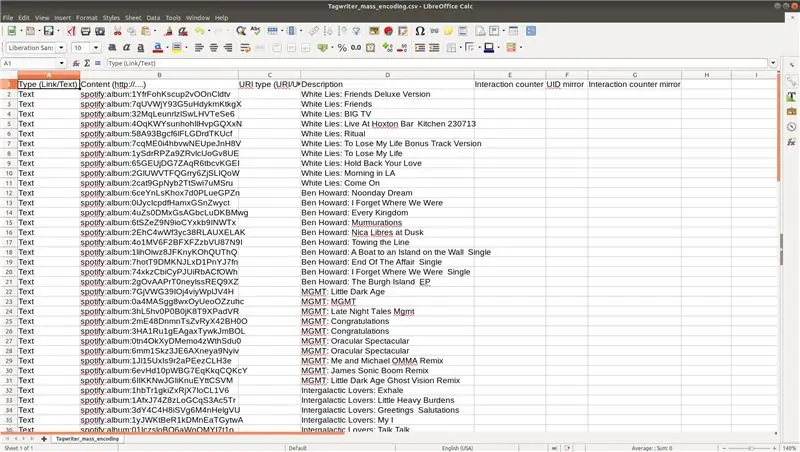
- NFC -tags: Lige så mange programmerbare tags, som du har album, du vil vise. (Bedre køb noget mere, da du aldrig kan have for mange NFC -tags derhjemme) Jeg købte min i bulk fra AliExpress (100 tags for omkring 10 $).
- En Android -telefon med NFC
- NFC TagWriter af NXP, en gratis Android NFC -skribentapplikation
- Automatiser, en gratis Android -automatiseringsapplikation til automatisering af handlinger
- En Spotify -konto. Dette projekt blev skrevet til brug med Spotify: en Spotify URI (Uniform Resource Identifiers til deling og lokalisering af kunstnere, album, søgninger, afspilningslister og sange i Spotify -biblioteket) er skrevet på et NFC -tag og senere læst af Automate for at starte afspilning musik på Spotify (og muligvis cast til din Chromecast).
- (Valgfrit) En Chromecast -enhed. Hvis du ikke har nogen enhed at caste til, begynder musikken simpelthen at spille på din smartphone.
- (Valgfrit) Albumomslag: du kan bruge albumomslag, du allerede har derhjemme. Jeg havde ikke nogen albumcover, da al min musik er streamet fra Spotify, så jeg downloadede albumcoverene med Python-scriptet fra trin 2a og printede dem som ikke-blændende billeder på 10 cm x 10 cm.
Trin 2: Få albumomslag og Spotify URI'er
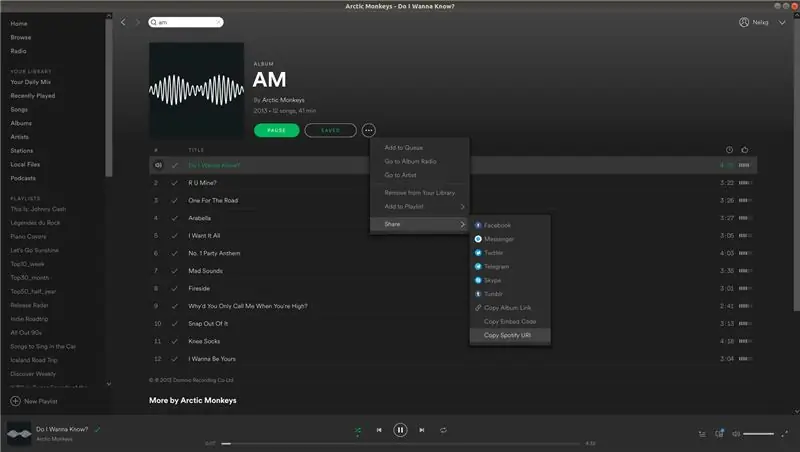
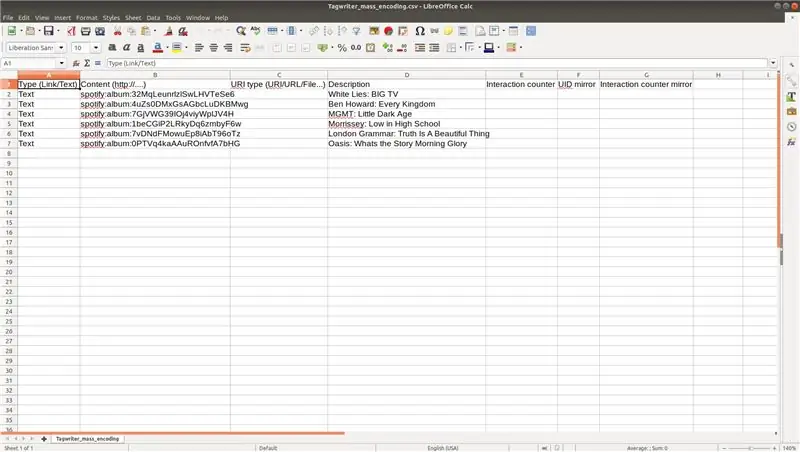
Der er to måder, du kan få albumcoveret og Spotify URI'er på:
- Trin 2a forklarer, hvordan du automatisk kan downloade albumomslagene til dine topartister i Spotify ved hjælp af et Python -script, jeg skrev. Dette script genererer også automatisk den nødvendige CSV -fil med alle Spotify URI'er til albummerne på Spotify. Denne.csv -fil er nødvendig i trin 3 for at skrive NFC -tags.
- Trin 2b forklarer, hvordan du manuelt kan få albumcover og Spotify URI uden at køre Python -scripts og installere Python -pakker. Dette trin er enklere, men er meget arbejde, hvis du skal downloade flere albumomslag manuelt, selv søge efter hver URI og kopiere og forbi dem i den nødvendige.csv -fil.
Trin 2a: Automatisk download af albumcover og Spotify URI'er med et Python -script
I dette trin downloades 10 albumomslag af hver af dine 60 mest spillede artister på Spotify automatisk med et Python -script, jeg skrev. Først skulle Python -pakken Spotipy installeres på din pc. På systemer med pip installeret kan dette gøres ved at:
$ pip installer spotipy
Python -scriptet kan findes på min Github som album_covers_and_URIs.py Du kører scriptet fra en terminal eller kommandoprompt som:
$ python albums_og_URIs.py
Første gang du kører scriptet, åbnes et link i din standardbrowser for at give scriptet adgang til at læse din Spotify "user-top" -statistik. Efter at have givet applikationen adgang, ledes du til et link, der starter med https://eksempel.com/… Kopier hele linket og indsæt det i terminalen eller kommandoprompten for at give scriptet de nødvendige tilladelser. Herefter downloader programmet 10 albumomslag pr. Kunstnere i mapperne Covers/ <artist_name/ Det er for dig at beslutte, hvilke album du vil udskrive til din collage, og hvilke du vil kassere. Jeg printede mine som 10 cm x 10 cm ikke-blændende billeder på en online fotoudskrivningstjeneste for cirka 0,10 EUR pr. Stk. Udover albumomslag genereres der også en.csv -fil, der indeholder alle Spotify URI'er af de downloadede albums. Denne.csv -fil hedder TagWriter_mass_encoding.csv og er allerede formateret til brug i TagWriter -applikationen til let at skrive flere NFC -tags. Det anbefales kraftigt at fjerne alle rækker af album, som du ikke har udskrevet og ikke vil skrive et NFC -tag til. Hvis der er albumomslag, du har udskrevet, som ikke blev downloadet af Python -scriptet, skal du se trin 2b for manuelt at tilføje Spotify URI til.csv -filen.
Trin 2b: Download manuelt albumcover og man finder Spotify URI'er
Hvis du ikke vil bruge Python -scriptet til automatisk at downloade albumomslag af dine topartister på Spotify, skal du følge dette trin. Med en simpel Google -billedsøgning kan du finde alle de albumcover, du vil udskrive. Jeg printede mine som 10 cm x 10 cm ikke-blændende billeder på en online fotoudskrivningstjeneste for cirka 0,10 EUR pr. Stk. Du skal også søge efter hvert album Spotify URI. Dette gøres i Spotify desktop -appen, som det kan ses på udskrivningsskærmen. Vælg albumindstillingerne, og gå til del> 'Kopier Spotify URI'. Spotify URI skal føjes til en.csv -fil, der er formateret specielt til TagWriter -appen, som vi vil bruge til let at skrive flere NFC -tags. En skabelon med nogle eksempeldata er vist på skærmbilledet og kan downloades på min Github -side som Tagwriter_mass_encoding.csv. Sørg for at udfylde denne skabelon med dine Spotify URI'er og en meningsfuld beskrivelse. Når du er klar, skal du gemme denne fil igen som en.csv -fil.
Når du har udskrevet dine albumcover, skal du placere et NFC -mærke på bagsiden af hvert albumcover. Det er bedst at placere NFC -tagsne på samme position på albummerne for lettere at kunne læse tags.
Trin 3: Skrivning af Spotify URI'er med TagWriter
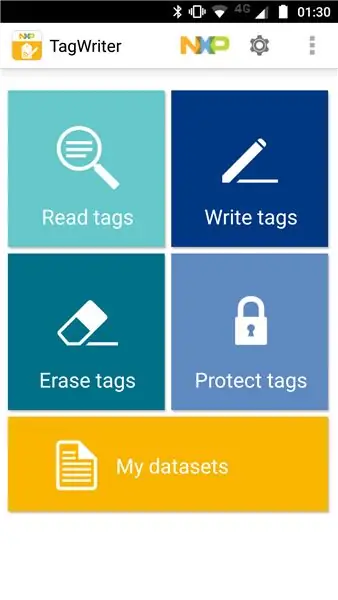
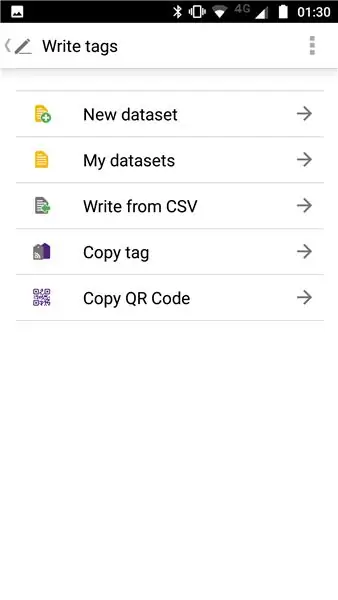
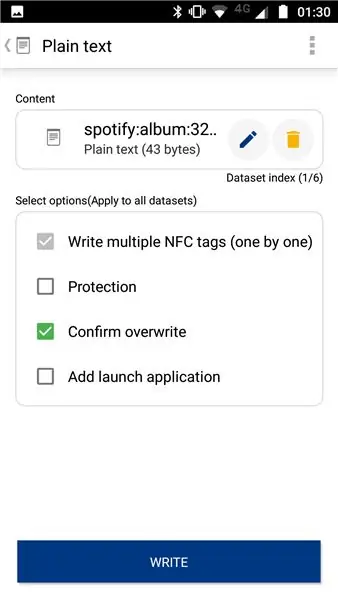
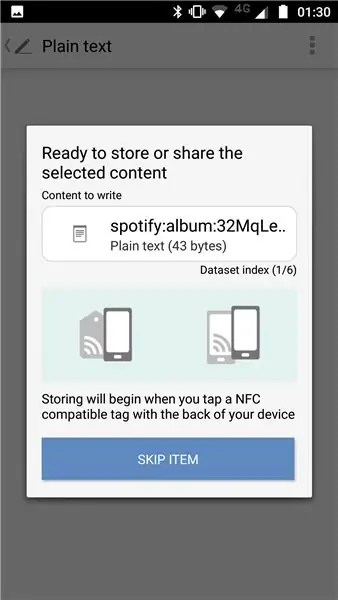
Filen Tagwriter_mass_encoding.csv bruges som input til NFC TagWriter af NXP android -appen. Installer venligst denne app på din NFC Android -telefon via Google Play Butik. Filen Tagwriter_mass_encoding.csv skal gemmes på din smartphone, så applikationen kan få adgang til den. Følg de følgende trin for at skrive NFC -tags fra.csv -filen:
- Vælg 'Skriv mærker' på startskærmen i TagWriter -appen
- Vælg "Skriv fra CSV"
- Gå til din.csv -fil, og vælg den ved at trykke længe på filen
- Øverst til højre ser du datasætindeks (1/6). Det betyder, at applikationen korrekt læste de 6 poster i.csv -filen (se skærmbilledet i trin 2b for de 6 poster i skabelonen). Vælg "Skriv"
- På det næste skærmbillede ser du indholdet af det aktuelle element. På skærmbilledet er dette "spotify: album: 32MqLe …", som svarer til den første post i min Tagwriter_mass_encoding.csv -skabelon. Dette indlæg har beskrivelsen White Lies: BIG TV, så dette indhold skal skrives til tagget på dette albumcover.
- Bring din telefon til NFC -tagget for at skrive spotify -URI'en til tagget. Når tagget opfattes af din NFC -chip, skrives det automatisk. NFC -chippen på din smartphone skal være meget tæt på chippen for at gøre dette. Hvis dette ikke sker let, skal du foretage en Google -søgning for at finde den nøjagtige placering af NFC -chippen på din enhed.
Trin 4: Brug af Automate til at begynde at afspille musik med Smartphone Touch
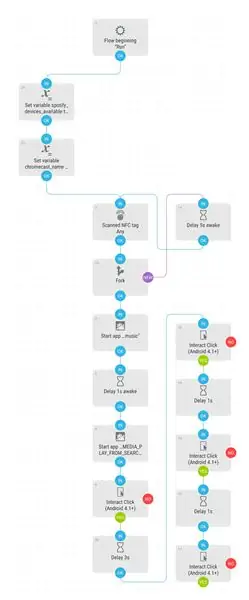
Automate er en automatiseringsapp som Tasker, men den bruger en mere intuitiv tilgang til flowdiagram og har en helt gratis version. Jeg har allerede skrevet forløbet til dette projekt, så du behøver kun at importere strømmen til appen og ændre nogle indstillinger til din konfiguration. Flowet kan downloades inde fra Automate -appen ved at vælge community -ikonet i øverste højre hjørne og søge efter "Spotify -album fra NFC -tag til Chromecast". Flowdiagrammet er vist på skærmbilledet ovenfor. Du skal ændre nogle blokke til din Chromecast- og Spotify -appkonfiguration:
- Den øverste venstre variabelblok: i den engelske version af Spotify -appen præsenteres de tilgængelige enheder under et tekstelement med navnet "Devices Available". Hvis din app er på et andet sprog, skal du ændre værdien af denne blok.
- Den næste blok: Her gemmes navnet på din Chromecast -enhed. Hvis din er forskellig fra "Stue", skal du ændre værdien af denne blok.
- Hvis du har en langsommere Android -enhed: Prøv at ændre tiden for forsinkelsesblokkene for at få de korrekte klikinteraktioner.
- Hvis du kun vil afspille musik på din enhed og ikke caste til Chromecast: Fjern outputflowlinjen fra den nederste blok "Delay 3s".
Når du kører dette flow i baggrunden, skal du kunne afspille albummet på din smartphone eller Chromecast ved blot at røre albumcoveret på NFC -tagplaceringen. Hvis noget ikke fungerer korrekt, skal du se på Logs of the Automate flow.
Trin 5: Bemærkninger
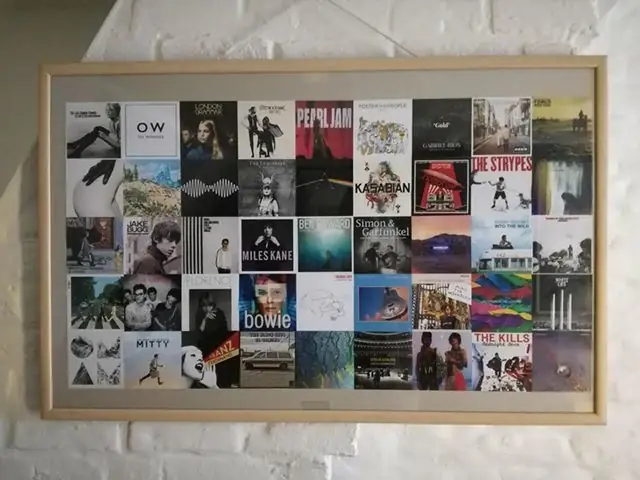
- Jeg placerede omkring 45 albumomslag i en stor ramme (100 cm x 60 cm). Mod mine forventninger blev NFC -tags let læst bag den lille glasplade.
- Spotify URI'er med afspilningsliste understøttes også af Automatiser flow. Du kan kigge efter Spotify URI for dine yndlingsspilningslister og skrive dem på et TAG på samme måde som de foregående trin.
- Spotify API tillader ikke at forespørge en brugers mest afspillede album. Derfor spørges først de mest spillede artister, og derefter downloades albumomslagene af de 10 topalbum af denne kunstner.
Anbefalede:
MP3 -afspilning af lyd FX -væg: 12 trin (med billeder)
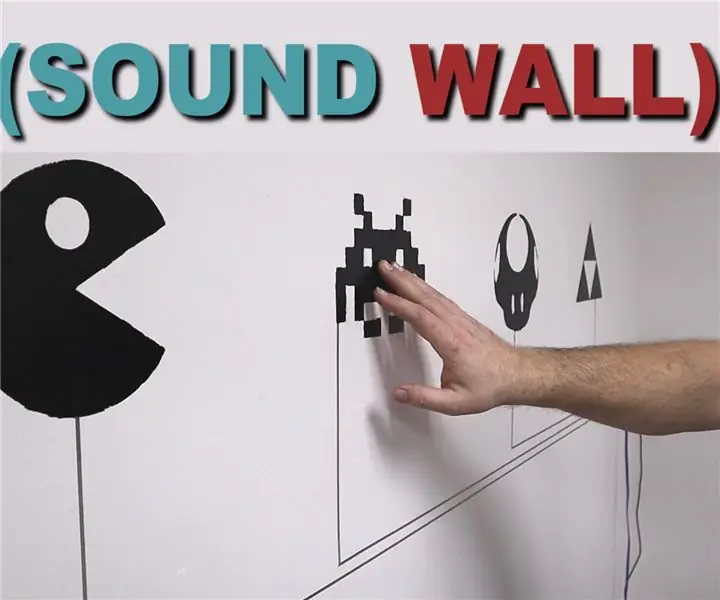
MP3 -afspilning af lyd FX -væg: Opret en sjov og interaktiv lydvæg, der afspiller MP3'er med et enkelt tryk! Hvad gør du med en tom væg? Kan du tilføje nogle fine billeder til det? Eller dæk det med en farverig husplante. Vi har endda set nogle mennesker skjule nøgne vægge bag bogen
Brug bevægelser til at styre YouTube -afspilning med Arduino: 5 trin

Brug gestus til at styre YouTube -afspilning med Arduino: StoryYouTube giver dig kun mulighed for at spole hurtigt frem i 5 sekunder, hver gang du klikker på den højre knap. Så jeg besluttede at bruge Arduino og python til at lave en controller til at hjælpe mig med at spole 20 sekunder frem hver gang jeg vifter med hånden
Talende Arduino - Afspilning af en MP3 med Arduino uden modul - Afspilning af MP3 -fil fra Arduino ved hjælp af PCM: 6 trin

Talende Arduino | Afspilning af en MP3 med Arduino uden modul | Afspilning af mp3 -filer fra Arduino ved hjælp af PCM: I denne instruktør vil vi lære at afspille en mp3 -fil med arduino uden at bruge noget lydmodul, her vil vi bruge PCM -bibliotek til Arduino, der spiller 16 bit PCM med 8 kHz frekvens, så lad os gøre dette
Sådan stoppes Facebook fra automatisk afspilning af videoer på Android !!: 10 trin

Sådan stopper du Facebook fra automatisk afspilning af videoer på Android !!: Denne instruktør viser dig, hvordan du stopper facebook fra automatisk at afspille videoer på både data og wifi på en Android -enhed. Abonner venligst på min kanal Tak
Afspilning af lydfiler (Wav) Med en Arduino og en DAC: 9 trin

Afspilning af lydfiler (Wav) Med en Arduino og en DAC: Afspil wav -fillyd fra dit Audino SD -kort. Denne instruktør viser dig, hvordan en wav -fil på dit SdCard kan afspilles gennem et simpelt kredsløb til en højttaler. Wav -filen skal være 8 bit mono. Jeg har ikke haft noget problem med at afspille 44 KHz -filer. Selvom ingen
