Indholdsfortegnelse:
- Trin 1: Kom godt i gang
- Trin 2: Klik på ikonet for ni blokke
- Trin 3: Klik på Konto
- Trin 4: Din konto
- Trin 5: Gå til Data og tilpasning
- Trin 6: Klik på "Kom i gang" for en test af fortrolige oplysninger
- Trin 7: Gå gennem vejledningen til beskyttelse af personlige oplysninger
- Trin 8: Ændring af dine indstillinger
- Trin 9: Slå "Off" -indstillinger
- Trin 10: Beslutning om, hvad der skal slukkes (mulighed A)
- Trin 11: Beslutning om, hvad der skal slukkes (mulighed B)

Video: Sådan ændres dine Google -privatlivsindstillinger på mobilen: 11 trin
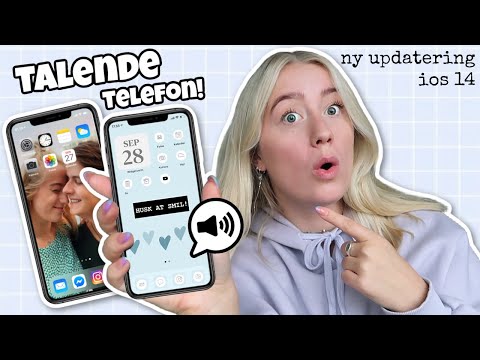
2024 Forfatter: John Day | [email protected]. Sidst ændret: 2024-01-30 08:27

Google er meget udbredt på verdensplan, men nogle mennesker ved ikke, at Google har mange funktioner, der kan få adgang til dine personlige data eller oplysninger. I denne vejledning bliver du lært, hvordan du ændrer dine indstillinger på din personlige konto for at begrænse mængden af data, som du tillader Google at bruge.
Trin 1: Kom godt i gang

Gå til Googles hjemmeside ved at gøre en af følgende metoder:
Indtastning
ELLER
Gå til Google Chrome -appen, hvis den er installeret i din telefon
Din telefonskærm skal vise en lignende webside som set ovenfor.
Trin 2: Klik på ikonet for ni blokke

Som det ses på billedet ovenfor, skal du klikke på 'Ikon for ni blokke', som den røde pil peger på. Den er placeret øverst til højre på siden.
Trin 3: Klik på Konto

Når du har klikket på ikonet, vises indstillinger relateret til Google; klik på "Konto" som vist på billedet ovenfor.
Trin 4: Din konto

Du bliver bragt til en side, der ligner billedet som ovenfor (dit profilbillede og brugernavn vises - i modsætning til dette billede). Der vil være mange faner med forskellige funktioner i forbindelse med din konto som personlige oplysninger, data og personliggørelse osv.
Trin 5: Gå til Data og tilpasning


Klik på fanen 'Data og tilpasning', som findes i den øverste navigationslinje som vist i billedet til venstre.
Som det ses på det rigtige billede, vil du, når du klikker på den fane, automatisk blive bragt til denne side, og 'Data og tilpasning' vil blive markeret med blåt i stedet for 'Hjem'.
Trin 6: Klik på "Kom i gang" for en test af fortrolige oplysninger

Under navigationslinjen vil der være den første blok, der siger 'Take the Privacy Checkup' - dette vil guide dig gennem mange af funktionerne, og hvilke muligheder du har, når det kommer til de personlige oplysninger, du giver Google adgang til.
Klik på 'Kom godt i gang' for at starte.
Trin 7: Gå gennem vejledningen til beskyttelse af personlige oplysninger


Du vil blive bragt til siden 'Kontrol af fortrolige oplysninger', som indeholder dele af oplysninger, som du kan ændre. I denne procedure vil vi kort gå over, hvordan du ændrer dine indstillinger for 'Web- og appaktivitet'.
Rul ned på siden 'Beskyttelse af fortrolige oplysninger', og du vil se blokken for 'Web- og appaktivitet'. Det vil kort gå over, hvad du præcist vil kunne ændre i den sektion - afhængigt af dine indstillinger vil det være en af følgende:
Hvis "tændt" allerede er billedet i farve som set ovenfor
ELLER
Hvis dine indstillinger var "off", ville billedet blive farvet i gråt og sige "pauset"
Trin 8: Ændring af dine indstillinger

I denne vejledning antager vi, at dette afsnit i øjeblikket er "tændt", og at du vil deaktivere det eller "sætte det på pause".
For at begynde at ændre datatypen skal du klikke på den blå fane, der siger "Administrer … [Navn på sektion]." Du kan se dette på billedet ovenfor markeret med rødt.
Trin 9: Slå "Off" -indstillinger


Klik på 'Skift indstilling' som set ovenfor; og der åbnes en anden side, der giver dig mulighed for at deaktivere denne funktion. Vi vil gå mere i detaljer om dette i det næste trin.
Trin 10: Beslutning om, hvad der skal slukkes (mulighed A)



Det er helt op til dig, hvilke indstillinger du vil ændre - du har følgende muligheder:
Mulighed A) Sluk den helt.
ELLER
Mulighed B) Slå visse funktioner fra.
MULIGHED A:
- For at slukke det helt, vil du gerne trykke på den blå skyderlinje som det ses på det første billede fremhævet med rødt.
- Et andet vindue dukker op og beder dig om at bekræfte din beslutning, som det ses på det andet billede.
- Du vil derefter klikke på "Pause" for at bekræfte, at du vil deaktivere denne funktion.
- Nogle gange vil der ikke ske noget, og du bliver nødt til at dobbeltklikke på "Pause" igen. Du ved med sikkerhed, at du har slået funktionen fra, når den ikke længere er farvet.
Trin 11: Beslutning om, hvad der skal slukkes (mulighed B)

MULIGHED B:
- Denne side vil variere afhængigt af hvilket afsnit du arbejder på, men de følger alle den samme procedure for at slukke dem.
- Alt du skal gøre er at trykke på de blå firkanter ved at fjerne markeringen af dem.
- Endnu en gang dukker der en anden side op, der beder dig om at bekræfte din beslutning.
- Nogle gange bliver du nødt til at trykke igen for at sikre, at din beslutning blev gennemført. Du ved med sikkerhed, at du har slået funktionen fra, når den ikke længere er farvet.
Så enkelt som det kan være! Nyd at have en meget mere privat Google -konto, når du har gennemført fortrolighedskontrollen. Vi håber, at disse instruktioner var nyttige.
Anbefalede:
Sådan ændres en servo for at få feedback om lukket sløjfe: 7 trin

Sådan ændres en servo for at få lukket sløjfe -feedback: ► Mens du kører en servo med en mikrokontroller (som Arduino), kan du kun give ham ordrer fra målplacering (i PPM -signal). Med denne ordre vil servoen flytte til dette mål Beliggenhed. Men det er ikke øjeblikkeligt! Du ved ikke præcis hvornår
Sådan ændres din M.2 SSD til Acer Aspire E5-576: 4 trin

Sådan ændres din M.2 SSD til Acer Aspire E5-576: Materialer: Bærbar ny M.2 SSDA lille Philips skruetrækker
Sådan ændres websteder til at vise, hvad du vil: 3 trin

Sådan ændres websteder for at vise, hvad du vil.: Åh, det sjovt du kan have … Dette er en vanvittig let og enkel måde at ændre websteder i din browser for at vise noget, du ønsker. Bemærk. dette ændrer ikke webstedet andre steder end din browser, og hvis du genindlæser websiden, går det tilbage til
Sådan ændres Bluetooth -modulets navn let med Arduino: 4 trin

Sådan ændres Bluetooth -modulets navn let med Arduino: I dette projekt lærer du, hvordan du navngiver dit Bluetooth -modul og registrerer fejl i din bluetooth funktion. Til dette projekt bruger du følgende komponenter præsenteret nedenfor
Sådan ændres udseendet af skrivebordet i Windows 7?: 5 trin

Sådan ændres udseendet af skrivebordet i Windows 7?: Du har måske tænkt på at ændre tapet på skrivebordet. Denne instruktion er, hvordan du ændrer tapet. det er til Windows 7 -bruger. Hvis du vil ændre skrivebordsbaggrunden, men ikke ved hvordan, så tag et kig på det! Jeg håber denne instruktion
