Indholdsfortegnelse:
- Trin 1: Materialer og værktøjer
- Trin 2: 3D -udskrivning af sagen
- Trin 3: Forbered skærmen
- Trin 4: Forbered batteriet
- Trin 5: Forbered USB -hubben
- Trin 6: Forbered lydkortet
- Trin 7: Knapper (software)
- Trin 8: Knapper (hardware)
- Trin 9: Monteringsetui - Tilbage
- Trin 10: Monteringsetui - Front
- Trin 11: Ledningsføring
- Trin 12: Ledningsføring: Arduino Micro Pro
- Trin 13: Ledningsføring: USB -hub
- Trin 14: Ledningsføring: Lydkomponenter
- Trin 15: Ledningsføring: Strømkredsløb
- Trin 16: Ledningsføring: USB -hub til Raspberry Pi
- Trin 17: Ledningsføring: Skærm til Raspberry Pi
- Trin 18: Ledningsføring: Afslut
- Trin 19: Installation af softwaren
- Trin 20: Konfigurer RetroPie
- Trin 21: Tilføjelse af spil
- Trin 22: Sidste trin
- Trin 23: Ændringshistorik

Video: GamePi Zero - den gunstige emuleringsstation: 23 trin (med billeder)
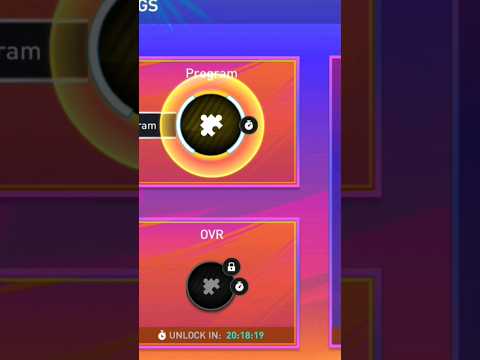
2024 Forfatter: John Day | [email protected]. Sidst ændret: 2024-01-30 08:27



Intro:
Denne instruktive beskriver opbygningen af en Raspberry Pi Zero W -drevet håndholdt emuleringskonsol.
Det er en ændring af min første GamePi -håndholdte, som indeholder mange forslag, som nogle brugere havde:
- Billigere: omkring $ 40 (den første var $ 160).
- Endnu mindre
- Drives af en Raspberry Pi Zero W i stedet for en Pi 3 (en tredjedel af prisen).
- Input håndteres af en Arduino Micro Pro i stedet for en Teensy LC (endnu billigere).
- Stereohøjttalere (den første er mono).
- Mere batteritid.
- Skulderknapper.
- PSP joystick i stedet for store playstation-lignende jocksticks.
- Bedre knapper.
Hvis du kan lide det super overkommeligt og enkelt, bør du tage et kig på GamePi XS - en konsol i en controller.
Hvis du kan lide GamePi, så tjek min side AraymBox for andre versioner og de kommende enheder. Du kan også sende ideer til, hvordan du kan forbedre designet
Bemærk:
Bemærk, at engelsk ikke er mit førstesprog. Hvis du finder fejl eller noget ikke er klart, er du velkommen til at fortælle mig det, og jeg prøver at rette det. Det samme gælder generelle fejl. Hvis du har forslag til forbedringer, så lad mig det vide.
Trin 1: Materialer og værktøjer

Sørg for, at du har alt, hvad du har brug for til bygningen. Der er ikke noget mere irriterende end at stoppe dit projekt, fordi du skal vente på, at en lille del bliver leveret.
Du behøver ikke at købe de angivne dele og materiale fra givne links. Disse er eksempler og viser de krævede egenskaber ved delene.
Dele:
- Display - 4,3 "[$ 6,99]
- Raspberry Pi Zero W [$ 10,08]
- micro SD -kort - 8 GB [$ 4,40]
- Arduino Pro Micro [$ 4,23]
- PowerBank - PROMIC 5000mAh [$ 7,99]
- USB OTG Hub [$ 1,64]
- Analog Stick PSP 1000 [$ 1,10]
- Taktile kontakter i silikone x12 [$ 0,85]
- Taktile kontakter x2 [$ 0,59]
- Lydkort - USB [$ 1,02]
- Digital forstærker (PAM8403) [$ 0,30]
- Højttaler 1,5W x2 [$ 1,80]
- Lydstik med switch [$ 0,80]
- Skubkontakt [$ 0,64]
- USB -stik til kvinder Type A [$ 0,10]
- Mikro -USB -stik til mænd [$ 0,13]
- Prototype PCB - 6x8cm [$ 0,68]
Værktøjer:
- Gevindhane (M2.5)
- Loddeværktøjer
- Ledninger (f.eks. LPT)
- Skruetrækkere
- Sekskantede skruer og møtrikker
- Torx skruer (M2,5 x 8)
- Varmlimpistol
- 3D -printer eller 3D -udskrivningstjeneste
Trin 2: 3D -udskrivning af sagen


Jeg har printet min sag med uendeligt blåt PLA -filament og knapperne og PCB -monteringspladen i gylden PLA -filament. PLA kommer ud af printeren i en anstændig kvalitet - så efterbehandling er ikke påkrævet (imho) - men muligt.
Hvis du har en 3D -printer med en mindre seng eller slet ingen printer, kan du bruge en 3D -udskrivningstjeneste eller sende mig en besked - måske er jeg i humør til at udskrive den for dig. Du finder min sag på denne tingiverse designside. Jeg vil beholde det på noget andet for at undgå redundans.
Trin 3: Forbered skærmen




I dette trin skal vi forberede displayet til samlingen.
Opbevar disse dele:
- Displaypanel
- Display controller
- Vitrineskruer
Følg disse trin for at adskille skærmen:
- Fjern de 4 skruer på bagsiden af kabinettet. Behold de 4 skruer.
- Åbn sagen.
- Tag kablerne til knapperne ud.
- Aflad ledningerne for signal og strøm fra skærmkontrollen.
- Lås op og fjern båndkablet fra skærmkontrollen.
- Fjern forsigtigt skærmkontrollen fra skærmpanelet. Det holdt på plads med dobbeltsidet tape.
Trin 4: Forbered batteriet



I dette trin skal vi forberede batteriet til samlingen.
Opbevar disse dele:
- Batteri og elektronik
- 2 skruer, der holdt elektronikken på plads
Følg disse trin for at adskille batteriet:
- Fjern frontpladen med en flad skruetrækker.
- Fjern de 4 skruer under frontpladen.
- Åbn anden plade.
- Skub metalhuset af.
- Fjern de 2 skruer (under limen), der holder elektronikken på plads.
- Skub batteriet ud af plastikhuset. Det holdes på plads med dobbeltsidet tape.
Trin 5: Forbered USB -hubben



I dette trin skal vi forberede USB -hub'en til samlingen.
Opbevar disse dele:
- PCB
- Alle kabler
Følg disse trin for at adskille USB -hubben:
- Fjern plastkasserne fra alle dele.
- Afløser alle ledninger.
Trin 6: Forbered lydkortet


I dette trin skal vi forberede lydkortet til samlingen.
Opbevar disse dele:
- PCB
- USB -stik
Følg disse trin for at adskille lydkortet:
- Fjern plastikhuset.
- Fjern USB -stikket.
- Fjern mikrofonen og lydstikket.
Trin 7: Knapper (software)

I dette trin vil vi skrive knapkontrolkoden til Arduino. Arduino vil registrere knap klik og joystick bevægelse og sende signalerne til Raspberry Pi via USB.
Installation af biblioteket:
Jeg fandt en god instruerbar af GAMELASTER, der viser, hvordan du installerer de nødvendige arduino libs:
Gå igennem trin 1: Installation af biblioteket
Indlæs og skriv koden:
- Hvis du forbinder knapperne som vist på billedet, kan du bruge den vedhæftede kode.
- Hvis du forbinder knapperne på en anden måde, skal du ændre den vedhæftede kode.
- Tilslut Arduino til din pc (den skal registreres automatisk, hvis du bruger Windows).
- Download den vedhæftede kodefil.
- Dobbeltklik på den downloadede fil. Arduino IDE skulle starte.
- Vælg Arduino -tavlen (i menulinjen: Værktøjer> Board> Arduino Leonardo).
- Vælg den korrekte port, Arduino er tilsluttet (i menulinjen: Værktøjer> Seriel port> COM x).
- Skriv koden til Arduino (i menulinjen: Skitse> Upload).
- Når du er færdig, skal du afbryde Arduino -kortet fra pc'en.
Trin 8: Knapper (hardware)



Nu vil vi bygge kontrolelementerne (printkort + switches).
Skær printkortet:
- Brug en slags sav (jeg brugte en brødkniv) til at skære det dobbeltsidede print.
- Du kan se størrelsen på de nødvendige stykker på billederne (tæl hullerne).
- Du skal bruge 2 stykker af det tredje billede (handlingsknapper og retningsknapper).
- Du skal bruge 2 stykker af det 4. billede (skulderknapper).
- Du skal bruge 1 stykke af det 5. billede (start/vælg knapper).
- Bor forsigtigt de 3 mm monteringshuller (se billeder for placering) i hvert printkort.
Lodde kontakterne til printkortene:
- Brug hard -click -tastilkontakterne til PCB'erne Start og Select, og de bløde taktile switches til alle andre PCB'er.
- Sæt benene på kontakterne i de korrekte huller på printkortet (se billeder).
- Dobbelttjek den korrekte position.
- Lodde benene på bagsiden af printkortene.
Trin 9: Monteringsetui - Tilbage

Der er ikke meget at gøre på bagsiden, hvis sagen. Efter dette trin skal din bagkasse ligne den på billedet.
Batteri:
- Klik batteriet ind i beslagene.
- Fastgør batteriets printkort med skruerne fra dets tidligere kabinet (brug de samme huller).
Skulderknapper (R2 og L2):
- Sæt knapperne i deres huller.
- Sæt printkortene på stikkene i henhold til billedet, og skru M2,5x8 torx -skruerne i.
- Vær forsigtig, da plastikkontakterne kan gå i stykker, hvis der påføres for meget kraft.
Trin 10: Monteringsetui - Front

Efter dette trin skal din build ligne den på billedet.
Trådning af skrueforbindelserne:
- Brug M2 boret til at rense skruehullerne.
- Brug M2.5 gevindhanen og skær langsomt tråden i hullerne. (Du kan springe dette trin over, hvis du ikke har gevindhanen, men vær forsigtig, når du skruer skruerne i, da plastikdåser kan gå i stykker, når der bruges for meget kraft.)
Display og komponentmontering:
- Sæt skærmen på plads (kontroller retningen).
- Placer komponentmonteringen på displayet (kontroller retningen).
- Fastgør skærmen og komponentmonteringen ved at skrue de skruer, du tog fra skærmen, ind i hullerne på hjørnerne af komponentbeslaget.
Knap -printkort og joystick:
- Sæt knapperne i deres huller.
- Sæt printkortene på stikkene i henhold til billedet, og skru M2,5x8 torx -skruerne i.
- Vær forsigtig, da plastikkontakterne kan gå i stykker, hvis der påføres for meget kraft.
- Fjern hætten på joysticket.
- Sæt joysticket på plads.
- Fastgør joysticket med lidt varm lim.
- Fastgør hætten tilbage på joysticket.
Skulderknapper (R1 & L1):
- Sæt skulderknapperne i hullerne (kontroller retning).
- Fastgør skulderknapperne med en M3x14 unbrakoskrue.
- Placer en enkelt blød kontakt på stikkontakten.
- Fastgør kontakten med varm lim (dæk ikke stifterne for meget).
Trin 11: Ledningsføring
Vi kommer til at spytte ledningerne på flere trin - del for del.
Følgende trin beskriver, hvordan de enkelte dele forbindes.
- Jeg kan godt lide at bruge de enkelte ledninger inde i LPT -kabler (eller parallelle kabler). Der er 25 ledninger i sådan et kabel - de er farvekodede, og de er meget billige.
- Ved lodning påfører jeg gerne loddemetal på tråden og på printet først. På denne måde tager det lidt mere tid, men det er lettere, når du arbejder i mindre sager/kabinetter.
Trin 12: Ledningsføring: Arduino Micro Pro


Vi starter med den komponent, de fleste ledninger er forbundet til. I dette trin skal du lodde 20+ ledninger - hurra.
Når du er færdig med dette trin, skal din enhed ligne den på det andet billede.
Sørg for at have afsluttet "Trin 3: knapper (software)" og skrevet koden til Arduino.
Kontroller altid din lodning
Tilslut knapperne og joysticks:
- Billederne i dette trin og i "Trin 4: Knapper (hardware)" viser alle ledningspunkter.
- Start med jordlinjen. Jordlinjen er forbundet til alle knapperne og joysticket.
- Nu kan du forbinde alle signalledninger til knapperne.
- Når du tilslutter joysticket, skal du kontrollere mærkningen af stifterne, og sørg for at bruge de korrekte.
- Joysticket bruger to potentiometre - så de skal tilsluttes 5V udgangseffekten på Arduino.
Test af betjeningselementerne (valgfrit):
Efter at have skrevet koden på Arduino og loddet alle knapper og joysticket kan du teste kontrollerne
- Tilslut Arduino til din Windows -pc ved hjælp af et USB -kabel.
- Windows bør registrere Arduino -kortet automatisk.
- Tryk på WindowsKey+R for at åbne dialogboksen Kør.
- Indtast "joy.cpl", og tryk på Enter.
- Vælg Arduino -kortet, og klik på Egenskaber.
- Tryk på en af dine knapper, og se om der sker noget på fanen Test.
- Kontroller alle knapper. Hvis nogle af dem ikke fungerer, skal du kontrollere dine ledninger. Hvis ingen af dem virker, skal du kontrollere koden. Hvis selve Arduino -kortet ikke genkendes af Windows, skal du omskrive koden til Arduino.
- Hvis testene lykkedes, skal Arduino afbrydes fra pc'en.
Trin 13: Ledningsføring: USB -hub


Da de fleste af de næste komponenter skal tilsluttes USB -hub'en, tilslutter vi det nu.
Når du er færdig med dette trin, skal din enhed ligne den på det andet billede.
Kontroller altid din lodning
Montering:
- Placer USB -hub'en i dens mærkede slot.
- Fastgør det med dobbeltsidet tape.
Lodning:
- Tilslut det kvindelige mikro -USB -stik til Arduino (hentet fra USB -hub'en i "Trin 5: Forbered USB -hubben") som vist på det første billede.
- Tilslut det kvindelige USB -stik til eksterne forbindelser (hentet fra USB -hubben i "Trin 5: Forbered USB -hubben") som vist på det første billede.
Trin 14: Ledningsføring: Lydkomponenter


Fortsæt med lydkomponenterne.
Når du er færdig med dette trin, skal din enhed ligne den på det andet billede.
Kontroller altid din lodning
Montering:
- Placer lydkortet og forstærkeren i deres mærkede slots.
- Fastgør komponenterne ved hjælp af dobbeltsidet tape.
Lodning:
- Tilslut lydkortet til USB -hub'en som det ses på det første billede.
- Tilslut forstærkeren til lydkortet som vist på det første billede.
- Tilslut stereolydstikket til forstærkeren som det ses på det første billede.
- Tilslut højttalerne til stereolydstikket som det ses på det første billede.
Montering:
- Sæt stereolydstikket gennem det dedikerede hul i den trykte kasse.
- Fastgør stereolydstikket med sin møtrik.
- Skub højttalerne ind i deres slots.
Trin 15: Ledningsføring: Strømkredsløb



Nu skal vi forbinde alle strømledninger.
Når du er færdig med dette trin, skal din enhed ligne den på det sidste billede.
Især i dette trin er det vigtigt at fordoble (og tredoble) din lodning
Lodning:
- Tilslut det han -USB -stik (der er hentet fra lydkortet i "Trin 6: Forbered lydkortet") til skydekontakten, som det ses på det første billede.
- Tilslut dias -kontakten til displayets controller -kort, som det ses på det første billede.
- Tilslut skærmens controller -kort til Raspberry Pi som det ses på det første billede.
- Tilslut det kvindelige mikro -USB -stik (hentet fra lydkortet i "Trin 5: Klargør USB -hubben") til det hanlige mikro -USB -stik som det ses på det andet billede. (Fastgør hun -mikro -USB -stikket med varm lim).
Trin 16: Ledningsføring: USB -hub til Raspberry Pi

I dette trin skal vi forbinde USB -hub'en til Raspberry Pi, så alle komponenter kan kommunikere med hinanden.
Kontroller altid din lodning
Lodning:
Tilslut USB -hub'en til Raspberry Pi som vist på billedet
Trin 17: Ledningsføring: Skærm til Raspberry Pi

… en enkelt ledning …
Lodning:
Tilslut skærmens controller -kort til Raspberry Pi som vist på billedet.
Trin 18: Ledningsføring: Afslut

I dette trin ønsker vi at afslutte ledningerne.
Billedet viser, hvordan indersiden af enheden vil se ud, når vi er færdige.
- Sæt Raspberry Pi på plads (se billede) og fastgør den ved hjælp af 4 M2, 5x8 torx skruer.
- Sæt det hanlige USB -stik i batteriets elektronik.
- Sæt den mandlige mikro -USB -stikket i batteriets elektronik.
Luk sagen:
Når du lukker begge sagstykker, skal du være forsigtig med at:
- ingen ledninger klemmes
- Pi og batteriets elektronik rører ikke
- der er ingen kraft nødvendig for at lukke den.
Forsegl kassen med 4 M3x14 unbrakoskruer.
Trin 19: Installation af softwaren

Inden vi sætter alt sammen, vil vi først passe på softwaredelen.
I dette trin vil vi downloade al nødvendig software og forberede SD -kortet ved hjælp af RetroPie -billedet.
Påkrævet software:
- Download det færdiglavede RetroPie-billede til Raspberry Pi (den røde "Raspberry Pi 0/1" -knap). Dette er dybest set operativsystemet på denne konsol. Selvfølgelig kan du bruge hvad du vil på Pi - der er snesevis af andre løsninger.
- Download og installer 7-Zip- en gratis fil de/arkiver. Vi har brug for det for at pakke RetroPie -billedarkivet ud.
- Download og installer SD Memory Card Formatter. Som navnet siger, formaterer dette værktøj SD -hukommelseskort.
- Download Win32 Disk Imager. Vi har brug for dette værktøj til at skrive det uemballerede RetroPie -billede til SD -kortet.
Forberedelse af SD -kortet:
- Tilslut SD -kortet til din Windows -pc.
- Sørg for, at Windows registrerer kortet.
- Åbn "Denne computer" eller "Denne computer" eller Windows Stifinder, og husk drevbogstavet på SD -kortet. I mit tilfælde var det F: (adskiller sig fra systemer til system). Sørg for, at det virkelig er bogstavet på kortet og ikke nogle af dine harddiske.
- Start SDFormatter.exe, vælg dit drevbogstav i rullemenuen "Drev:" og tryk på knappen Format.
- Når formateringen er afsluttet, lukker du SDFormatter med Exit -knappen, og trækker SD -kortet ud.
Skriv RetroPie -billedet til SD -kortet:
- Det downloadede RetroPie -arkiv skal kaldes noget i stil med "retropie*.img.gz".
- Efter installation af 7-zip skal du højreklikke på RetroPie-arkivet og vælge 7-Zip i kontekstmenuen. Vælg "Uddrag her", og vent på, at udpakningen er færdig.
- Tilslut SD -kortet til din Windows -pc. Sørg for, at Windows registrerer kortet, og husk igen SD -kortets drevbogstav.
- Start Win32 Disk Imager.
- Vælg det udpakket RetroPie -billede fra feltet "Billedfil". Vælg SD -kortets drevbogstav i rullemenuen "Enhed".
- Klik på knappen "Skriv", og vent til skrivningen er færdig.
Tilføj dine WiFi -legitimationsoplysninger:
- Der er flere måder at forbinde Raspberry Pi Zero W til dit trådløse netværk.
- Vi kommer til at bruge den uden yderligere eksterne enheder:
- Med SD -kortet stadig i din pc navigerer du til SD -kortet.
- Opret en ny fil på SD -kortet kaldet "wifikeyfile.txt".
- Åbn filen, og tilføj følgende kode til filen, hvor "NETWORK_NAME" er navnet på dit trådløse netværk (store og små bogstaver) og "NETWORK_PASSWORD" er adgangskoden til dette netværk (store og små bogstaver).
- Gem og luk filen.
ssid = "NETWORK_NAME"
psk = "NETWORK_PASSWORD"
Konfiguration af videooutput:
Fordi displayet er forbundet til Pi via komposit, skal vi justere videooutput.
- Med SD -kortet stadig i din pc navigerer du til SD -kortet.
- Åbn filen "config.txt", og tilføj følgende kode i slutningen af filen.
#====================================================================
# GamePi Zero Video Config # =============================================== ========================= # # # ----------+------------- ------------------------------------------- # sdtv_mode | resultat # ----------+------------------------------------- ------------------- # 0 | Normal NTSC # 1 | Japansk version af NTSC - ingen piedestal # 2 | Normal PAL # 3 | Brasiliansk version af PAL-525/60 frem for # ----------+---------------------------- ---------------------------- sdtv_aspect | resultat # ----------+------------------------------------ ------------------- # 1 | 4: 3 # 2 | 14: 9 # 3 | 16: 9 sdtv_mode = 2 sdtv_aspect = 3 framebuffer_width = 320 framebuffer_height = 240 overscan_scale = 1 overscan_left = 4 overscan_right = -14 overscan_top = -24 overscan_bottom = -18
Nu kan du fjerne SD -kortet fra din pc.
Trin 20: Konfigurer RetroPie
Tid til at starte det hele op!
Den første opstart tager et stykke tid, fordi RetroPie skal håndtere nogle første startopgaver (ligner de første 2 billeder af dette trin).
Konfiguration af input:
- Indsæt SD -kortet i Raspberry Pi, og skub afbryderen.
- Vent, indtil emuleringsstationen dukker op og beder dig om at "Konfigurere input" (se tredje billede).
- Følg instruktionerne på skærmen, og kortlæg dine knapper.
- Nu skal vi konfigurere nogle grundlæggende indstillinger.
Konfigurer WiFi:
- I hovedmenuen på emuleringsstationen (hvor du vælger systemerne) skal du vælge RETROPIE og trykke på knappen A.
- Vælg WiFi, og tryk på knappen A.
- I den nye menu skal du vælge "Importer wifi -legitimationsoplysninger fra /boot/wifikeyfile.txt" og trykke på A -knappen.
- Vent på, at emuleringsstationen opretter en forbindelse til dit WLAN.
- Velkommen til internettet.
Konfigurer lyd:
- I hovedmenuen på emuleringsstationen (hvor du vælger systemerne) skal du vælge RETROPIE og trykke på knappen A.
- Vælg Lyd, og tryk på knappen A.
- …..
Trin 21: Tilføjelse af spil
For at spille emulerede spil har vi brug for disse spil først.
Henter Roms (spillene … som filer):
- Jeg vil ikke beskrive, hvor man kan få romerne til emulatorerne, fordi det, hvad jeg forstår, er en slags lovlig gråzone.
- Brug google til at finde din yndlingsrom - der er mange websteder, der tilbyder dem. Bare søg efter noget i stil med "Mario Kart Super Nintendo Rom".
Overfør rom til GamePi:
- Der er tre hovedmetoder til overførsel af rom.
- Vi holder fast i den letteste: Samba-Shares:
- Tænd for GamePi, og vent, indtil det starter helt op.
- Sørg for, at du har tilsluttet GamePi til din WiFi.
- Åbn en Windows Stifinder (en mappe ikke Internet Explorer).
- Indtast "\ RETROPIE / roms" i adressefeltet i mappen, og tryk på Enter. Du er nu i en delt mappe i GamePi.
- Kopier din downloadede rom til den korrekte emulatorbibliotek. For eksempel: hvis du downloadede "Super Mario Kart" -rommen til Super Nintendo, kopier den til SNES -mappen.
- Genstart emuleringsstationen (tryk på Start -knappen i hovedmenuen, vælg AFSLUT, vælg RESTART EMULATIONSTATION).
- Efter genstart skal det nye system og spil være synligt i hovedmenuen.
Trin 22: Sidste trin
Tillykke:
- Tillykke, du har bygget dit eget GamePi Zero.
- God fornøjelse med at spille nogle klassikere hele tiden.
- Vis noget kærlighed og hav en dejlig dag.
- Du kan også tip mig om ting, hvis du har lyst.
Trin 23: Ændringshistorik
19.-APR-2018:
Udgivet
20.-APR-2018:
Tilføj beskrivelse af, hvordan du installerer arduino libs i "Trin 7: knapper (software)"


Første præmie i lommestørrelseskonkurrencen
Anbefalede:
Astrofotografering Med Raspberry Pi Zero: 11 trin (med billeder)

Astrofotografering Med Raspberry Pi Zero .: Jeg har lavet to andre Raspberry Pi -baserede kameraprojekter før [1] [2]. Dette, min tredje kameraidé, er mit første Raspberry Pi Zero -projekt. Dette er også mit første besøg på astrofotografering! Påkrævet af den seneste 'Supermoon' ville jeg få min bror
Sådan adskilles en computer med nemme trin og billeder: 13 trin (med billeder)

Sådan adskilles en computer med nemme trin og billeder: Dette er en instruktion om, hvordan du adskiller en pc. De fleste af de grundlæggende komponenter er modulopbyggede og nemme at fjerne. Det er dog vigtigt, at du er organiseret omkring det. Dette hjælper med at forhindre dig i at miste dele og også ved at lave genmonteringen til
Raspberry Pi -emuleringsstation: 9 trin

Raspberry Pi Emulation Station: Ved hjælp af Retropie opretter vi et retro -gaming -system
GamePi XS - Plug'n'Play Emulation Station: 13 trin (med billeder)

GamePi XS - Plug'n'Play -emuleringsstationen: Intro: Denne instruktør beskriver opbygningen af en Raspberry Pi Zero W -drevet konsol alt inden for en SNES -controller. Det kan bruges på enhver skærm med HDMI. Det drives af et smartphonelithium -ion -batteri, der varer op til 3 timer (afhængigt af
PSP Joystick -emuleringsstation til pc: 3 trin

PSP Joystick Emulation Station til pc: Har du nogensinde ønsket at besøge de gode gamle dage med spilsystemer? SNES, NES og N64. Har du en PSP til hjemmebrygging? Jeg har fundet en virkelig fed måde at genopleve nogle af disse klassikere med stil. Nu da vi skal behandle emulatorer, er der bekymring for
