Indholdsfortegnelse:
- Trin 1: Inden vi går i gang …
- Trin 2: Saml materialer
- Trin 3: Saml din sag
- Trin 4: Opsætning af Raspbian
- Trin 5: Installer Retropie
- Trin 6: Opsætning af din controller
- Trin 7: Installation af Super Kuma Script
- Trin 8: Tilføjelse af ROMS
- Trin 9: Du er færdig

Video: Raspberry Pi -emuleringsstation: 9 trin

2024 Forfatter: John Day | [email protected]. Sidst ændret: 2024-01-30 08:29

Ved hjælp af Retropie opretter vi et retro gaming -system.
Trin 1: Inden vi går i gang …

Siden udgivelsen er Raspberry Pi blevet hyldet som den perfekte alt-i-en retro-spilkonsol. I dag bygger vi et Raspberry Pi -baseret retro -gaming -system på under 30 minutter.
Inden vi går i gang, lad os gå over nogle grundlæggende. Emulering af old-school videospil kræver to ting: game ROM'er og en emulator for at spille dem. En ROM er en kopi af et spil, der findes på din enhed. En emulator er et program, der kan afspille den pågældende ROM.
Hvilke systemer kan du efterligne? Mange af dem. For en liste tjek:
Lad os komme igang!
Trin 2: Saml materialer
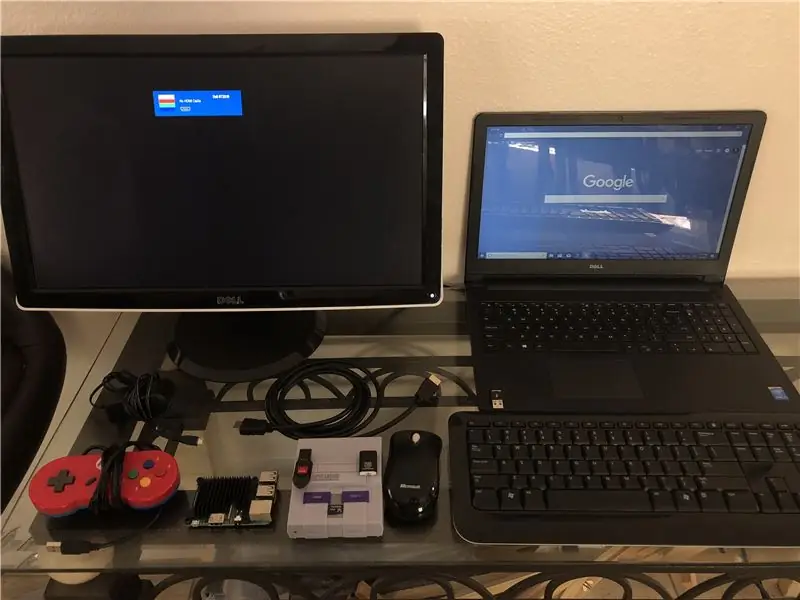
For at lave din retro -spilkonsol skal du bruge følgende:
1. En Raspberry Pi- Model 3, 3B eller 3B+. Disse anbefales, fordi de har indbygget WiFi og Bluetooth. Til min konsol brugte jeg Raspberry Pi 3B.
2. En mikro -USB -strømforsyning
3. Et Micro SD -kort (minimum 8 GB) med SD -kortlæser
4. En USB Game pad. Dette er ikke nødvendigt, men det tilføjer alt til "retroness".
5. En slags monitor
6. En Linux/Mac/Windows -computer
7. En sag (jeg brugte Super Kuma 9000 af grunde, jeg vil dele i det næste trin)
8. En HDMI -ledning/HDMI til blank konverter (blank er uanset din skærms input)
9. Et tastatur og en mus
10. En USB
Dette kit fra Canakit indeholder alt dette undtagen gamepad, tastatur, mus og USB.
Alt dette koster omkring $ 75-120.
Trin 3: Saml din sag
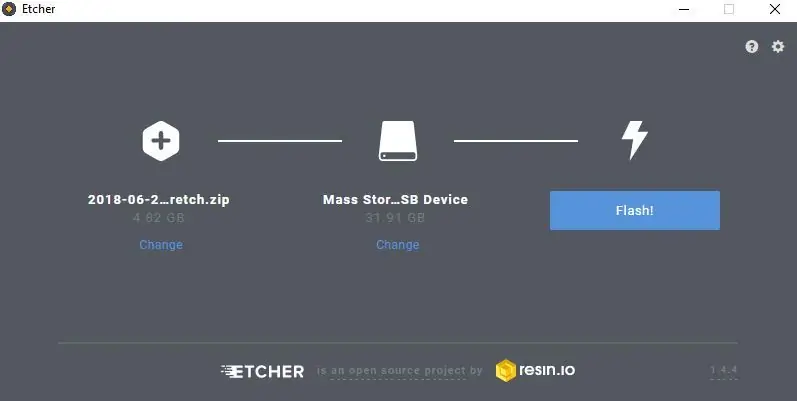

Læg din Raspberry Pi inde i kassen. Sættet, jeg købte, leveres med kølelegemer, som du måske vil bruge, da Pi kan blive ret varm, når du spiller bestemte spil. Jeg anbefaler Super Kuma, fordi den inkluderer sikker nedlukning, som vil sikre, at din Raspberry Pi aldrig vil ødelægge. For en visuel vejledning til at bygge sagen og ekstra information, se videoen ovenfor lavet af ETA prime.
Trin 4: Opsætning af Raspbian
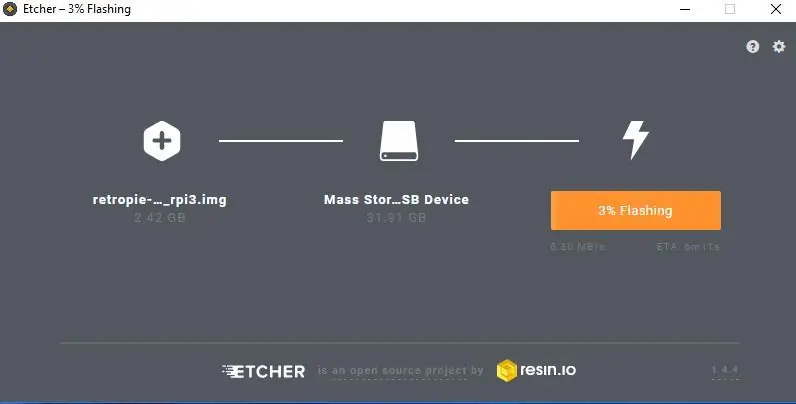
Hvis du starter fra bunden, skal du først installere dit OS. Retropie er ikke et operativsystem, der sidder individuelt; den findes oven på Raspbian. Først er der 2 programmer, du skal installere.
SD-kortformaterer-https://www.sdcard.org/downloads/formatter_4/
A Disc Imager-Apple Pi Baker til Mac, Win32DiscImager/Etcher til Windows og Etcher til Linux
Først skal du indsætte dit SD -kort i dets SD -kortlæser og tilslutte det til din computer. Åbn SD -kortformatering, og formater dit SD -kort til FAT32. Dette slipper for alle oplysninger på dit SD -kort og sikrer, at SD'et er Rpi -kompatibelt.
Installer derefter Raspbian fra Raspberry Pi -siden. Den nyeste version er Raspbian Stretch, som jeg anbefaler. Flash OS -billedet til dit SD -kort ved at åbne din Disc Imager. Vælg derfra Raspbian og vælg dit SD -kort. Dette vil tage omkring 5 minutter. Når det er gjort, skal du vedhæfte Raspberry Pi til din skærm for at sikre, at den starter.
Trin 5: Installer Retropie
Dit operativsystem er et stykke software kaldet RetroPie. RetroPie indeholder en flok emulatorer til at spille gamle spil fra en række systemer, herunder NES, SNES, Nintendo 64, Sega Genesis, PS1 og Atari.
Sæt først dit Micro SD -kort i dets SD -kortlæser, og tilslut det til din computer.
Du skal downloade billedet til din RetroPie fra RetroPie -siden.
- Hvis du bruger en ældre Raspberry Pi, vælger du Raspberry Pi 0/1.
- Hvis du bruger en Raspberry Pi 3 som jeg er, skal du vælge download til Raspberry Pi 2/3.
Når du har downloadet dit SD-kortbillede som en.gz-fil, skal du udtrække det ved hjælp af et program som f.eks. 7-Zip. Den udpakkede fil vil være en.img -fil. For Mac -brugere fungerer værktøjsarkivet fint.
Derefter installerer du.img -filen (som er RetroPie -diskbilledet) på dit MicroSD -kort.
- For vinduesbrugere skal du bruge et program kaldet Win32DiskImager eller Etcher.
- For Mac -brugere skal du bruge Apple Pi Baker.
- For Linux -brugere skal du bruge kommandoen dd eller Etcher.
Jeg brugte Etcher, da det er lettere at bruge, og du behøver ikke at udtrække billedet, selvom jeg anbefaler at udtrække det. Jeg prøvede også at bruge Win32, men det fungerede ikke for mig. Det er dog min erfaring, og det kan være den bedre løsning for dig.
Trin 6: Opsætning af din controller
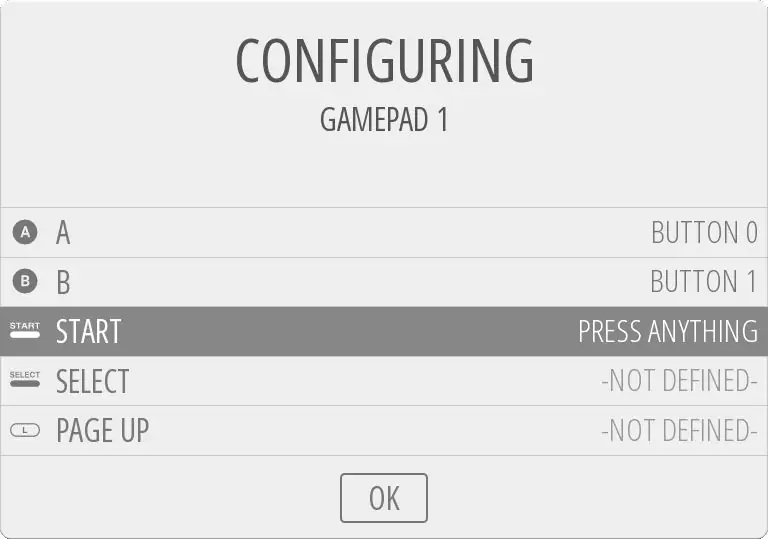
Når du har indlæst RetroPie på dit SD -kort og sat det i Pi, skal du tilslutte strømadapteren og starte Raspberry Pi.
Slut den til dit tv -apparat eller skærm, og tilslut din USB -controller. Det vil tage et par minutter at starte op. Når det gør det, bliver du mødt med en konfigurationsskærm til din controller. Du kan konfigurere controlleren, som du vil, men jeg beholdt de traditionelle kontroller (op -knap for at angive op, x -knap for at angive x osv.). Hvis du ikke har bestemte knapper, skal du trykke længe på en knap. Dette vil fortælle Retropie, at du ikke har disse knapper.
Trin 7: Installation af Super Kuma Script
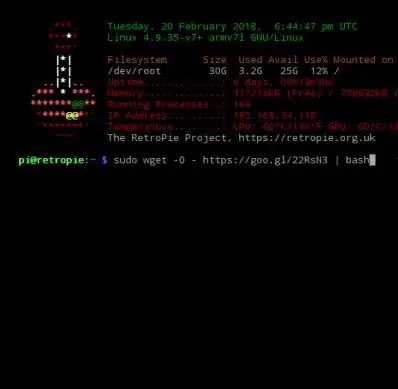
Vi bliver nødt til at oprette forbindelse til et WiFi -netværk. Når du starter første gang, skal du vælge RetroPie -konfigurationsmenu. Trinene bagefter er som enhver anden gang, du har tilsluttet et Wifi -netværk. Klik på "Wifi", klik derefter på "Opret forbindelse til dit Wifi -netværk", og vælg dit netværk, og indtast netværksnøglen.
Når du er tilsluttet, skal du trykke på annuller for at afslutte. Hvis du har Super Kuma -sagen som jeg gjorde, skal du trykke på f4 på dit tastatur. Indtast derefter følgende præcis, hvordan det er: "sudo wget -O - https://goo.gl/22RsN3 | bash"
Når scriptet er indlæst, skal du skrive "sudo shutdown -h nu".
Trin 8: Tilføjelse af ROMS
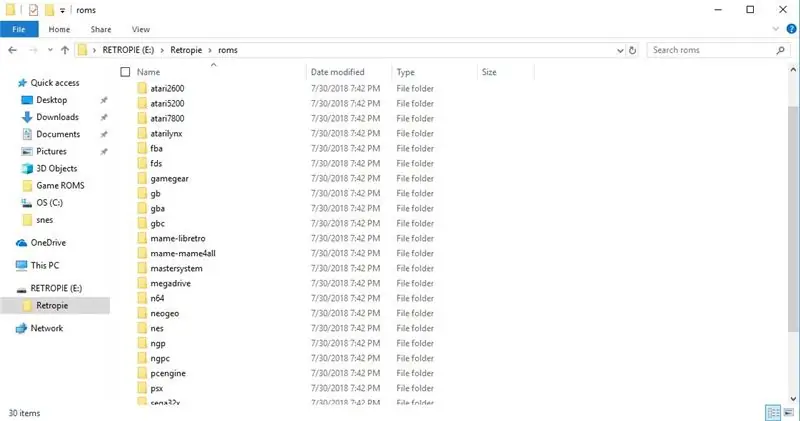
Efter alt det grusomme arbejde er det næsten tid til at spille Mario Kart hele dagen!
Det eneste du skal gøre er at tilføje dine ROM'er. Dette er den del, hvor jeg påpeger, at installation af spil -ROM'er er et lovligt gråt område. Selvom mange af de spil, du vil spille, ikke har været i produktion i 20+ år, er de stadig beskyttet af ophavsret. Du kan dog gøre dine gamle spilpatroner til ROMS.
I denne vejledning antager vi, at du har ROM'er, du ejer rettighederne til. Alt du behøver er et USB -flashdrev. Indsæt tommelfingerdrevet i din computer, og opret en mappe på drevet kaldet Retropie. Tilslut tommelfinger -drevet til din Raspberry Pi. Vent på, at Pi holder op med at blinke. Fjern tommelfingerdrevet fra din Pi, og sæt det tilbage i din computer. Inde i den Retropie -mappe finder du en ny mappe kaldet ROM'er, og inden i den er mapper til hvert system. Træk dine ROM -filer ind i det system, det er forbundet med. Fjern USB -tommelfinger -drevet, og sæt det tilbage i din Raspberry Pi. Vent til det begynder at blinke. Opdater Retropie -softwaren ved at afslutte fra startmenuen eller bruge Super Kumas nulstilling.
Trin 9: Du er færdig

Tillykke, du har nu en fungerende retro -spillemaskine! Glad spil, og hvis du har spørgsmål, er du velkommen til at efterlade dem i kommentarerne, og jeg vil gøre mit bedste for at besvare dem. Tak fordi du læste, og hvis du nød denne tutorial, så stem på mig (Abhi P) i Game Life Contest.:)
Anbefalede:
Arduino bil omvendt parkering alarmsystem - Trin for trin: 4 trin

Arduino bil omvendt parkering alarmsystem. Trin for trin: I dette projekt vil jeg designe en simpel Arduino bil omvendt parkeringssensorkreds ved hjælp af Arduino UNO og HC-SR04 ultralydssensor. Dette Arduino -baserede bilomvendt alarmsystem kan bruges til en autonom navigation, robotafstand og andre rækkevidde
Trin for trin pc -bygning: 9 trin

Trin for trin PC Building: Supplies: Hardware: MotherboardCPU & CPU -køler PSU (strømforsyningsenhed) Opbevaring (HDD/SSD) RAMGPU (ikke påkrævet) CaseTools: Skruetrækker ESD -armbånd/mathermal pasta m/applikator
Tre højttalerkredsløb -- Trin-for-trin vejledning: 3 trin

Tre højttalerkredsløb || Trin-for-trin vejledning: Højttalerkredsløb styrker lydsignalerne, der modtages fra miljøet til MIC og sender det til højttaleren, hvorfra forstærket lyd produceres. Her vil jeg vise dig tre forskellige måder at lave dette højttalerkredsløb på:
Akustisk levitation med Arduino Uno trin for trin (8 trin): 8 trin

Akustisk levitation med Arduino Uno Step-by Step (8-trin): ultralyds lydtransducere L298N Dc kvindelig adapter strømforsyning med en han-DC-pin Arduino UNOBreadboard Sådan fungerer det: Først uploader du kode til Arduino Uno (det er en mikrokontroller udstyret med digital og analoge porte til konvertering af kode (C ++)
Installation af Raspbian i Raspberry Pi 3 B Uden HDMI - Kom godt i gang med Raspberry Pi 3B - Opsætning af din Raspberry Pi 3: 6 trin

Installation af Raspbian i Raspberry Pi 3 B Uden HDMI | Kom godt i gang med Raspberry Pi 3B | Opsætning af din Raspberry Pi 3: Som nogle af jer ved, er Raspberry Pi-computere ganske fantastiske, og du kan få hele computeren bare på et enkelt lille bord. Raspberry Pi 3 Model B har en quad-core 64-bit ARM Cortex A53 klokket til 1,2 GHz. Dette sætter Pi 3 cirka 50
