Indholdsfortegnelse:
- Trin 1: Tilslutning af din Twitter -konto til Twitter -applikationskontoen
- Trin 2: Opsætning af din Twitter -applikationsside
- Trin 3: Oprettelse af din egenskabsfil
- Trin 4: Flyt Twitter4J -filen til dit projekt
- Trin 5: Import af Twitter4J -krukke til din byggesti

Video: Tilslutning af Twitter til et Eclipse -projekt med Twitter4J API: 5 trin

2024 Forfatter: John Day | [email protected]. Sidst ændret: 2024-01-30 08:27
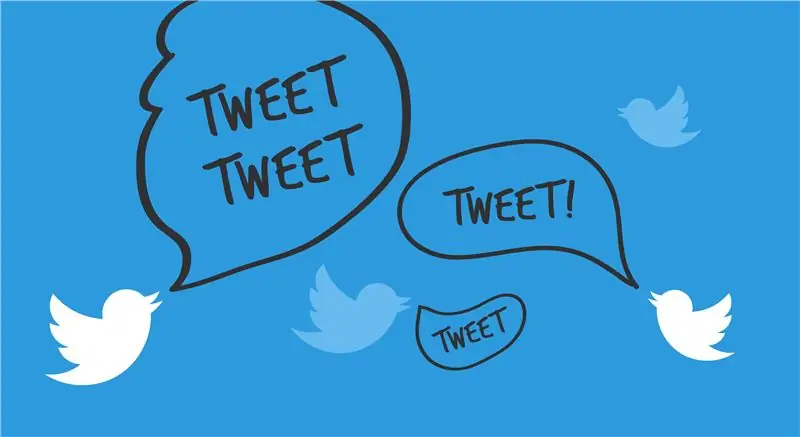
Denne instruktør forklarer, hvordan du forbinder din Twitter -konto med dit Eclipse -projekt, og hvordan du importerer Twitter4J -applikationsprogramgrænsefladen (API) for at bruge dens funktioner til at automatisere læsning og skrivning til Twitter.
Denne instruks viser ikke, hvordan man bruger Twitter4J API, og indeholder ikke eksempler på kode.
Nødvendige materialer:
- En Twitter -konto
- En computer
- Internetadgang
- Den nyeste version af Eclipse installeret
- Et Eclipse -projekt blev oprettet
- Den seneste stabile version af Twitter4J. Download her:
Tid:
~ 1 time (kan variere efter ekspertise)
Trin 1: Tilslutning af din Twitter -konto til Twitter -applikationskontoen
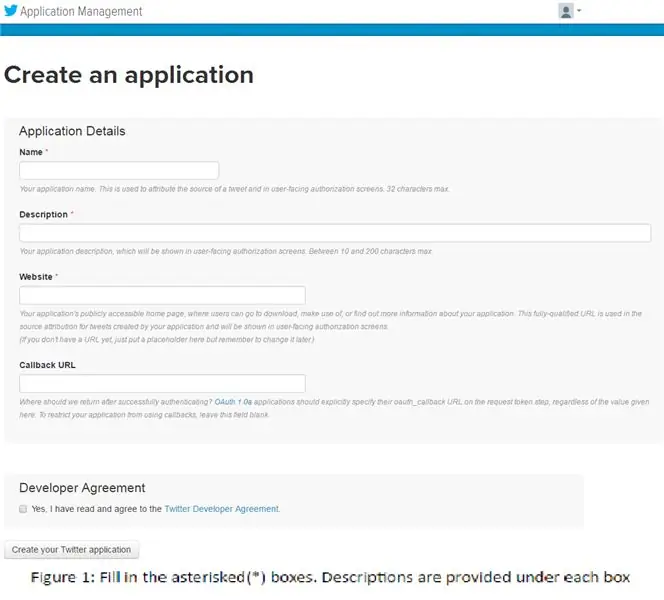
Detaljer: For at kunne skrive til din konto skal du slutte den til den Twitter -applikationskonto, du opretter.
- Skriv og gå til apps.twitter.com i din browser.
-
Log ind med dine twitter -legitimationsoplysninger. Dette forbinder din eksisterende Twitter -konto med Twitter -applikationskontoen.
- Klik på knappen "Opret ny app" på den side, der vises, når du er logget ind.
- Udfyld sektionerne "Navn", "Beskrivelse" og "Websted" (https://eksempelsted.com) med det, du ønsker. "URL til tilbagekaldelse" kan efterlades tom. Se figur 1
- Læs og accepter udvikleraftalen, og klik på knappen "Opret din Twitter -applikation", når alle områder er fyldt tilstrækkeligt. Du bliver omdirigeret til din "Applikationsstyring" -side.
Trin 2: Opsætning af din Twitter -applikationsside
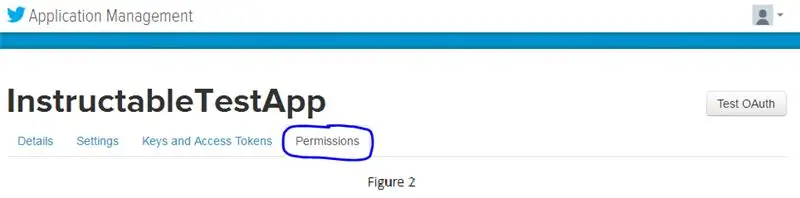
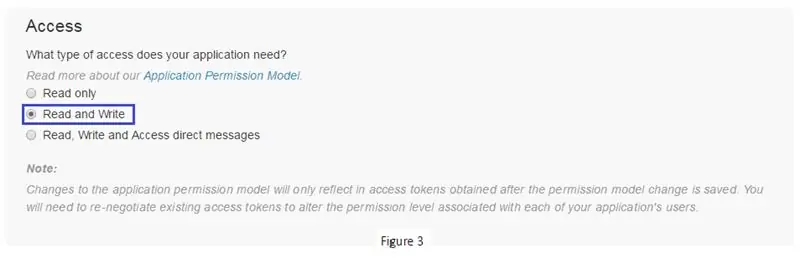
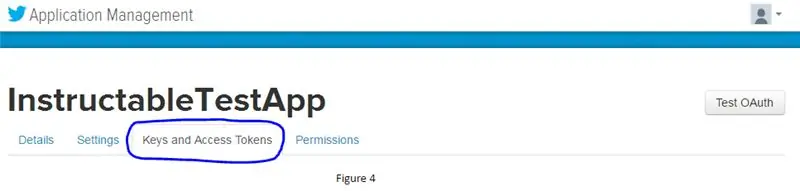
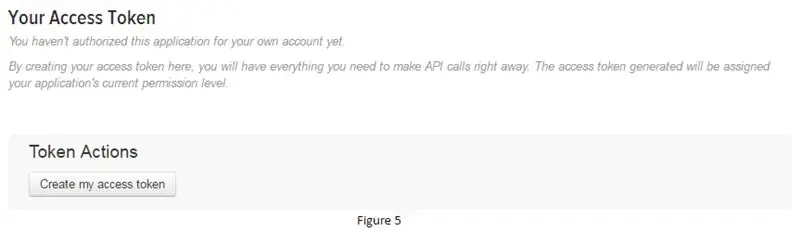
Detaljer: Disse trin forbereder din ansøgning til læsning og skrivning fra dit projekt
- Gå til fanen "Tilladelser" på siden "Programstyring". Se figur 2.
- Skift adgangstype til "Læs og skriv". Dette giver dig mulighed for at læse og skrive til og fra din tidslinje. Se figur 3
en. "Kun skrivebeskyttet" giver dig kun mulighed for at læse din tidslinje (du klikker ikke på dette)
b. "Læs og skriv" giver dig mulighed for at læse og skrive din tidslinje.
c. "Læs, skriv og få adgang til direkte beskeder" giver dig mulighed for at læse og skrive din tidslinje og dine direkte beskeder (du klikker ikke på dette).
- Klik derefter på fanen "Nøgler og adgangstokener". Se figur 4
- Klik derefter på knappen "Opret mit adgangstoken". Dette vil oprette dit adgangstoken og adgangstokenhemmelighed, som du skal bruge senere. Se figur 5
Trin 3: Oprettelse af din egenskabsfil
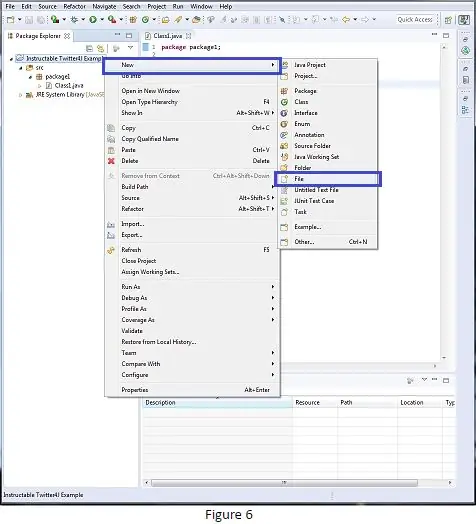
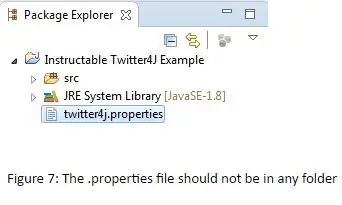
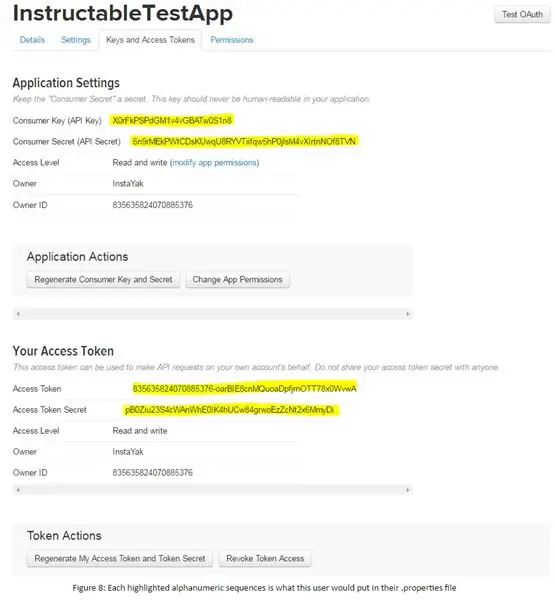
Detaljer: Denne fil indeholder alle dine hemmeligheder, der identificerer og godkender dig som dig selv.
- Højreklik på dit projekt, og opret en ny fil. Se figur 6.
- Navngiv denne fil “twitter4j.properties” -fil. Denne fil skal være på det øverste niveau i dit projekt og ikke være inde i nogen mapper, du har oprettet. Hvis filen ikke vises i Package Explorer, skal du højreklikke på dit projekt og klikke på knappen Opdater. Se figur 7.
- Inden for filen skal du kopiere og indsætte følgende linjer (linjer skal have et enkelt mellemrum, når de er kopieret til filen. Ret efter behov):
fejlfinding = sand
oauth.consumerKey = *****
oauth.consumerSecret = ****
oauth.accessToken = *****
oauth.accessTokenSecret = *****
Udskift nu "****" med din egen nøgle/hemmelighed/token/tokenSecret fundet på siden "Programstyring" under fanen "Nøgle- og adgangstokener". Se figur 8
Trin 4: Flyt Twitter4J -filen til dit projekt
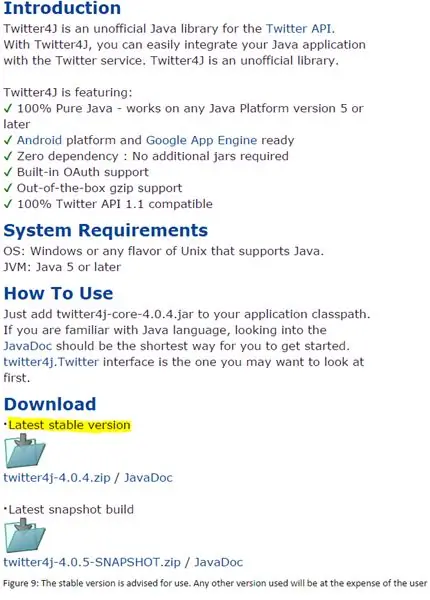
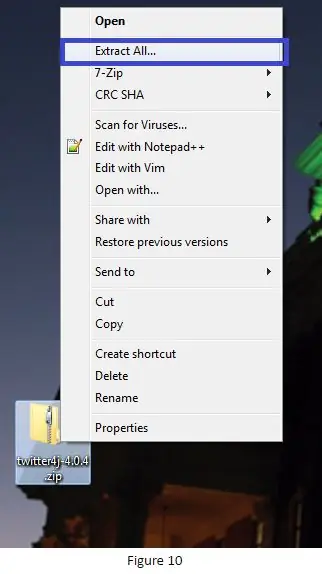
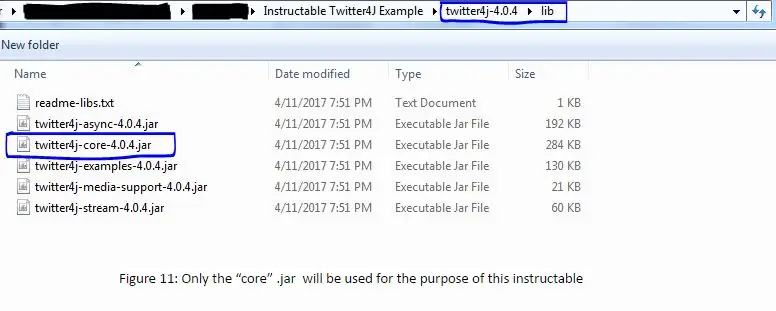
Detaljer: Disse trin hjælper med at flytte Twitter4J -mappen til dit projekt
- Download den nyeste stabile version af Twitter4J API fra https://twitter4j.org, hvis du ikke allerede har gjort det. Se figur 9.
- Udpak filen til dit skrivebord (hvor som helst er fint. Du kommer til at flytte den alligevel). Se figur 10.
- Flyt den nyligt udpakkede Twitter4J -fil til dit projekt. Denne fil bør ikke være i nogen anden fil (ligner hvordan din twitter4J.properties -fil er).
en. Bemærk: Det er ikke nødvendigt at flytte filen til projektet, men det vil gemme den på et praktisk sted at besøge igen i fremtiden.
- Gå ind i din udpakkede Twitter4J-fil, du lige har flyttet (~ /../ twitter4j-4.0.4).
- Gå derefter ind i mappen “lib” (~ /../ twitter4j-4.0.4/lib).
- Find "twitter4j-core-4.0.4.jar" i mappen "lib", og noter, hvor det er. Se figur 11.
en. Du gør ikke noget med denne.jar -fil endnu.
Trin 5: Import af Twitter4J -krukke til din byggesti
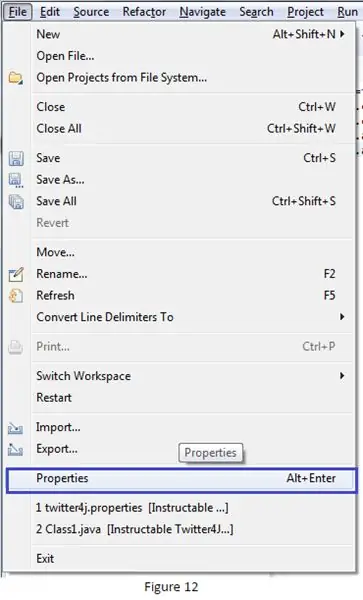
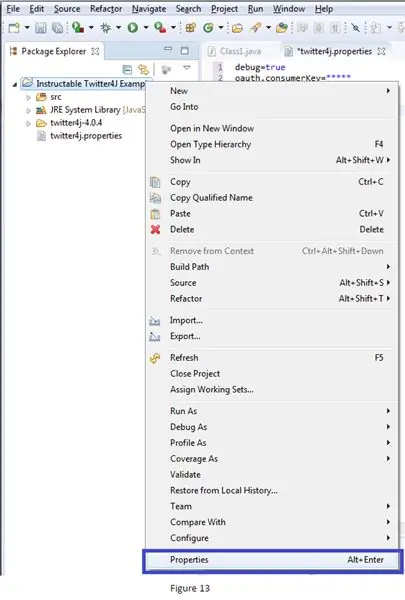
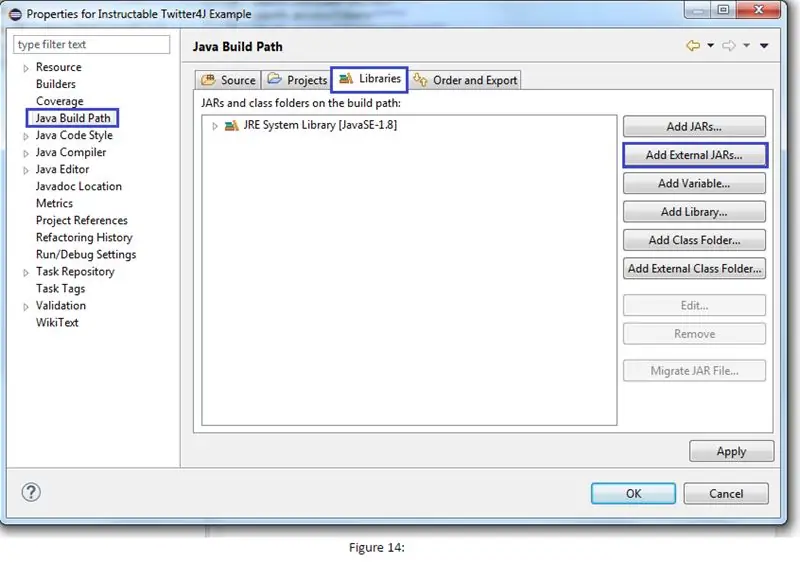
Detaljer: Import af den nødvendige.jar giver dig mulighed for at bruge Twitter4J API og dets funktioner
I dit Eclipse -projekt skal du gå til egenskabsvinduet for dit projekt. Her er 3 forskellige måder at komme dertil. I alle tre tilfælde skal du "fokusere" på projektet ved at klikke på det i vinduet "Pakkeudforsker" med venstre museknap på forhånd
en. Fil (øverst til venstre)-> Egenskaber. Se figur 12
b. Alt + Enter
c. Højreklik på projektet -> Egenskaber. Se figur 13.
- Klik på fanen "Java Build Path" til venstre i vinduet "Egenskaber" Se figur 14.
- Efter at have klikket på fanen skal du klikke på fanen "Libraries" fra vinduet "Java Build Path" Se figur 14.
- Klik derefter på knappen "Tilføj eksterne JAR …" fra knapperne på højre side Se figur 14.
- Find "Twitter4J-core-4.0.4.jar", som du tidligere har fundet, og tilføj det. Tilføj ikke andre.jar. De er ikke nødvendige for denne vejledning.
en. Hvis du lægger Twitter4J-mappen i dit projekt, skal.jar være i ~/…/”dit projekt” /twitter4j-4.0.4/lib mappe
Tillykke, nu kan du bruge Twitter4J API til at oprette et program, der automatisk læser og skriver til og fra Twitter for dig.
Anbefalede:
Tilslutning af en afbryder til Creator Ci40: 4 trin

Tilslutning af en afbryder til Creator Ci40: Opbygning af Creator Ci40 -kortet i et kabinet kan kræve fjernstyring af strømmen til kortet. Denne instruktive ser på, hvordan du tilføjer passive og aktive muligheder for at styre DC -strømforsyningen til kortet.Det skal du bruge 1 x Creator
Tilslutning af Arduino WiFi til skyen ved hjælp af ESP8266: 7 trin

Tilslutning af Arduino WiFi til skyen ved hjælp af ESP8266: I denne vejledning forklarer vi dig, hvordan du slutter din Arduino til IoT -skyen via WiFi.Vi konfigurerer en opsætning, der består af en Arduino og et ESP8266 WiFi -modul som en IoT -ting og gør den klar at kommunikere med AskSensors skyen. L
Tilslutning af din Raspberry Pi til internettet: 9 trin

Tilslutning af din Raspberry Pi til internettet: I denne lektion lærer du, hvordan du opretter en webside, indsamler data ved hjælp af world wide web og bruger API'er til at sende billeder til Tumblr og Twitter
Tilslutning af en DHT11/DHT22-sensor til skyen med et ESP8266-baseret kort: 9 trin

Tilslutning af en DHT11/DHT22-sensor til skyen med et ESP8266-baseret kort: I den forrige artikel tilsluttede jeg mit ESP8266-baserede NodeMCU-kort til en Cloud4RPi-tjeneste. Nu er det tid til et rigtigt projekt
TILSLUTNING AF FLERE SENSORER TIL RASPBERRY PI: 6 trin (med billeder)

TILSLUTNING AF FLERE SENSORER TIL RASPBERRY PI: I dette projekt vil vi forbinde tre af Atlas Scientifics EZO -sensorer (pH, opløst ilt og temperatur) til en Raspberry Pi 3B+. I stedet for at koble kredsløbene til Raspberry Pi, bruger vi Whitebox Labs Tentacle T3 -skjoldet. T
