Indholdsfortegnelse:
- Forbrugsvarer
- Trin 1: Opsætning af Sinric
- Trin 2: Opsætning af Arduino IDE
- Trin 3: Læsning af IR -signalerne fra tv -fjernbetjeningen
- Trin 4: Opsætning af NodeMCU
- Trin 5: Opsætning af det med Alexa
- Trin 6: Valgfrit: Brugerdefineret printkort og laserskåret kasse

Video: NodeMCU Alexa TV Control: 6 trin

2024 Forfatter: John Day | [email protected]. Sidst ændret: 2024-01-30 08:27



Lær, hvordan du får Alexa til at styre dit tv med en NodeMCU.
Hvis du kan lide dette projekt, er du velkommen til at stemme på det i Sensors -konkurrencen.
Forbrugsvarer
Komponenter:
En NodeMCU Esp8266 og et Micro USB -kabel med datalinjer
En IR-modtager og IR LED
En Arduino Uno til aflæsning af IR -signaler
To 3 mm lysdioder (jeg valgte en rød og en grøn)
To 220 Ω modstande
Et brødbræt og jumperkabler
Valgfrit: Et brugerdefineret printkort, et laserskåret kabinet, standoffs, JST -stik, Wire og enkeltrække kvindelige overskriftsstifter
Værktøjer:
En computer
Valgfrit: Et loddejern, en trådskærer og en PCB -holder
Trin 1: Opsætning af Sinric
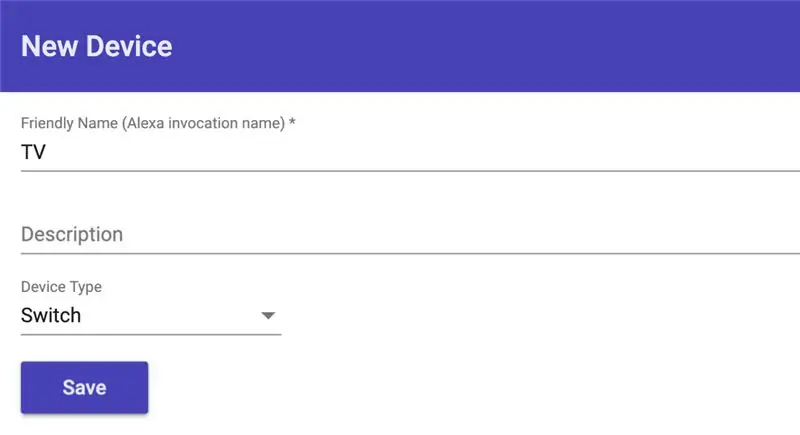
Sinric af Kakopappa
1. Gå til Sinric.com og tilmeld dig en konto.
2. Log ind, og KOPIER din API -nøgle.
3. Opret en ny Smart Home -enhed ved at trykke på Tilføj og indtaste et navn og vælge Skift under Enhedstype. Tryk derefter på Gem.
4. Nu skulle du se en ny enhed på instrumentbrættet. Kopier Device ID.
Trin 2: Opsætning af Arduino IDE
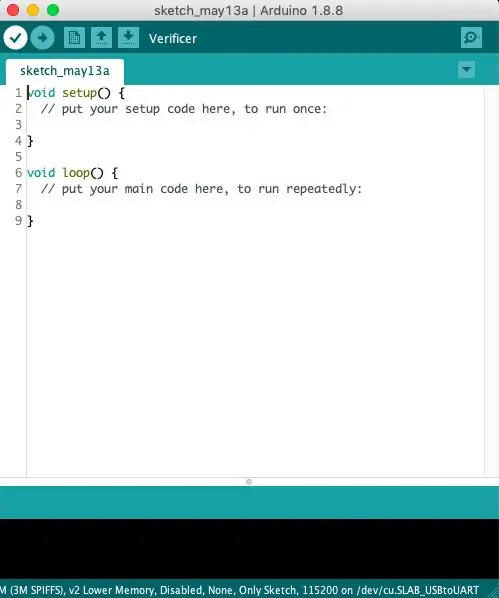
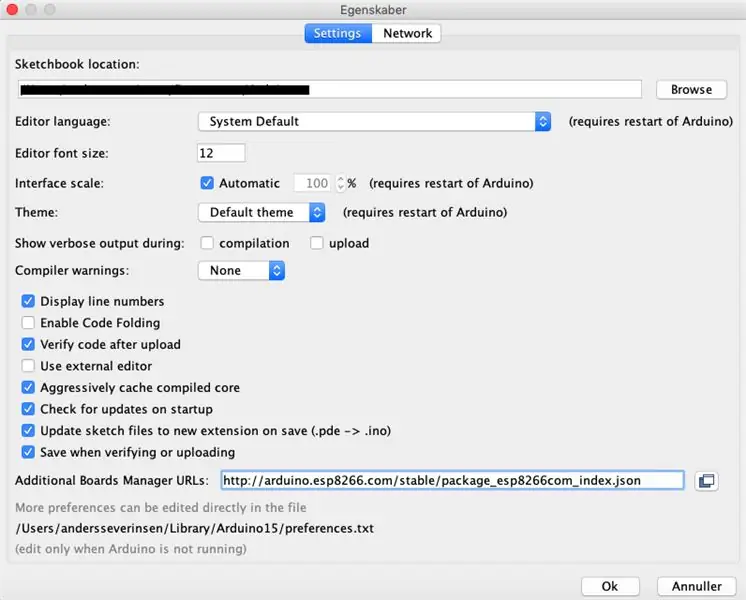
1. Download og installer Arduino IDE, hvis du ikke allerede har gjort det, ved at gå til
2. Åbn Arduino IDE, og gå til Indstillinger. Tilføj derefter denne URL under Yderligere Board Manager -webadresser:
arduino.esp8266.com/stable/package_esp8266com_index.json
3. Download filen ArduinoJson-v5.13.2.zip
4. I Arduino IDE skal du gå til Skitse → Inkluder bibliotek → Tilføj zip -bibliotek og vælge.zip -filen.
5. Gentag processen med arduinoWebSockets-2.1.1.zip-filen:
6. Gå nu ind i Skitse → Inkluder bibliotek → Administrer biblioteker, og søg efter IRremoteESP8266. Vælg version 2.5.3, og installer.
7. Installer også IRremote -biblioteket på samme måde (seneste version).
8. Afslut derefter og genstart IDE.
Trin 3: Læsning af IR -signalerne fra tv -fjernbetjeningen
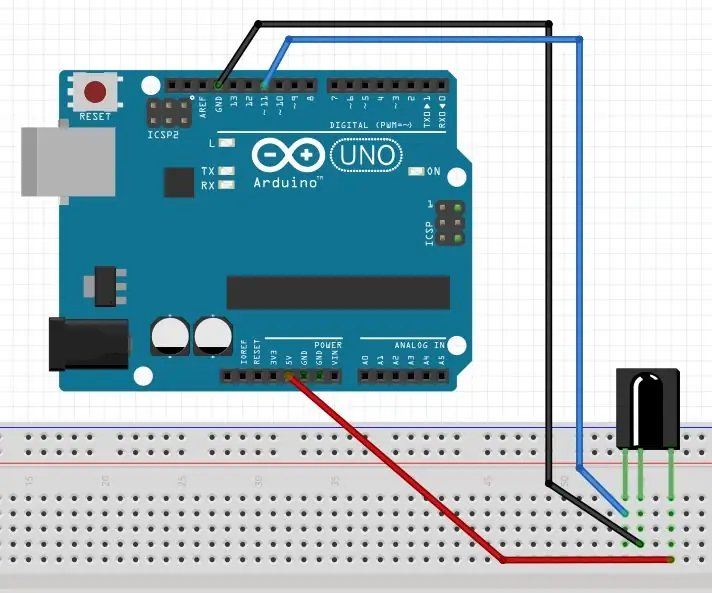
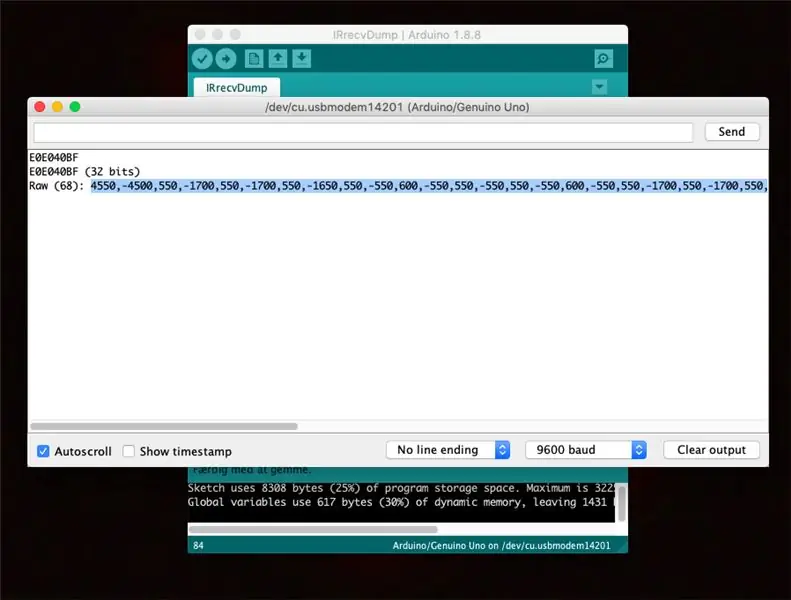
1. Start med at tilslutte en IR -modtager til Arduino Uno på et brødbræt med jumperkabler, som vist på skematisk.
2. Download IRrecvDump_final.zip, pak den ud, og åbn.ino -filen i Arduino IDE.
3. Tilslut Arduino Uno til din computer.
4. I Arduino IDE, vælg Arduino/Genuino Uno under Værktøjer og tavle, og vælg den korrekte port under Port.
5. Upload koden til Arduino ved at trykke på pilen (→).
6. Åbn Serial Monitor ved at gå til Tools and Serial Monitor.
7. Indstil baudhastigheden til 9600.
8. Ret TV -fjernbetjeningen mod IR -modtageren, og tryk på de knapper, du vil kunne styre, og kopier Raw -input til senere.
9. Når du er færdig med at notere signalerne, skal du afbryde Arduino'en fra din computer, klar til næste trin.
Trin 4: Opsætning af NodeMCU
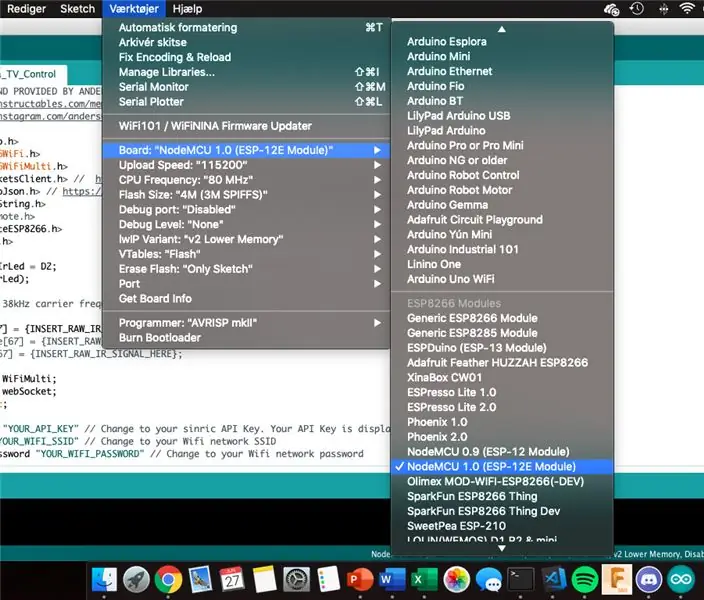
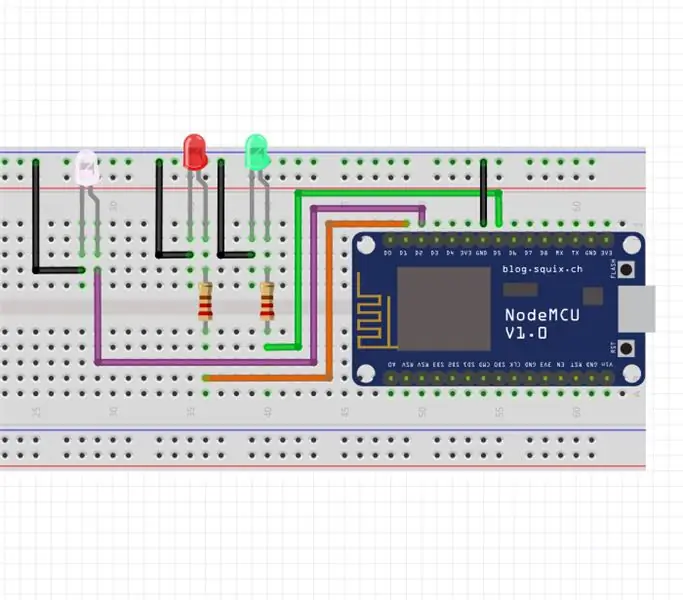
1. Download Sinric_NodeMCU_Alexa_TV_Control.zip, pak den ud, og åbn.ino -filen i Arduino IDE.
2. I Arduino IDE, vælg NodeMCU 1.0 (ESP-12E-modul) under Værktøjer og kort, vælg 4M (3M SPIFFS) under Flashstørrelse, og vælg den korrekte port under Port.
3. I Sinric_NodeMCU_Alexa_TV_Control.ino skal du indtaste dine IR -fjernsignaler, enheds -id, Api -nøgle, Wifi -navn og Wifi -adgangskode på de angivne steder. Hvis du vil øge antallet af enheder, skal du kommentere de angivne kodelinjer.
4. Tilslut NodeMCU til IR -LED'en, de røde og grønne LED'er og modstande på brødbrættet, som vist i elektronikdiagrammet. (De røde og grønne lysdioder er ikke påkrævede, men rart at have)
5. Tilslut NodeMCU til din computer med et Micro USB -kabel.
6. Upload koden til tavlen.
7. Den grønne LED skal lyse, når den er tilsluttet Wifi.
Trin 5: Opsætning af det med Alexa
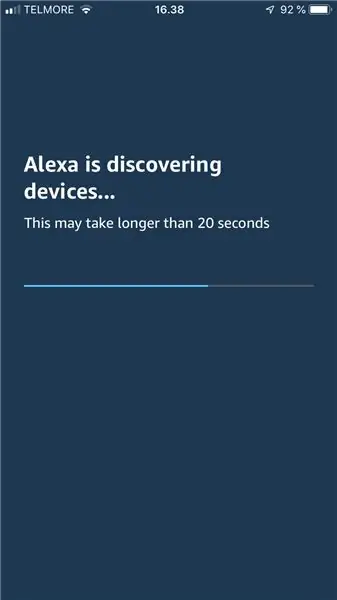
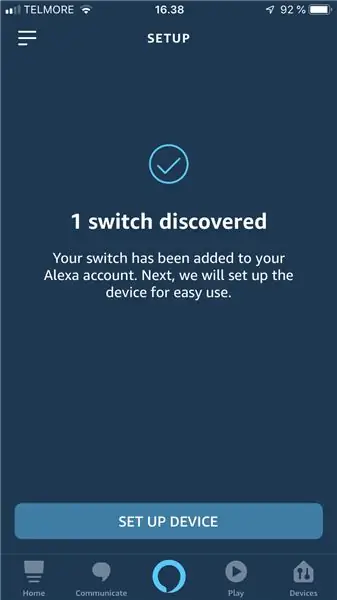
1. Installer Amazon Alexa -appen på din telefon, og log ind med din Amazon -konto.
2. Gå til Skills & Games, og søg efter sinric, vælg og tryk på Enable, og du bliver bedt om at logge ind på din Sinric -konto.
3. Opdag din enhed ved at gå til Enheder → + → Tilføj enhed → Andet → OPDAG ENHEDER. (Sørg for, at din Alexa er forbundet til det samme netværk som NodeMCU.)
4. Forhåbentlig skulle den have opdaget din enhed, så alt du skal gøre er at konfigurere din enhed.
5. Test det nu ved at placere brødbrættet nær fjernsynet, pege IR -LED'en mod fjernsynet og sige noget i retning af: Alexa, tænd for tv'et. Du skal se den røde LED blinke og dit tv tænde.
Trin 6: Valgfrit: Brugerdefineret printkort og laserskåret kasse




For at få det til at se mere professionelt ud og for at gøre det mere permanent, lavede jeg et brugerdefineret printkort til udskiftning af brødbrættet.
Jeg lavede printkortet med EasyEDA (desværre ikke Eagle, fordi jeg ikke er en professionel til at lave printkort), og bestilte printkortet fra JLCPCB, og bestyrelsen arbejdede første gang. IR -LED'en kan tilsluttes JST -stikket, så sagen kan sidde på en hylde under fjernsynet, mens IR -LED'en er monteret under tv'ets IR -modtager.
Jeg lavede derefter et Laser Cut -etui, til at huse printkortet, i klar akryl.
Anbefalede:
Alexa Smart Home -system ved hjælp af NodeMCU -relæmodul: 10 trin

Alexa Smart Home -system ved hjælp af NodeMCU -relæmodul: I dette IoT -projekt har jeg lavet Alexa Smart Home Automation -systemet ved hjælp af NodeMCU ESP8266 & Relæmodul. Du kan nemt styre lys, ventilator og andre husholdningsapparater med stemmekommandoen. For at forbinde Echo Dot smart højttaleren med
SONOFF Føjer Alexa og Google Home Voice Control til ZigBee Smart Devices: 3 trin

SONOFF tilføjer Alexa og Google Home Voice Control til ZigBee Smart Devices: Fra Wi-Fi smart switches og stik til ZigBee smart switches og stik, stemmestyring er et populært smart håndfrit kontrolindgangspunkt. Ved at arbejde med Amazon Alexa eller Google Home giver smart stik dig mulighed for at tage direkte kontrol over tilsluttet hjem
Alexa Curtain Control System - 3D -udskrivbar og lav pris: 19 trin (med billeder)

Alexa Curtain Control System - 3D -udskrivbar og lav pris: Hej, jeg har længe forsøgt at automatisere så meget af vores hus som muligt. Da vinteren ankommer her i Storbritannien, besluttede jeg at fjerne opgaven med at lukke alle gardinerne om aftenen og derefter åbne dem alle igen om morgenen. Det betyder at køre i
Alexa Voice Control TV Remote ESP8266: 9 trin

Alexa Voice Control TV Remote ESP8266: Mister nogen i dit hus fjernbetjeningen, går du ind i et tomt rum for at finde fjernsynet blære. Batterierne begynder at svigte og ingen kontrol fra bagsiden af rummet. Nu kan du styre dit tv, DVR, alt med IR -kontrol, du kan
Alexa Voice Control DIY: 7 trin (med billeder)

Alexa Voice Control DIY: Hej, dette er min første instruks. Her vil jeg vise, hvordan man laver stemmestyringsafbrydere til Amazon Alexa, som endda kan fungere med Google Assistant. Stem venligst på mig
