Indholdsfortegnelse:
- Trin 1: Navigering i filsystemet
- Trin 2: Pale Moon -browseren og Facebook
- Trin 3: Installation og opsætning

Video: Lad Tahrpup Linux erstatte Windows 7: 3 trin

2024 Forfatter: John Day | [email protected]. Sidst ændret: 2024-01-30 08:27
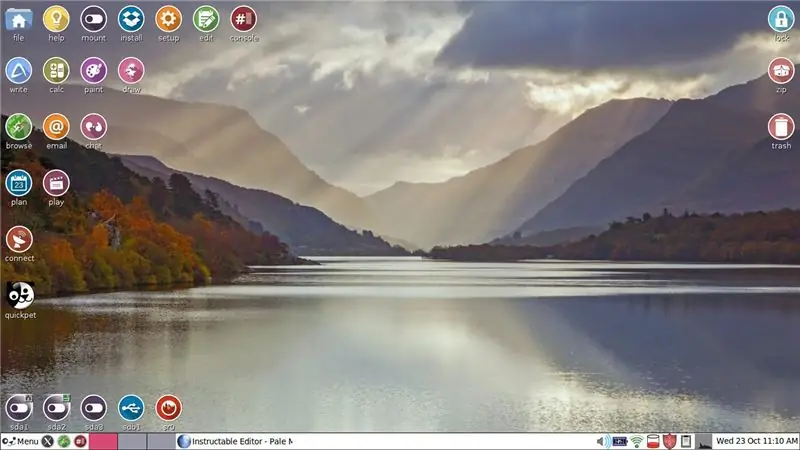
Jeg har en Windows 7 bærbar. Det har ikke magt til at bruge Windows 10. Om et par måneder understøtter Microsoft ikke længere Windows 7. Min bærbare computer fungerer stadig meget godt. Jeg er ikke i humør til at købe en ny computer og derefter lede efter en måde at genbruge min nuværende computer på.
For ti år siden eksperimenterede jeg kort med Puppy Linux. Det starter fra en Live -disk eller et tommelfinger -drev. Fjern disken eller drevet, og den bærbare computer starter Windows 7 på en genstart, ligesom altid. Tahrpup er en afledning af Puppy Linux. Den fås som gratis download i to versioner. Den ene er til 32 bit computere og den anden er til 64 bit computere. Jeg var ret sikker på, at min er 64 bit. Jeg foretog en internetsøgning efter mærket og modelnummeret for at bekræfte, at det virkelig er en 64 bit arkitekturmaskine.
Tahrpup er gratis. Det ser ud og fungerer bare lidt anderledes end en Windows -computer. Jeg ved meget lidt om Linux, men vil dele nogle ting for at hjælpe alle, der ville vælge at prøve et Linux -system frem for at købe en ny Windows -computer.
Grafikken er åbningsskærmen til Tahrpup 64 v. 6.0.6. Menuknappen ligner meget Windows Start -knappen, men viser også links til en række forskellige værktøjer.
Jeg kunne bare installere en af mange versioner af Linux direkte på min harddisk, men der er et par Windows -programmer, jeg vil bruge i fremtiden. Disse kræver ikke en internetforbindelse, så jeg kan bruge dem sikkert uden Microsoft-support til Windows 7. Til min internetsurfing og til e-mail kan jeg bruge Tahrpup Linux. Linux -systemet indlæses meget hurtigt og giver mig mulighed for at gøre næsten alle de ting, jeg gerne ville gøre i Windows.
Trin 1: Navigering i filsystemet
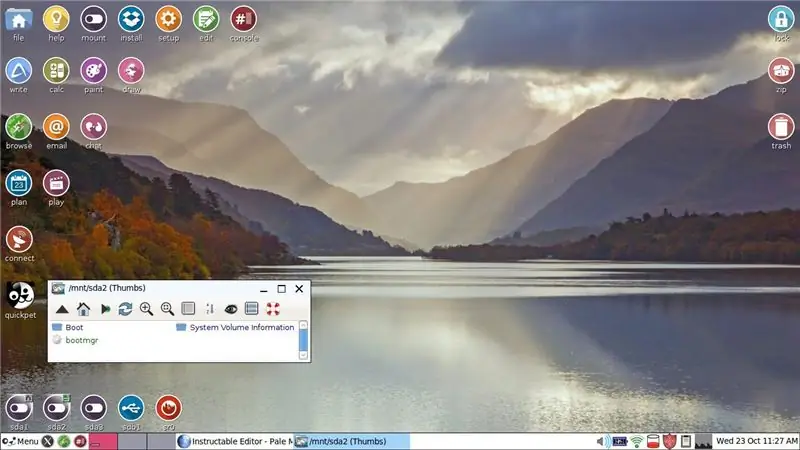
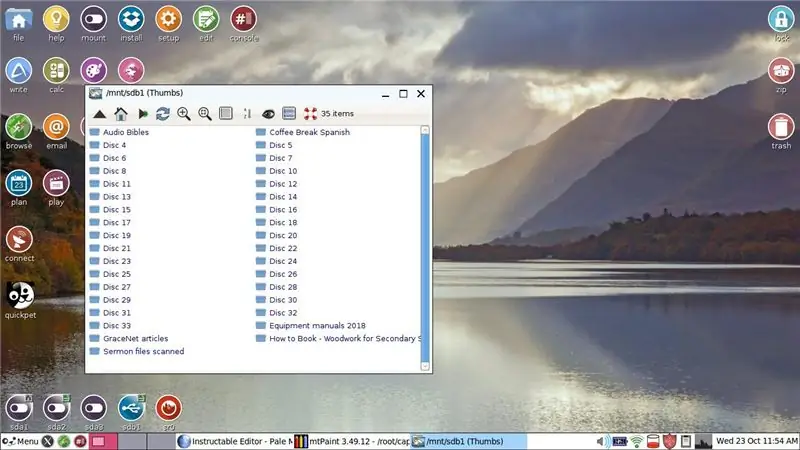
Navigering i filsystemet i Tahrpup Linux er forvirrende, medmindre du kender et par grundlæggende ting, jeg viser her. I nederste venstre hjørne af skærmbilledet er fem runde ikoner. Det er de forskellige drev og partitioner i Tahrpup. Det lille åbne vindue resulterede, da jeg venstre klikkede en gang på det andet drev: sda 2. Det er let at komme rundt og finde filer, du har gemt, hvis du venstre klikker på husikonet i den øverste del af vinduet. Så vil du se ting som rod, dokumenter, skrivebord og downloads. Din gemte fil vil normalt være i en af disse.
Her er en ting at bemærke. Det fjerde ikon fra venstre (sdb1) har et andet udseende. Se den anden grafik. Det er et SD -kort, der faktisk er en del af mit Windows -system. Jeg bruger den til at gemme backupfiler, der går omkring tyve år tilbage. Jeg kan faktisk få adgang til disse filer via Tahrpup, åbne dem og gemme ændringer via Abiword tekstbehandler i Tahrpup.
Det skete engang, at dette drev blev utilgængeligt. Jeg slettede Tahrpup Save File og geninstallerede Tahrpup. Adgang til SD -kortet har været fejlfri siden.
Trin 2: Pale Moon -browseren og Facebook
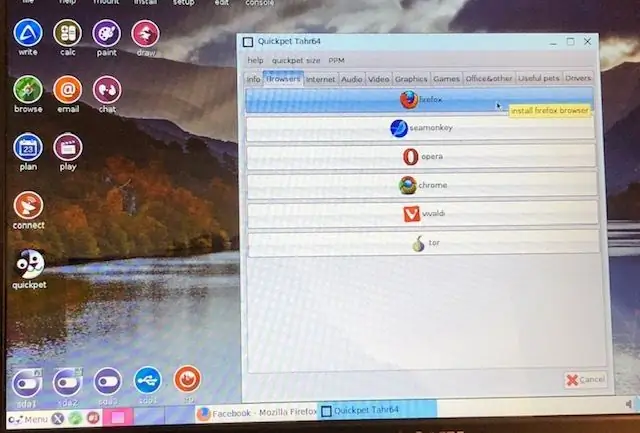
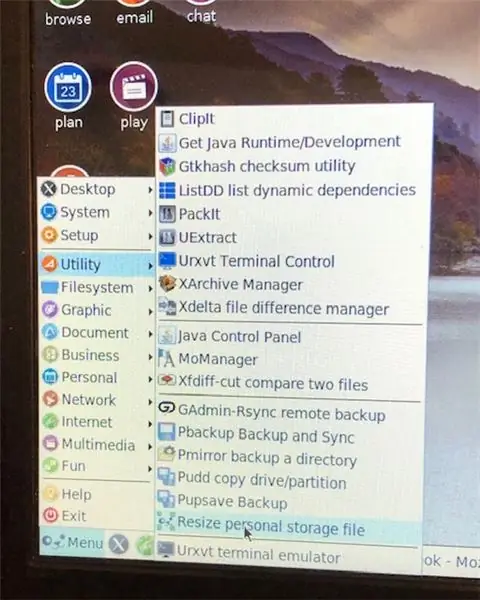
I oktober 2019 får jeg beskeder om, at Facebook snart ikke længere vil understøtte den integrerede browser, der er en del af Tahrpup. Den kaldes Pale Moon og har sin oprindelse i Firefox.
Se den første grafik.* Det runde sort / hvide ikon er Quickpet. Det tilbyder software-tilføjelser, herunder en version af Firefox og flere andre browsere. Facebook foreslår, at jeg skal tilføje enten Firefox eller Chrome til Tahrpup, hvis jeg vil fortsætte med at besøge Facebook. Inden jeg kunne gøre det, var jeg nødt til at øge den lagerplads, der var afsat til Tahrpup. Følg denne sti: Menu> Hjælpeprogram> Tilpas størrelse på personlig lagringsfil. (anden grafik) Ændringer træder først i kraft ved en genstart.
(Bemærk: Jeg er ikke sikker på, om det gjorde en forskel, men jeg åbnede Installer [rundt ikon i øverste række på åbningsskærmen]. Jeg klikker på Installer applikationer. Jeg klikker for at installere Puppy Package Manager.) Se den første grafik. Jeg klikker for at downloade Firefox. Hvis det mislykkes, kan du prøve at tilføje mere hukommelse. Det var jeg nødt til at gøre flere gange. Derefter skulle jeg downloade en opdateret version af Firefox. Men nu har jeg Firefox. Et ikon vises ikke på skrivebordet, men følg denne kæde: Menu> Internet> Firefox. Du har mulighed for at gøre Firefox til standardbrowser. (Opdatering: Firefox er begyndt at gå ned før åbning. Jeg har indsendt fejlrapporter. Tiden vil vise, om dette bliver løst. Hvis det ikke bliver løst, skal jeg muligvis dumpe Firefox og prøve Chrome.)
*Denne grafik er fotos taget med min kameratelefon. Jeg gjorde det, fordi jeg endnu ikke har mestret at skære en del af en grafik ud og gemme den. Billedkvaliteten er ikke så god, som man kunne håbe.
Trin 3: Installation og opsætning
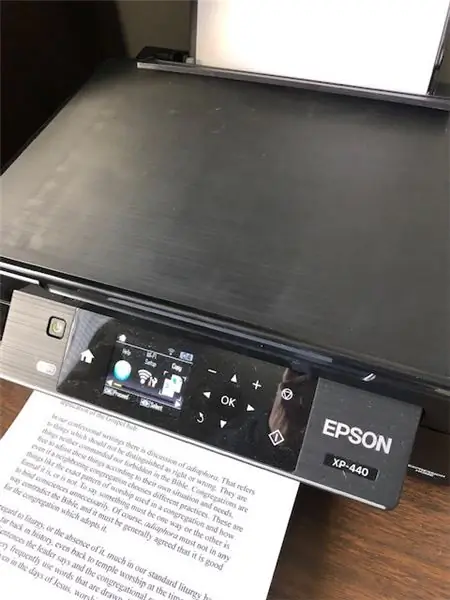
Du kan få Tahrpup 64 her. Jeg fik først en 32 bit version, og det virkede. 64 bit versionen er pænere og giver mig adgang til sdb1, mit Windows system SD -kort. Følg vejledningen for at brænde en Live -disk.
Installation fører dig til at oprette forbindelse til din WiFi -router. Hvis du er i tvivl om mulighederne, skal du vælge en. Hvis det ikke virker, bliver du omdirigeret tilbage til den forrige skærm, og du kan prøve en anden mulighed.
For ti år siden ville Puppy Linux ikke genkende min printer, men Tahrpup havde ingen problemer med at genkende min basismodel Epson trådløs printer, og den fungerer upåklageligt. CUPS er en påkrævet grundlæggende opsætning, der gengiver et dokument som en PDF, der er gemt på din computer. Du ender med to printere, en CUPS -betegnelse og din egentlige printer. Du skal vælge din faktiske printer, når du udskriver i modsætning til CUPS-PDF. Jeg kunne ikke finde den nøjagtige printer, jeg har i de anførte, men bemærkede, at driveren til et stort antal Epson -printere var den samme driver. Denne driver fungerede fint til min printer.
Jeg har Comcast e-mail. Det tog mig et stykke tid at få min e-mail sendt. Indstil indgående til POP3.comcast.net. Brug SSL -godkendelse. Den indgående port er 995. Udgående mail bruger smtp.comcast.net. Porten er 465. Kontroller SMTP -godkendelse.
Tahrpup indlæses meget hurtigere end Windows. Det er meget hurtigere, når du surfer på internettet end Windows. Det kan sikkert bruges uden at købe antivirusbeskyttelse. Det har et par begrænsninger, som jeg måske endnu lærer måder at overvinde. Men det er et nyt liv på min Windows 7 bærbare.
Anbefalede:
Lad os rette en Fitbit Charge 2 sammen. Linjer på skærmen .: 3 trin

Lad os rette en Fitbit Charge 2 sammen. Linjer i skærmen .: Så omkring 13 mounts efter at have købt min første Fitbit begyndte jeg at få linjer, der gik på tværs af skærmen. Hver dag dukker en anden op nogle gange mere end en om dagen. Jeg passede meget godt på min Fitbit, tænkte jeg og vidste ikke, hvorfor den startede. enkelt gang
Lad det regne: 5 trin

Let It Rain: Dette er et spil, der skal spilles på Micro: bit Spillet kaldes Rain, og målet er at undgå at blive ramt af de faldende objekter. Enten ved at flytte til venstre for højre og/eller skyde objekterne. betjenes af følgende kontroller.Shake - Init
Lad som om du er Xyzzy Server på Raspberry Pi: 19 trin

Forestil dig, at du er en Xyzzy -server på Raspberry Pi: Denne vejledning viser dig, hvordan du opretter en foregivelse af, at du er Xyzzy (PYX) -server på en Raspberry Pi. Jeg kalder det en XyzzyPiPretend Du er Xyzzy er en online, open source Cards Against Humanity-klon, der spilles i en webbrowser. På Android kan du også bruge Clien
Lad os bygge en SN76489 USB MIDI Synth med Arduino Nano: 7 trin

Lad os bygge en SN76489 USB MIDI Synth med Arduino Nano: Har du nogensinde ønsket at bygge din egen synthesizer baseret på gamle chip-melodier fra 80'erne? Spil enkle polyfoniske melodier, der lyder ligesom disse gamle Sega Master System og Megadrive videospil lød som? Jeg har, så jeg bestilte et par SN76489 chips fra eb
Lad os bruge IOS/Windows som en skærm af Raspberry Pi: 7 trin

Lad os bruge IOS/Windows som en skærm af Raspberry Pi: I dette projekt vil vi forklare, hvordan du installerer og bruger VNC Viewer på din hindbær Pi.Dette giver dig mulighed for at se din Raspberry Pi's skrivebord eksternt på en grafisk måde, Dette betød, at du kan placere din Pi et andet sted på netværket, - nej
