Indholdsfortegnelse:
- Forbrugsvarer
- Trin 1: Designet
- Trin 2: Bygningen
- Trin 3: Ledningerne
- Trin 4: Koden
- Trin 5: Slutprodukt

Video: Arduino USB -knappanel: 5 trin (med billeder)

2024 Forfatter: John Day | [email protected]. Sidst ændret: 2024-01-30 08:27
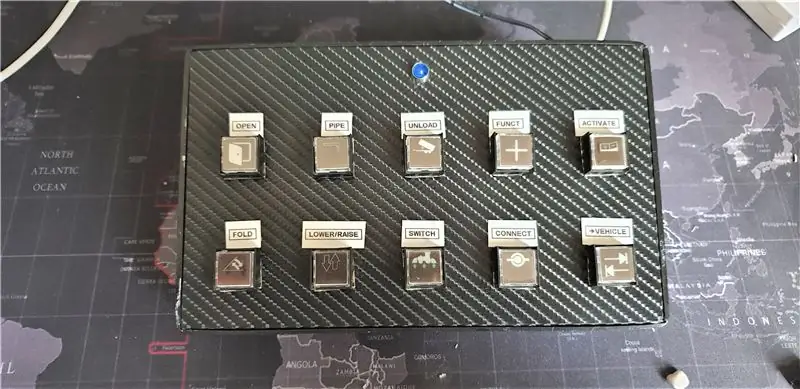

Arduino Leonardo er et meget kraftigt bord med nogle små forskelle fra det meget populære Arduino UNO. ATMega 32U4 er hovedprocessoren på Leonardo. Du kan bruge denne mikrokontroller til seriel kommunikation via USB. Arduino Leonardo er en USB 2.0 -enhed, der bruger USB COM -drivere. I modsætning til UNO, der bruger 328P, giver denne USB -funktion os mulighed for at indtaste programmerede knapkommandoer i Windows via USB -grænsefladen. Du kan programmere et enkelt tryk på en knap eller en kombination af knapper ved hjælp af software.
Jeg bruger dette knappanel til Farming Simulator 2019, men du kan bruge det til ethvert spil/program eller nøglekommando, der kræves.
Forbrugsvarer
Arduino Leonardo (https://tiny.cc/wa30dz)
- · 10 x LED Square Momentary Push Buttons (https://tiny.cc/2520dz)
- · 10k modstand
- · 220Ω Modstand
- · 1 x 5 mm LED
- · 5 mm krydsfiner
- · 16 mm spadebor
- · Vinylindpakning (jeg brugte kulfiberstil)
- · 1 x 12V strømforsyning (ikke påkrævet ved brug af 5V switches)
- · Tråd
- · Lodde Station
Trin 1: Designet
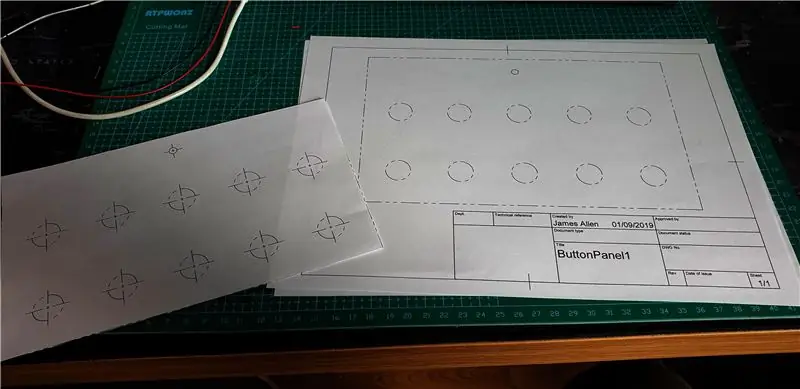
Jeg ønskede at kunne bruge en række knapper til mine simulatorspil, der havde en visuel visning af funktionen frem for at skulle huske tastaturbind og tastekombinationer. Dette design er enkelt i layout og meget let at replikere. Jeg ville lave et bræt, der var 5 knapper bredt og 2 knapper højt, i alt 10 knapper i alt.
Knapperne er lige fordelt på tværs af planen med masser af plads til fingre og etiketter.
Jeg lavede først designet i Fusion 360 ved hjælp af tegningsfunktionen til at oprette en skæreskabelon til krydsfiner. Dette gav mig en nøjagtig 1: 1 måltegning til brug som vejledning.
Trin 2: Bygningen



Jeg skar krydsfiner i størrelse. TIP: Brug maskeringstape på skærelinierne for at reducere revnen af træet
Det næste trin er at bore hullerne ud. For de kontakter, der er anført ovenfor, skal du bruge en 16 mm spadebor og en 6 mm bor til LED'en. Hvis du er forsigtig, kan du bore hullerne uden meget udblæsning. TIP: Jeg brugte et lille stykke MDF som bagstykke til at bore igennem, så hullerne kom rene ud uden at der skulle rives i træet
Denne fase er valgfri, men du kan vælge at vinylpakke træet for at gøre brættet mere æstetisk tiltalende, du kan også male det.
I denne version brugte jeg vinylfolie i kulfiberstil for at få det til at ligne et avanceret instrumentbræt. TIP: Sørg for, at pladen er helt støvfri og tør, før vinylen påføres. Jeg brugte lidt IPA til at rense tavlen og trykluften. Støv vil gøre vinylen ujævn, når den påføres.
Brug en skarp kniv til at skære hullerne i vinylen ud. Disse behøver ikke at være perfekte, da knapperne dækker hullernes kanter.
Det næste trin er at udfylde alle hullerne med knapperne, knappen på knappen skrues af, og du kan stramme knappen til brættet fra bagsiden.
Sådan skal det se ud, når alle knapperne er udfyldt. Sørg for, at knapperne er lige og lige. Jeg brugte en metalhylster omkring LED'en for at få den til at se mere færdig ud.
Trin 3: Ledningerne


Ledningsdelen er enkel og lige frem. LED -switchene har 5 ben, 2 er markeret LED, der tilsluttes LED -lyset i knappen. Der er en FÆLLES pin, en NORMALT ÅBEN og en NORMALT LUKKET pin.
Jeg brugte 12V panelafbrydere i denne build, men 5V panelafbrydere er tilgængelige, jeg vil anbefale at bruge 5V for at være kompatibel med Arduino.
Tilslutning af hver terminal er enkel:
· 12V + til strømforsyning +
· LED jord til strømforsyning
· 5 mm LED tilsluttes til 5V på Leonardo og har en 220ohm modstand i serie for strømbegrænsning
· Tilslut alle switchgrunde sammen og lod en 10k modstand i serie og sæt GND -headeren på Arduino Leonardo i
· Brug pinpen Normally Open (NO), da vi ønsker at oprette forbindelse, når der trykkes på knappen.
· Hver NO-knap på knappen er forbundet til en digital pin på Arduino (Brug pins 2-13)
Ledningerne kan blive kedelige, men jeg brugte krogmetoden og lodde ledningerne nøgne til stifterne, looping fra en forbindelse til den næste.
Trin 4: Koden
Kodningen er meget enkel på denne build. Brug af Arduino
IDE skal du installere følgende 2 biblioteker:
#include "Keyboard.h"
#include "HID.h"
Løkken bruger en række if og ellers udsagn til at se på hver knap. Hver knap holdes højt af mikrokontrolleren og går lavt, når der trykkes på knappen.
Du kan ændre nøglebindingen ved at ændre teksten i parenteserne:
Keyboard.write ('o');
Når dette er uploadet til Arduino Leonardo, skal du nulstille Leonardo og tilslut USB -kablet til en hvilken som helst ledig port på computeren. Du kan teste knappernes funktion ved hjælp af et tastatur -testprogram
Trin 5: Slutprodukt
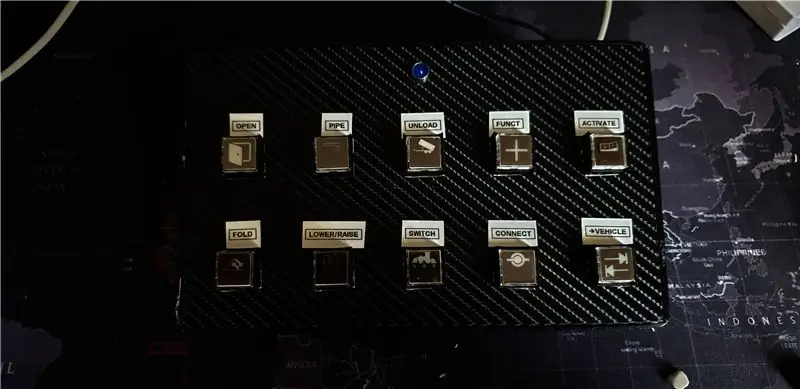
Jeg brugte inkjet -printbar akteaat til at udskrive etikethætterne. Toppen af knappen kan skønnes af, og acetatet kan placeres mellem knaplåget og stilken. Jeg brugte også en etiketmaskine til at udskrive teksten over etiketten.
Hvis du har spørgsmål til bygningen, så send mig en kommentar, så svarer jeg gerne
Anbefalede:
Sådan gør du: Installation af Raspberry PI 4 Headless (VNC) med Rpi-imager og billeder: 7 trin (med billeder)

Sådan gør du: Installation af Raspberry PI 4 Headless (VNC) med Rpi-imager og billeder: Jeg planlægger at bruge denne Rapsberry PI i en masse sjove projekter tilbage i min blog. Tjek det gerne ud. Jeg ville tilbage til at bruge min Raspberry PI, men jeg havde ikke et tastatur eller en mus på min nye placering. Det var et stykke tid siden jeg konfigurerede en hindbær
Arduino Halloween Edition - Pop -out -skærm med zombier (trin med billeder): 6 trin

Arduino Halloween Edition - Zombies Pop -out -skærm (trin med billeder): Vil du skræmme dine venner og lave skrigende støj i Halloween? Eller vil du bare lave en god sjov? Denne pop-out-skærm fra Zombies kan gøre det! I denne Instructable vil jeg lære dig, hvordan du nemt laver jump-out zombier ved hjælp af Arduino. HC-SR0
Sådan adskilles en computer med nemme trin og billeder: 13 trin (med billeder)

Sådan adskilles en computer med nemme trin og billeder: Dette er en instruktion om, hvordan du adskiller en pc. De fleste af de grundlæggende komponenter er modulopbyggede og nemme at fjerne. Det er dog vigtigt, at du er organiseret omkring det. Dette hjælper med at forhindre dig i at miste dele og også ved at lave genmonteringen til
Sådan styrer du husholdningsapparater med fjernsyn med fjernbetjening med timerfunktion: 7 trin (med billeder)

Sådan styrer du husholdningsapparater med fjernsyn med fjernbetjening med timerfunktion: Selv efter 25 års introduktion til forbrugermarkedet er infrarød kommunikation stadig meget relevant i de seneste dage. Uanset om det er dit 55 tommer 4K -fjernsyn eller dit billydsystem, har alt brug for en IR -fjernbetjening for at reagere på vores
Styr Arduino ved hjælp af smartphone via USB med Blynk -app: 7 trin (med billeder)

Kontrol Arduino Brug af smartphone via USB Med Blynk App: I denne vejledning skal vi lære at bruge Blynk app og Arduino for at styre lampen, kombinationen vil være gennem USB seriel port. Formålet med denne instruerbare er at vise enkleste løsning fjernstyret din Arduino eller c
