Indholdsfortegnelse:
- Trin 1: Forberedelse af den nødvendige hardware
- Trin 2: Hardware til indgang #1
- Trin 3: Indgangshardware #2
- Trin 4: Indgangshardware #3
- Trin 5: Indgangshardware #4
- Trin 6: Indgangshardware #5
- Trin 7: Stue hardware #1
- Trin 8: Stue hardware #2
- Trin 9: Stue hardware #3
- Trin 10: Stue hardware #4
- Trin 11: Stuehardware #5
- Trin 12: Soveværelse hardware #1
- Trin 13: Soveværelse hardware #2
- Trin 14: Soveværelse hardware #3
- Trin 15: Soveværelse hardware #4
- Trin 16: Installer IBM Watson Node-RED Nodes på RPi
- Trin 17: Opdater Node-RED på RPi
- Trin 18: Installer yderligere Node-RED-moduler på RPi
- Trin 19: Start af Node-Red og Mosquitto
- Trin 20: Importstrømme til indgangs -RPi
- Trin 21: Importstrømme til RPi i stuen
- Trin 22: Importstrømme til soveværelse RPi
- Trin 23: Importflows til Bluemix
- Trin 24: Distribuer appen
- Trin 25: Visning af instrumentbrættet
- Trin 26: Visning af instrumentbrættet #2
- Trin 27: Brug af Chatbot

Video: GroupONE Smart Home: 27 trin

2024 Forfatter: John Day | [email protected]. Sidst ændret: 2024-01-30 08:27


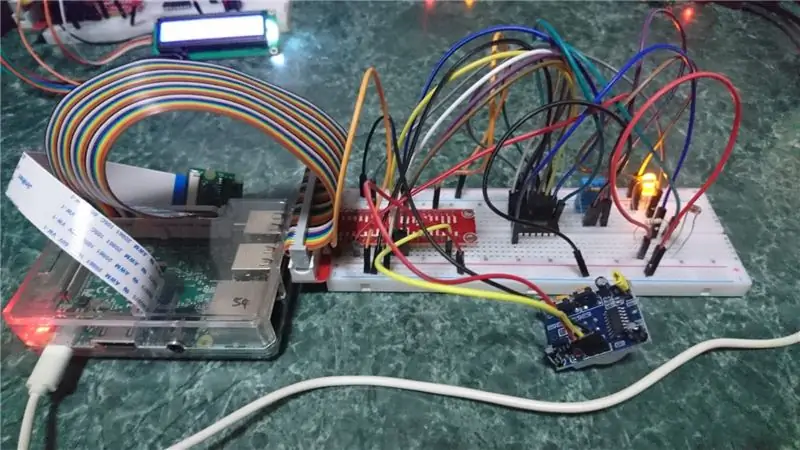

Velkommen! Dette Raspberry Pi -projekt er et "smart home" -styringssystem, som er i stand til at måle forskellige data såsom temperatur, fugtighed og lysværdier i forskellige dele af huset. Denne instruktør vil dække opsætningen til indgangen og stuen samt 1 soveværelse.
Dataene sendes ud og behandles via IBM Bluemix, før de returneres til Node-Red, hvorefter de udfører de nødvendige handlinger, såsom at tænde lyset, når det er mørkt, og der registreres bevægelse.
Brugere kan se de data, der er indsamlet via et Dashboard i Node-Red, der viser de aktuelle måleværdier ud over en grafisk fremstilling af en måler og en historisk graf. Dashboardet indeholder også yderligere funktioner, såsom et ur, der viser de aktuelle data og tid og skifter til fjernbetjening af forskellige elektriske apparater, der er repræsenteret som lysdioder og en summer.
Endelig er der et husalarmsystem, der består af en MFRC 522 RFID -kortlæser, en summer, en bevægelsessensor og et 16x2 LCD -display. Status for RFID -husalarmsystemet vises også på instrumentbrættet. Det, der gør dette husalarmsystem specielt, er, at det kan læse meddelelser, der er givet til det, f.eks. "Velkommen hjem" for at vise, at der gives adgang eller "Adgang nægtet" for at vise, at adgang nægtes. Når der registreres bevægelse, mens lysene er slukket, ringer summeren, og der sendes en e -mail til brugeren. Når alarmen udløses, sendes der endnu en e -mail.
Trin 1: Forberedelse af den nødvendige hardware



Sørg for, at du har alt det følgende, før du fortsætter. Mængden af hver påkrævet vare placeres i parentes.
- Raspberry Pi 3 Model B (3 enheder)
- Brødbræt (3 enheder)
- Halvt brødbræt (1 enhed)
- T-skomager kit (3 enheder)
- DHT11 temperatur- og luftfugtighedssensor (3 enheder)
- LED (5 enheder)
- 220 ohm modstand (5 enheder)
- 10K ohm modstand (7 enheder)
- HC-SR501 PIR bevægelsessensor (2 enheder)
- Summer (1 enhed)
- I2C LCD -skærm (1 enhed)
- RFID / NFC MFRC522 kortlæser modul (1 enhed)
- RFID -kort (2 enheder)
- Lysafhængig modstand (LDR) (2 enheder)
- Analog-til-digital konverter (3 enheder)
- Jumperkabler fra mand til mand (mindst 80 enheder)
- Jumperkabler fra mand til hun (mindst 10 enheder)
- Strømadapter / USB til mikro USB -kabel (3 enheder)
- RJ45 LAN -kabel (3 enheder)
Trin 2: Hardware til indgang #1
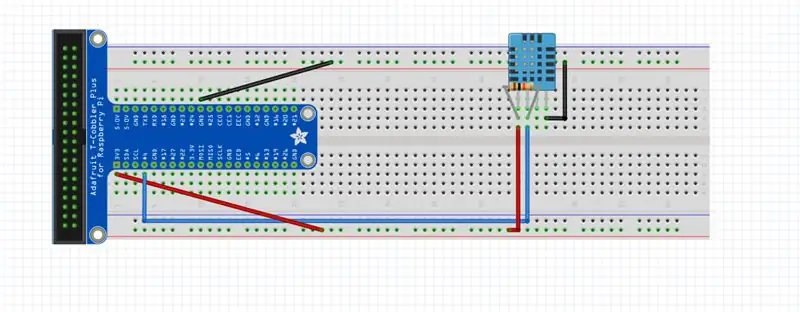
Nu hvor vi har samlet de væsentlige genstande, er det tid til at begynde at opsætte hardwaren til den første del af vores projekt - indgangen. Tilslut DHT11 -sensoren, 10k ohm modstand og jumperkabler som vist.
Trin 3: Indgangshardware #2
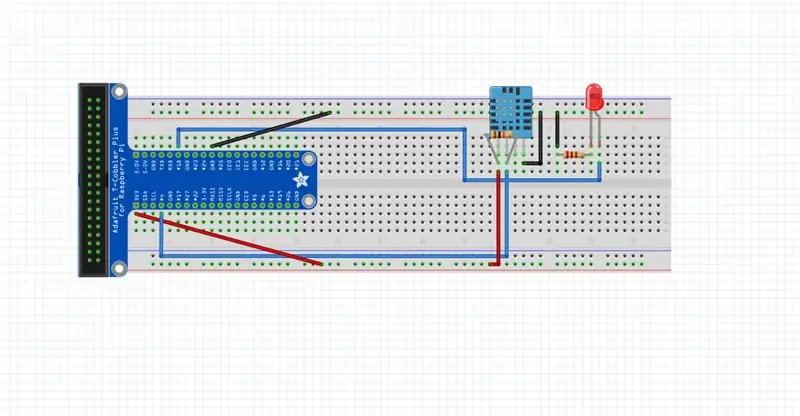
Installer derefter LED -pæren, yderligere 2 jumperkabler og en 220 ohm modstand.
Trin 4: Indgangshardware #3
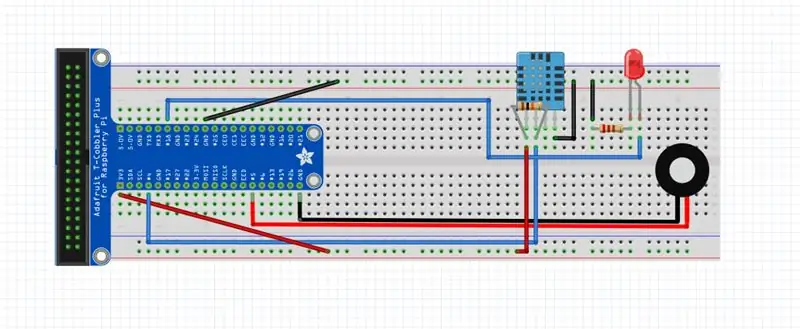
Tilslut summeren og dens 2 jumperkabler som vist.
Trin 5: Indgangshardware #4
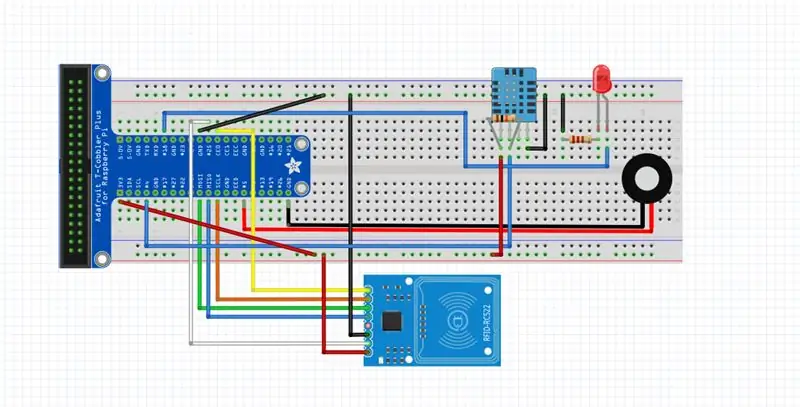
Ved hjælp af 7 han-til-hun-jumperkabler installeres RFID / NFC MFRC522 kortlæsermodulet.
Trin 6: Indgangshardware #5
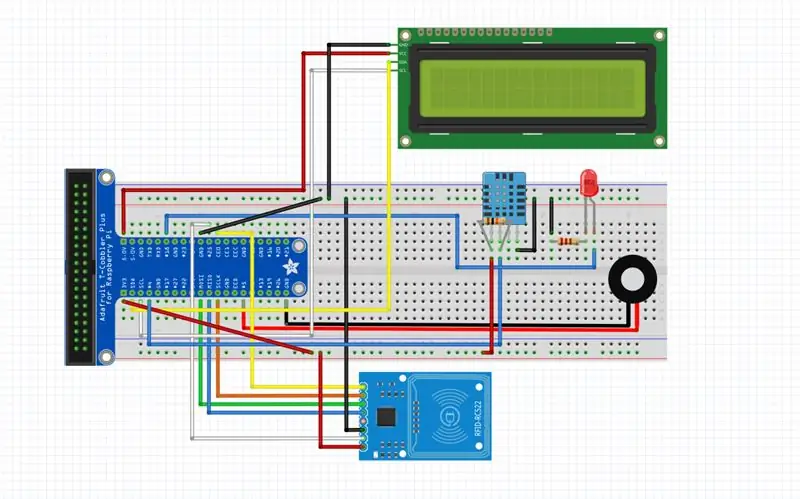
Tilføj I2C LCD-skærmen og dens 4 han-til-hun-jumperkabler. Dette afslutter opsætningen af hardware til indgangen.
Trin 7: Stue hardware #1
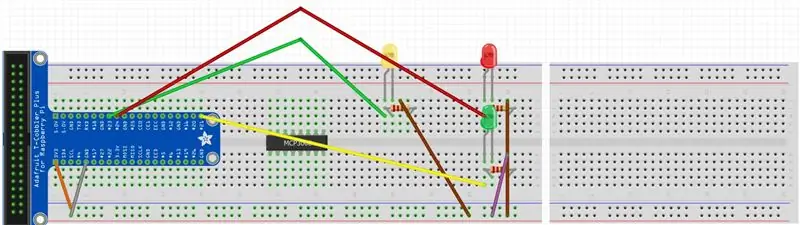
Start med en anden Raspberry Pi, brødbræt og T-skomager kit til dette trin. Den orange ledning er til 3v3 forsyning, mens den grå ledning er til GND forsyning. Brug 330Ω modstanden til LED'erne, tilslut de grønne ledninger af gul LED til GPIO23 og rød LED til GPIO24. Tilslut de brune ledninger på begge lysdioder til den samme række som den grå ledning (GND).
Trin 8: Stue hardware #2
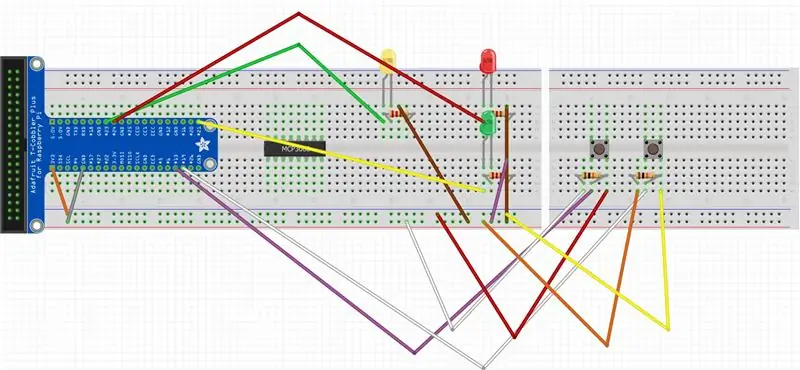
Tilslut DHT11 -sensoren som vist på billedet ovenfor. Brug en 10k Ω modstand denne gang til DHT11 -sensoren, tilslut den blå ledning til GPIO4. Tilslut den røde ledning til den samme række som den orange ledning (3v3) og den sorte ledning til den samme række som den grå ledning (GND).
Trin 9: Stue hardware #3
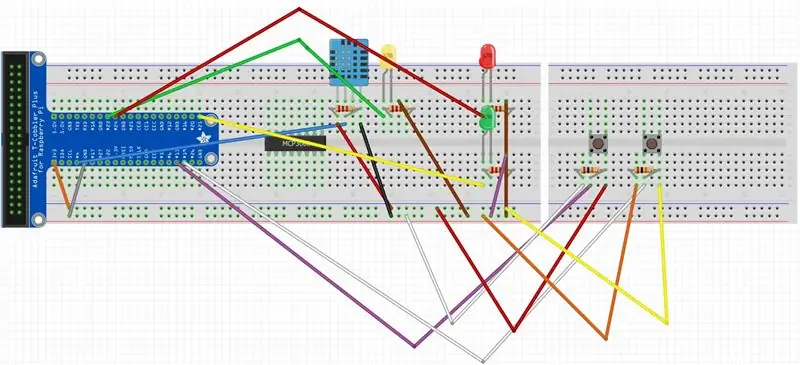
Tilslut DHT11 -sensoren. Brug en 10k Ω modstand denne gang til DHT11 -sensoren, tilslut den blå ledning til GPIO4. Tilslut den røde ledning til den samme række som den orange ledning (3v3) og den sorte ledning til den samme række som den grå ledning (GND).
Trin 10: Stue hardware #4
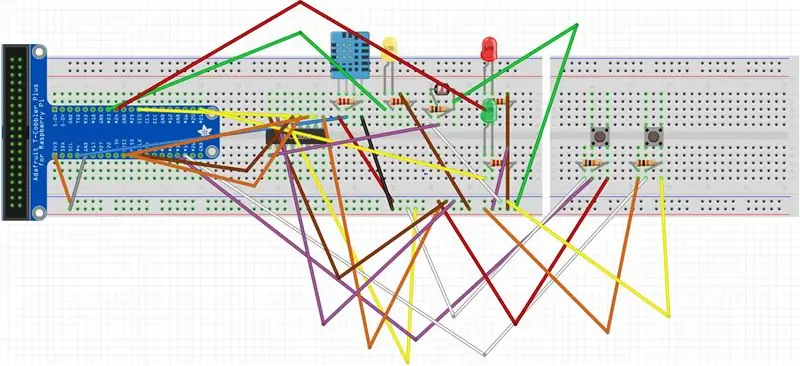
Installer nu den lysafhængige modstand, dens 10k ohm -modstand sammen med de nødvendige jumperkabler.
Trin 11: Stuehardware #5
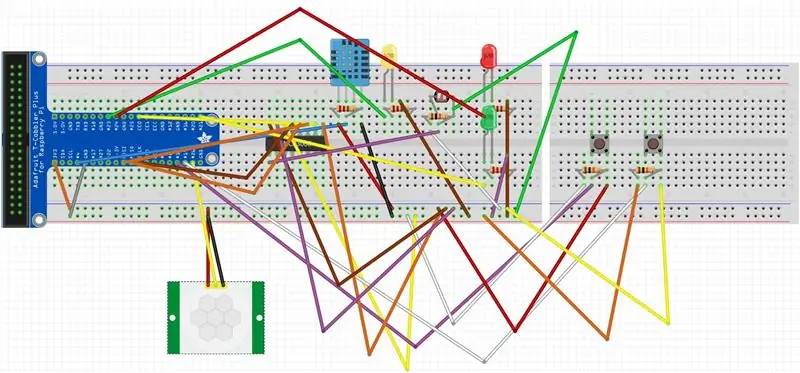
Tilslut PIR -bevægelsessensoren som vist på billedet ovenfor. Tilslut den gule ledning til GPIO26. Tilslut den røde ledning til den samme række som den orange ledning (3v3) og den sorte ledning til den samme række som den grå ledning (GND). Du er nu færdig med at konfigurere stuen hardware. En til at gå!
Trin 12: Soveværelse hardware #1
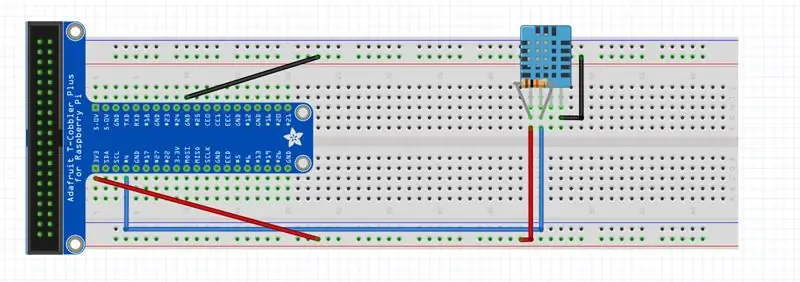
Start igen på et andet Pi, brødbræt og T-skomager kit. Gå videre til soveværelset: start med at tilføje man-til-han jumperkabler, 10k ohm modstand og DHT11 sensor i henhold til diagrammet ovenfor.
Trin 13: Soveværelse hardware #2
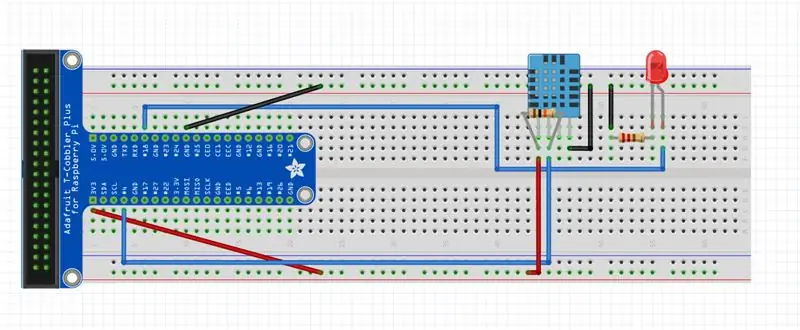
Tilføj nu LED -pæren, 2 flere jumperkabler og en 220 ohm modstand.
Trin 14: Soveværelse hardware #3
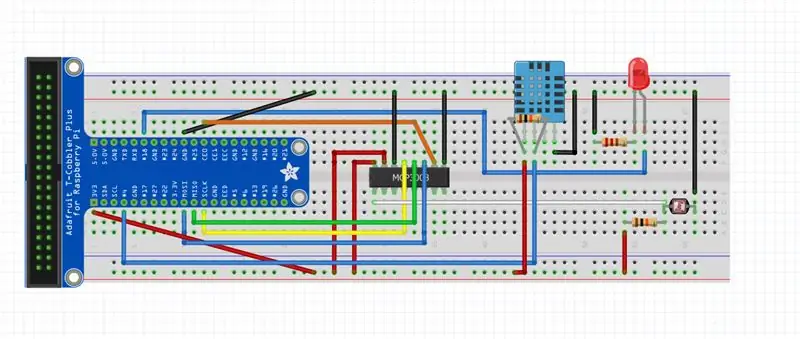
Tilslut MCP3008 Analog-til-Digital-konverteren og dens respektive jumperkabler. Tilføj også den lysafhængige modstand og dens 10k ohm -modstand.
Trin 15: Soveværelse hardware #4
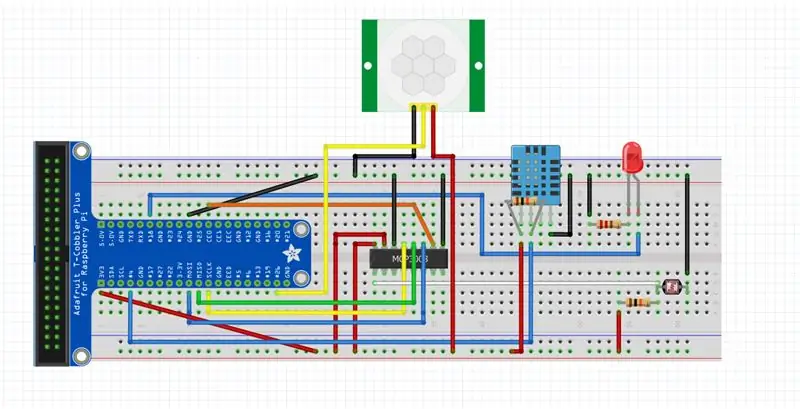
Tilslut bevægelsessensoren ved hjælp af 3 han- til hun -jumperkabler, og du er færdig med hardwareopsætningen til soveværelset!
Trin 16: Installer IBM Watson Node-RED Nodes på RPi
Åbn et terminalvindue og
installer følgende Node-RED-noder på din RPi:
sudo npm i -g node-red-contrib-ibm-watson-iot
Når installationen er vellykket, skal du genstarte din RPi
sudo genstart nu
Trin 17: Opdater Node-RED på RPi
Åbn et terminalvindue, og opdater Node-RED på din RPi
sudo npm install -g --unsafe-perm node-red
Trin 18: Installer yderligere Node-RED-moduler på RPi
For at de strømme, der importeres i det næste trin, fungerer, skal følgende moduler også installeres.
node-red-contrib-moment (til format tid)
node-red-dashboard (til dashboard)
node-red-contrib-telegrambot (til telegram bot)
node-red-node-daemon (for RFID, følg linket herunder for instruktioner)
developer.ibm.com/recipes/tutorials/reading-rfid-mifare-cards-into-watson-iot-platform-using-your-raspberry-pi-3/
node-red-contrib-i2clcd (for LCD, følg linket herunder for instruktioner)
github.com/johnty/node-red-contrib-i2clcd
Trin 19: Start af Node-Red og Mosquitto
Åbn et terminalvindue, og start Node-RED på din RPi
myg
Åbn et andet terminalvindue, og start Node-RED på din RPi
knude-rød start
Trin 20: Importstrømme til indgangs -RPi
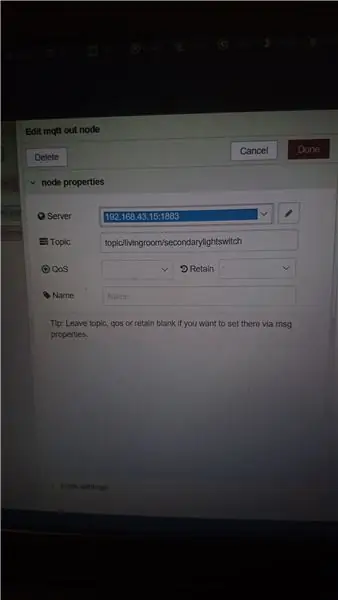
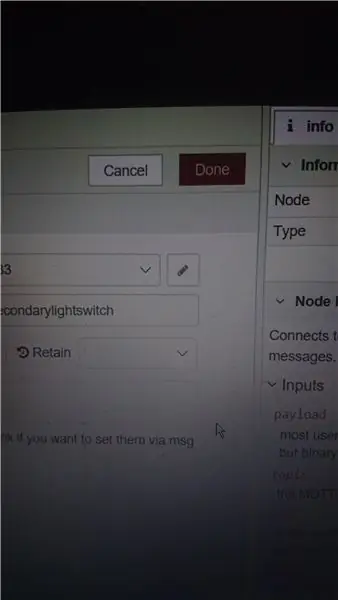
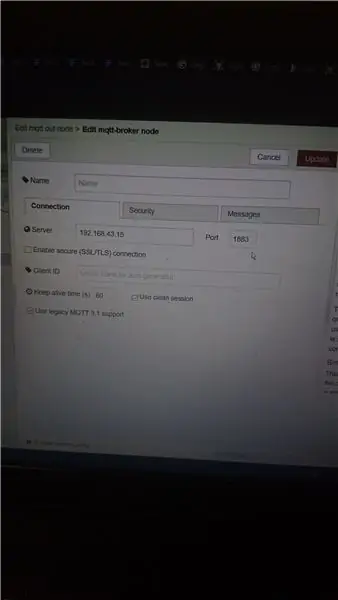
Klik på hamburgermenuen og gå til Import> Udklipsholder
Indsæt koden i linket herunder, og klik på Importer
pastebin.com/raw/a7UWaLBt
Klik på en MQTT -udknude
Klik på penikonet
Indtast IP -adressen for Entrance RPi i feltet Server
Klik på Opdater. Alle andre MQTT -noder på samme flow opdateres.
Trin 21: Importstrømme til RPi i stuen
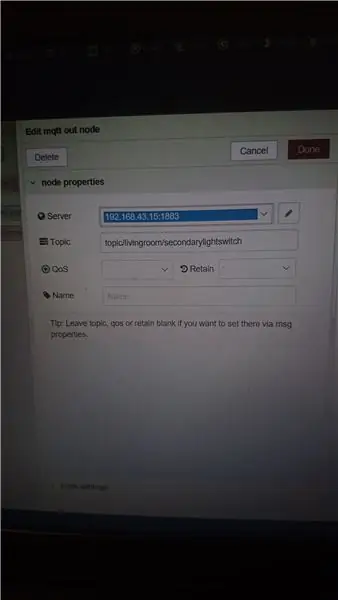
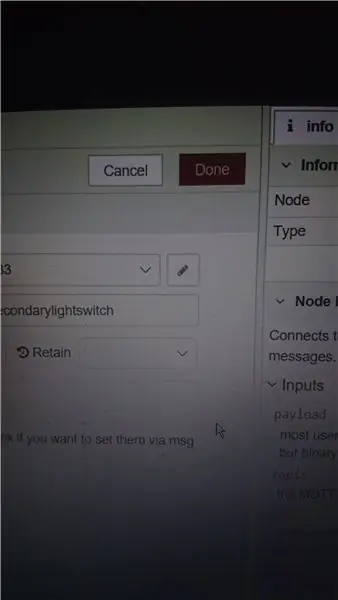
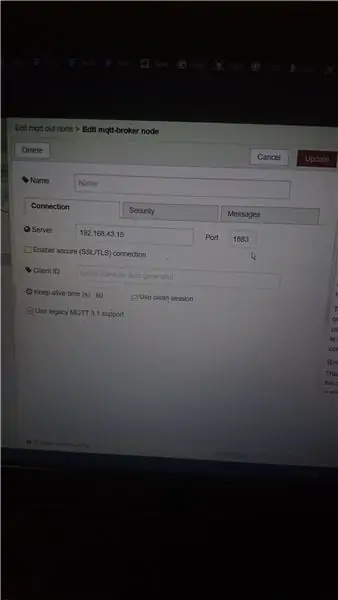
Klik på hamburgermenuen, og gå til Import> Udklipsholder Indsæt koden i linket herunder, og klik på Importer
pastebin.com/raw/vdRQP6aa
Klik på en MQTT -udknude
Klik på penikonet
Indtast IP -adressen på Living Room RPi i feltet Server
Klik på Opdater. Alle andre MQTT -noder på samme flow opdateres.
Trin 22: Importstrømme til soveværelse RPi
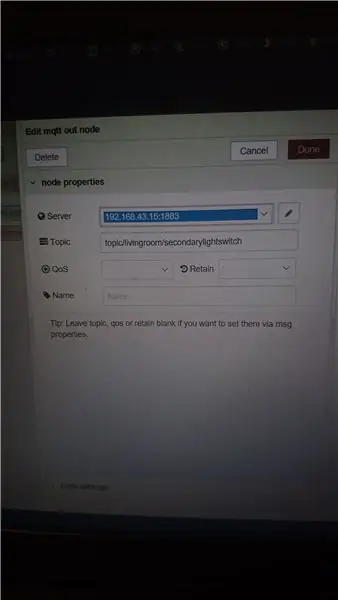
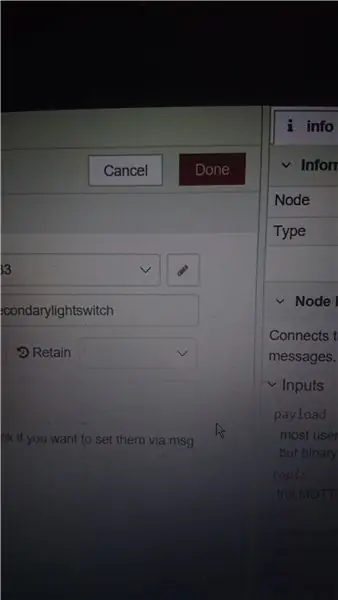
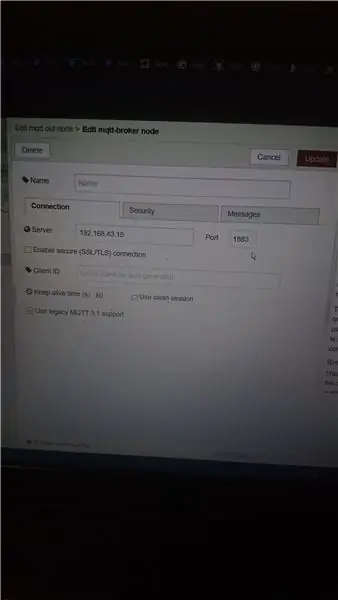
Klik på hamburgermenuen og gå til Import> Udklipsholder
Indsæt koden i linket herunder, og klik på Importer
pastebin.com/raw/x4wZJvFk
Klik på en MQTT -udknude
Klik på penikonet
Indtast IP -adressen på soveværelset RPi i feltet Server
Klik på Opdater. Alle andre MQTT -noder på samme flow opdateres.
Trin 23: Importflows til Bluemix
Klik på hamburgermenuen og gå til Import> Udklipsholder
Indsæt koden i linket herunder, og klik på Importer
pastebin.com/raw/CR3Fsbn2
Trin 24: Distribuer appen
Klik på knappen Implementér for at implementere appen.
Hvis MQTT ikke kan oprette forbindelse efter implementering, skal du indtaste følgende 2 kommandoer (en ad gangen) for at stoppe og genstarte Mosquitto, og prøv derefter igen.
sudo /etc/init.d/mosquitto for at stoppe
myg
Trin 25: Visning af instrumentbrættet
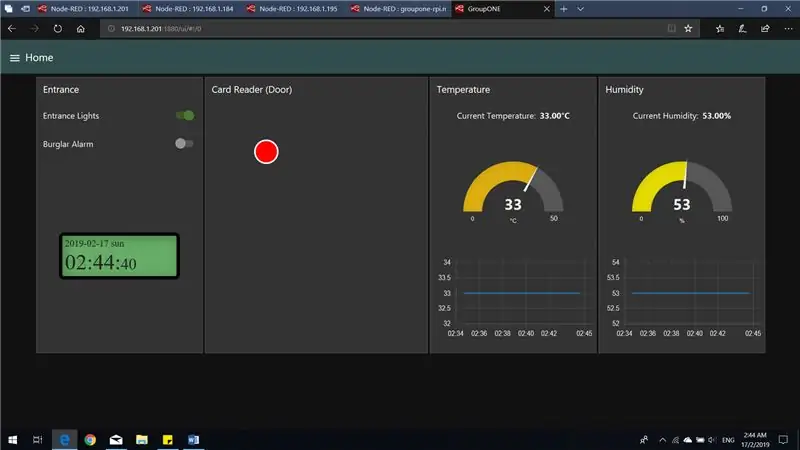
Gå til: 1880/ui (f.eks. 169.254.43.161:1880/ui)
Du skal se skærmen ovenfor.
Trin 26: Visning af instrumentbrættet #2
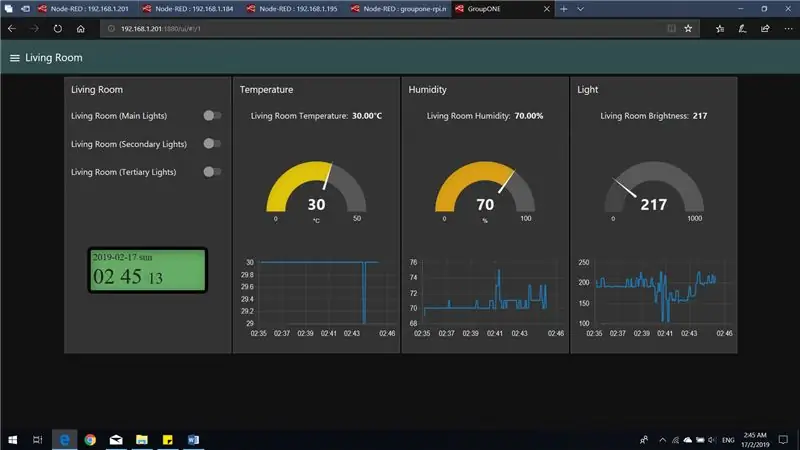
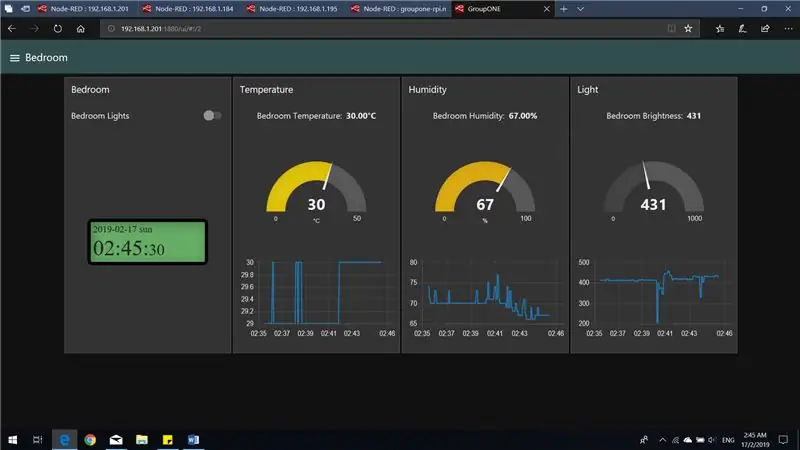
Du kan få adgang til instrumentbrættet for de andre 2 RP'er (vist ovenfor) ved at klikke på hamburgermenuikonet og vælge den RPi, du ønsker at se instrumentbrættet for.
Trin 27: Brug af Chatbot
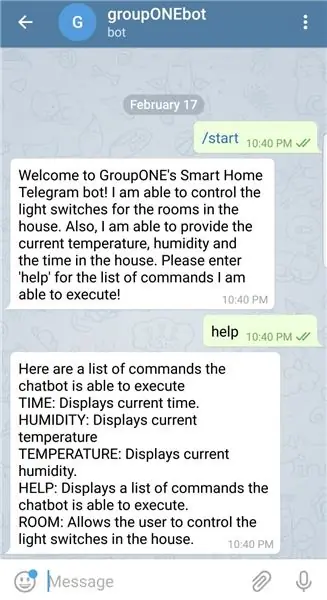
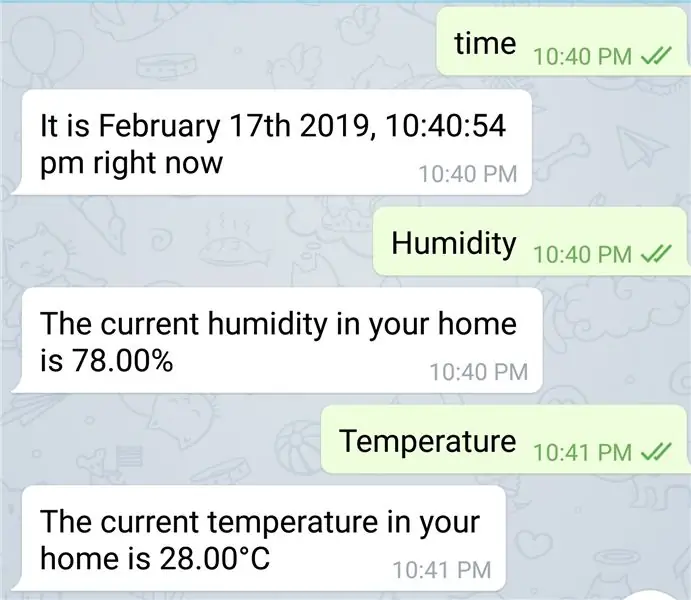
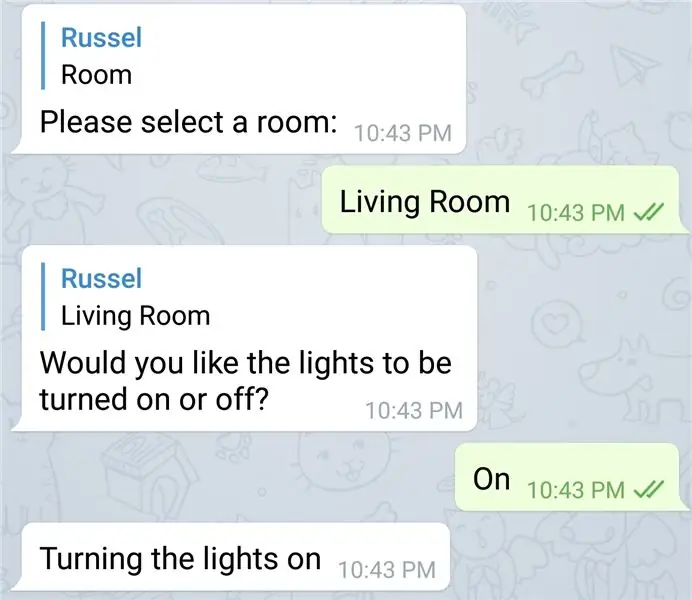
Applikationen indeholder også en Telegram -bot. Botens navn er groupONEbot. En liste over kommandoer kan vises ved hjælp af kommandoen help, som det ses nedenfor. Ovenstående er nogle eksempler på de mulige anvendelsessager.
Anbefalede:
Smart Home af Raspberry Pi: 5 trin (med billeder)

Smart Home af Raspberry Pi: Der er allerede flere produkter derude, der gør din lejlighed smartere, men de fleste af dem er proprietære løsninger. Men hvorfor har du brug for en internetforbindelse for at skifte lys med din smartphone? Det var en af grundene til at jeg byggede mit eget Smar
STONE LCD Med Smart Home: 5 trin

STONE LCD With Smart Home: I dag fik jeg STONEs serielle portdrevdisplay, som kan kommunikere via MCUs serielle port, og UI -logikdesignet på denne skærm kan designes direkte ved hjælp af VGUS -softwaren på STONEs officielle websted, hvilket er meget indkvartering
DIY Smart Garage Door Opener + Home Assistant Integration: 5 trin

DIY Smart Garage Door Opener + Home Assistant Integration: Gør din normale garageport smart ved hjælp af dette DIY -projekt. Jeg vil vise dig, hvordan du bygger det og styrer det ved hjælp af Home Assistant (over MQTT) og har mulighed for eksternt at åbne og lukke din garageport.Jeg bruger et ESP8266 -bord kaldet Wemos
Lav et Smart Home -kontrolsystem på STONE HMI Disp: 23 trin

Lav et Smart Home Control System på STONE HMI Disp: Projekt introduktion Følgende vejledning viser dig, hvordan du bruger STONE STVC050WT-01 berøringsskærmsmodul til at lave et simpelt kontrolsystem til husholdningsapparater
Sonoff B1 Firmware Home Automation Openhab Google Home: 3 trin

Sonoff B1 Firmware Home Automation Openhab Google Home: Jeg kan virkelig godt lide Tasmota -firmwaren til mine Sonoff -switches. Men a var ikke rigtig tilfreds med Tasmota-firmwaren på min Sonoff-B1. Det lykkedes ikke fuldt ud at integrere det i min Openhab og kontrollere det via Google Home. Derfor skrev jeg mit eget firma
