Indholdsfortegnelse:
- Trin 1: Åbn Excel
- Trin 2: Åbn et nyt Excel -regneark
- Trin 3: Tilføj kolonnetitler
- Trin 4: Prisoplysninger og kundefaktura
- Trin 5: Kopier fakturaoplysninger til regneark
- Trin 6: Tilføj prissætning
- Trin 7: Tilføj formlen "Forskel"
- Trin 8: Tilføj kreditformel
- Trin 9: AutoSum Total Credit
- Trin 10: Gem
- Trin 11: E -mail og fil
- Trin 12: Videovejledning
- Trin 13: Alt færdigt
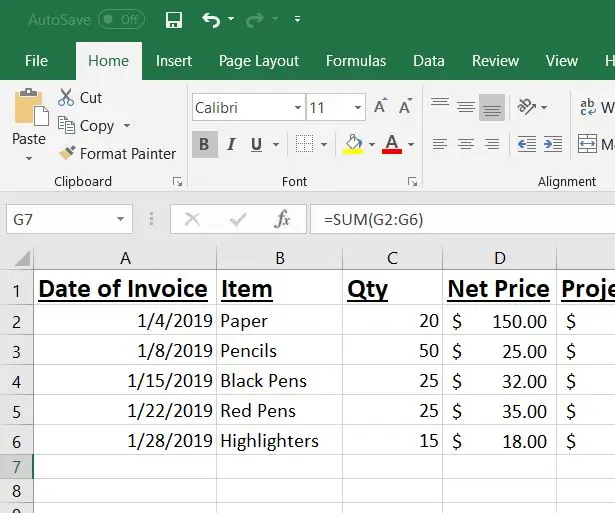
Video: Sådan behandles en erstatningskredit: 13 trin

2024 Forfatter: John Day | [email protected]. Sidst ændret: 2024-01-30 08:27
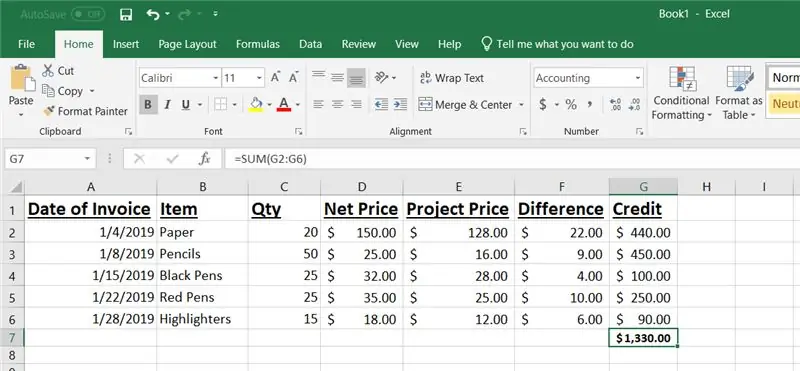
123 Office Supplies Manufacturing er den førende fremstilling af kontorartikler i denne industri. Vi bestræber os på at levere produkter af topkvalitet til en rimelig pris. Alle vores distributører får en nettopris for alle vores produkter til brug i det daglige salg til deres slutbrugerkunde. Men hvis de tilbydes mulighed for at gennemføre en stor ordre, gennemgår 123 Office Supplies detaljerne i ordren og tilbyder projektpriser. Kunden faktureres stadig for den daglige nettopris. De kan dog indsende en månedlig faktura til gennemgang for at opnå en produktkredit for forskellen mellem deres daglige prissætning i forhold til projektpriser. Det er vores Inside Sales -teams ansvar at gennemgå, analysere og behandle de relevante kreditter hver måned. Denne vejledning skal bruges af Inside Sales -teamet som en reference til, hvordan man behandler claimback -kreditterne. I dette eksempel har ABC Distribution indsendt deres faktura fra januar 2019 for at opnå kredit for de materialer, de solgte til Bowling Green Elementary -projektprisen.
Du skal bruge følgende ting, før du begynder:
1. Bærbar computer
2. Excel
3. E -mail eller faxmaskine
4. Printer
5. Kopi af kundefaktura
6. Adgang til kundens priser og projektpriser
Ved afslutningen af denne vejledning skulle du være i stand til korrekt at behandle en claimback -kredit.
Ansvarsfraskrivelse: Denne vejledning er udelukkende til brug for uddannelse af Inside Sales -teamet hos 123 Office Supplies Manufacturing. Alle navne, produkter og priser er kun oprettet til dette uddannelsesformål. Denne vejledning holder på ingen måde nogen virksomheder eller personer ansvarlige for priser eller kreditter. Alle fotos og videoer, der bruges i selvstudiet, skal kun bruges af skaberen af denne vejledning, kun Abby Essex. Der gives ingen tilladelser til brug af noget af materialet i denne vejledning af andre end Abby Essex. Derudover kan Abby Essex ikke være personligt ansvarlig eller juridisk ansvarlig for eventuelle resultater fremkommet ved brug af denne vejledning.
Trin 1: Åbn Excel
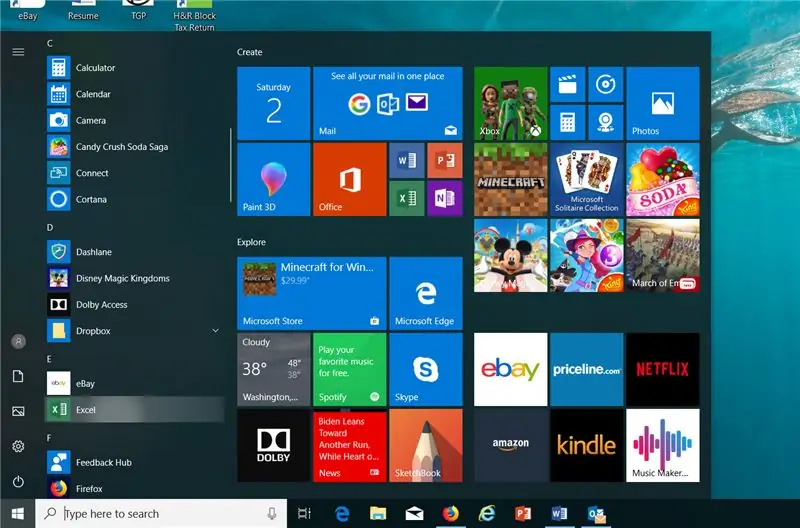
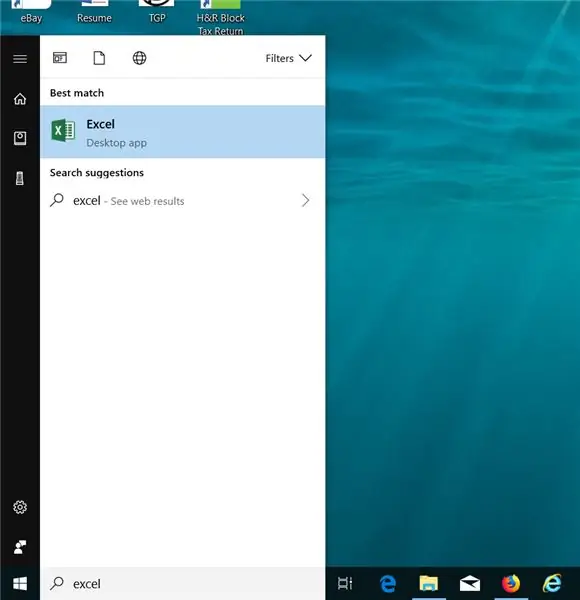
Klik på Windows-ikonet i nederste venstre hjørne af skrivebordet. Skriv din excel i søgefeltet i din Windows Start -menu. Dobbeltklik på Excel -ikonet, der dukker op på menuskærmen.
Trin 2: Åbn et nyt Excel -regneark
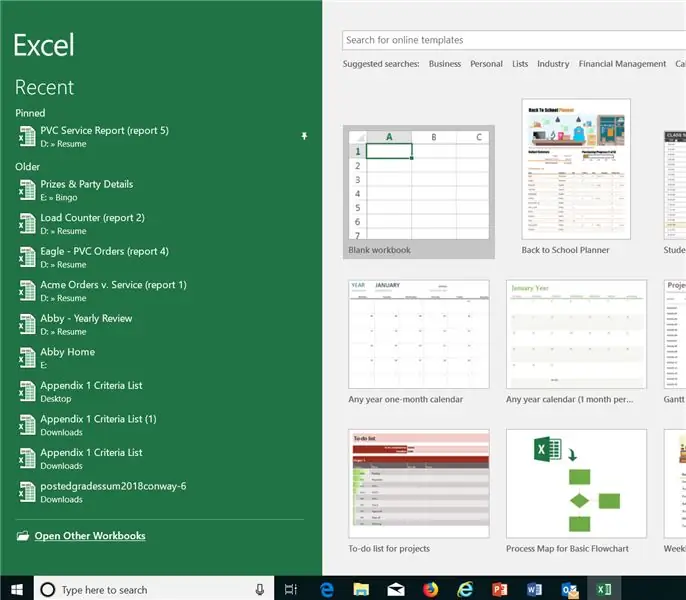
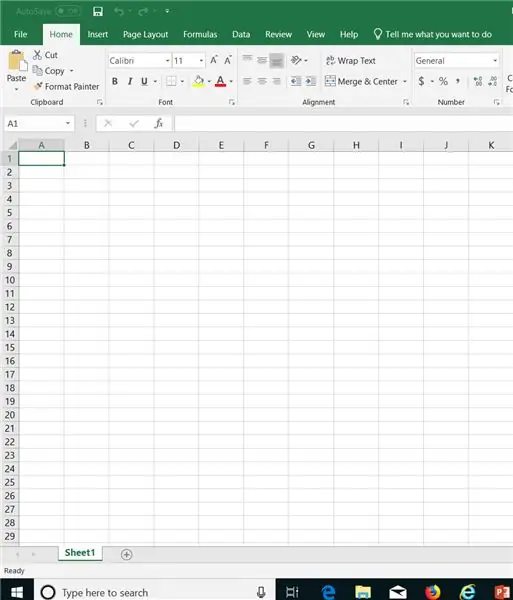
Når Excel åbnes, vises listen over nye og nylige regneark. Vælg "blank projektmappe" ved at dobbeltklikke på det første ikon. Excel åbner din nye projektmappe. Du begynder i første celle, A1 (vist fremhævet).
Trin 3: Tilføj kolonnetitler
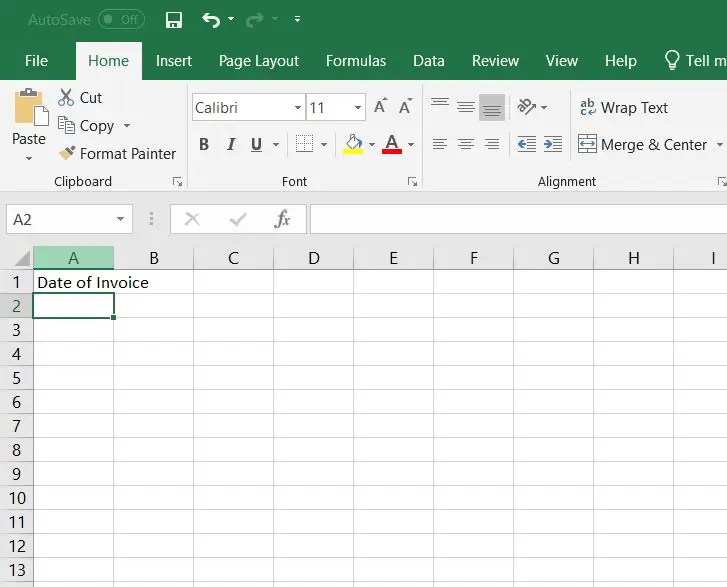
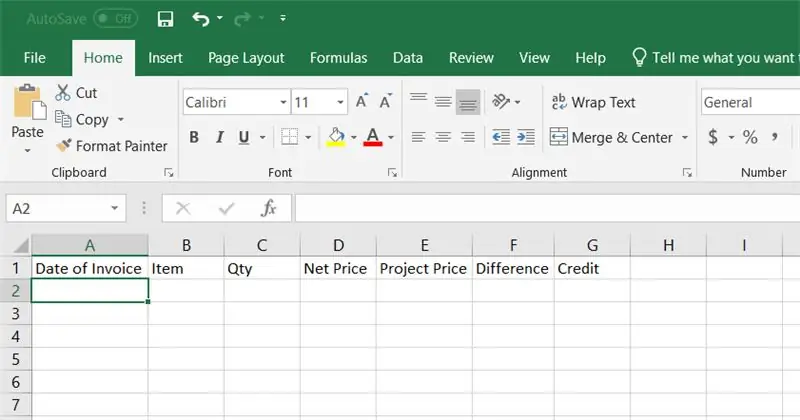
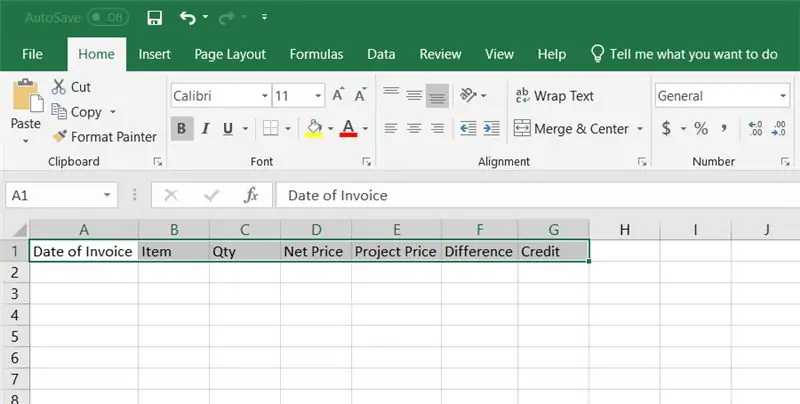
I den første celle, A1, skal du skrive den første titel, "Fakturadato", og trykke på enter. Brug musen til at klikke på celle A1 igen. På linjen mellem A1 og A2 skal du bruge markøren til at dobbeltklikke, så cellen strækker sig ud for at holde alle ordene. Fortsæt med at tilføje kolonnetitlerne og strække hver kolonne, så den passer til hele ordet. Fremhæv derefter alle kolonnetitlerne ved at klikke på den første celle og trække markøren til den sidste celle med ord. I menubåndet skal du vælge det fede ikon og understregningsikonet.
Trin 4: Prisoplysninger og kundefaktura
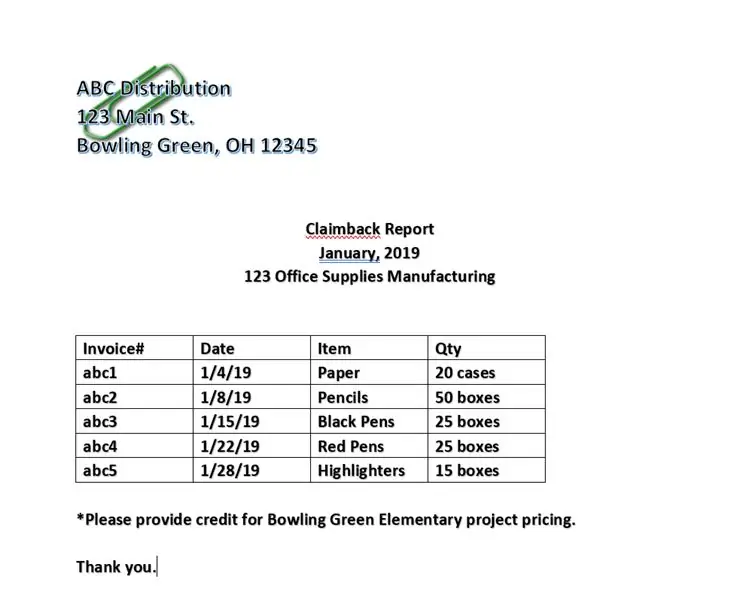
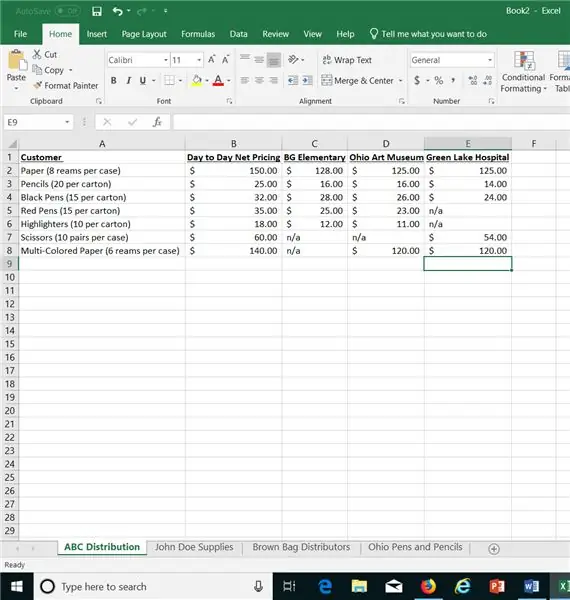
Regnearket med kundepriser sendes til alle Inside Sales -medarbejdere pr. E -mail hver måned. Få adgang til din e -mail for at hente regnearksbilag til kundepriser op til reference. Sørg for at bekræfte, at den korrekte kundefane vises. Udskriv derefter en kopi af kundefakturaen. Det kan modtages via e -mail eller fax fra kunden. Bekræft, at den ønskede fakturapris er aktiv på kundens prisliste. I dette eksempel refererer ABC Distribution til en kreditanmodning til Bowling Green Elementary -projektet. På prisregnearket viser fanen ABC Distribution aktive priser, der er angivet for dette job.
Trin 5: Kopier fakturaoplysninger til regneark
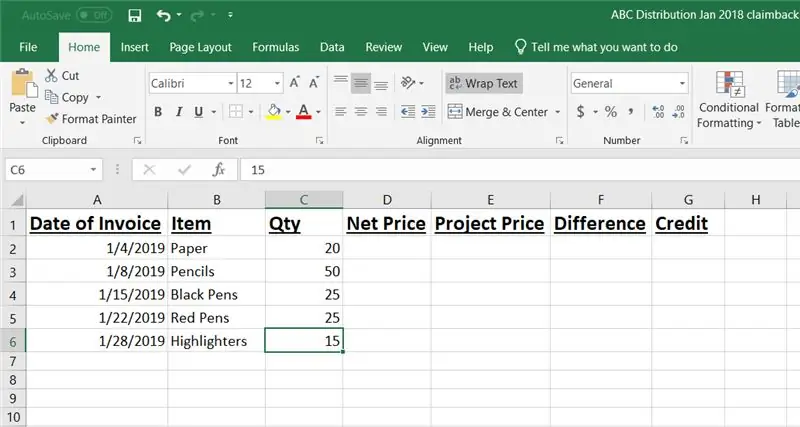
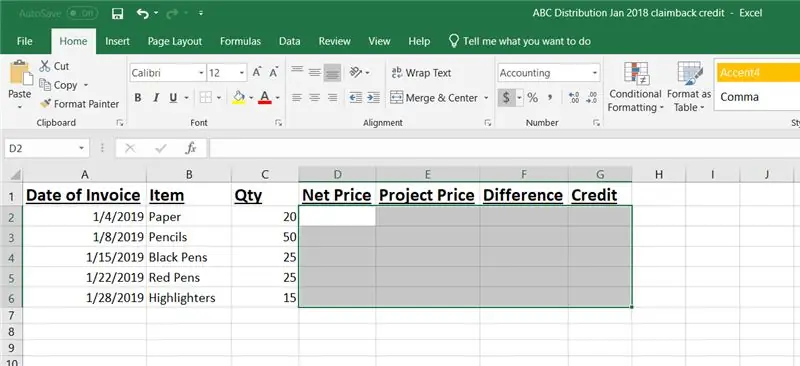
Indtast derefter alle de nødvendige data fra kundefakturaen. Når disse oplysninger er tilføjet, skal du markere alle cellerne under titlerne "Nettopris" til "Kredit" ved at klikke på den første celle og derefter holde venstre museknap nede og trække til den sidste celle i den sidste kolonne. Dette vil fremhæve hele området. Klik på $ -ikonet i menubåndet. Dette vil nu udgøre alle de tal, du skriver et dollarbeløb.
Trin 6: Tilføj prissætning
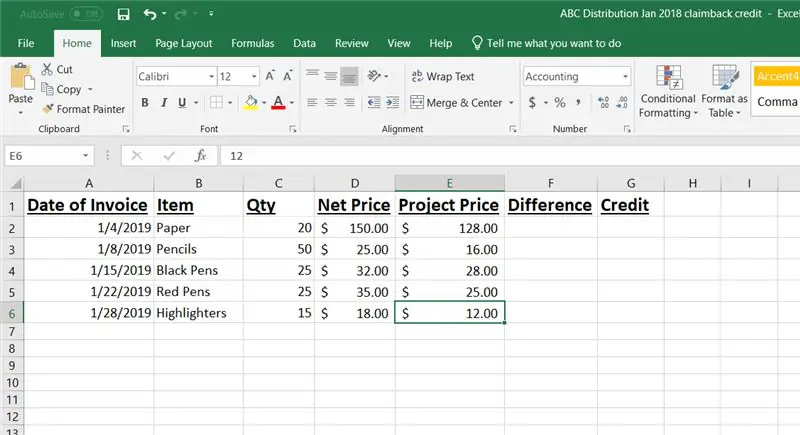
I regnearket med kundepriser skal du tilføje den daglige pris og den relevante projektpris.
Trin 7: Tilføj formlen "Forskel"
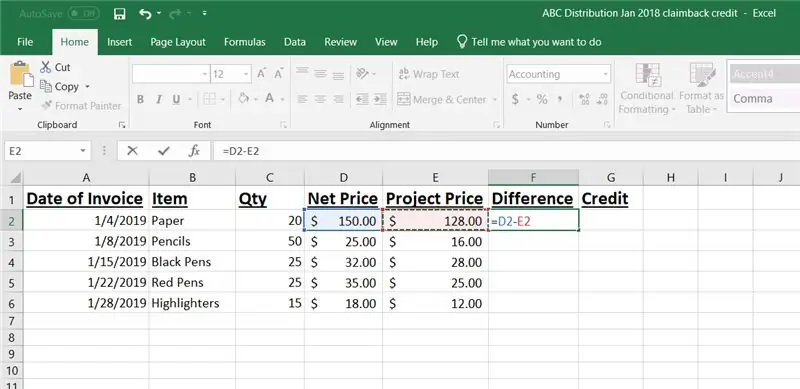
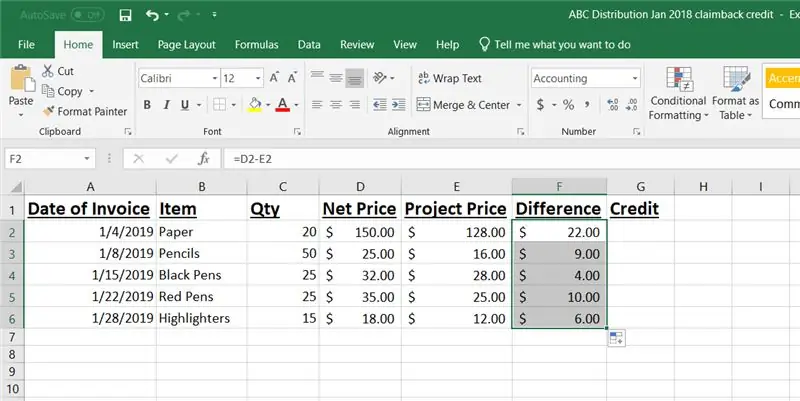
For at tilføje en formel skal du starte med at klikke ind i celle F2. Skriv = og klik derefter på celle D2. Skriv derefter - og klik derefter på celle E2. Tryk på enter. Dette angiver forskellen mellem dagsprisen for papir og projektprisen for papir. Klik derefter på + -tegnet i nederste højre hjørne af celle F2 og træk det til celle F6. Dette vil automatisk udfylde den samme formel, men den opdateres til den passende forskel pr. Linje.
Trin 8: Tilføj kreditformel
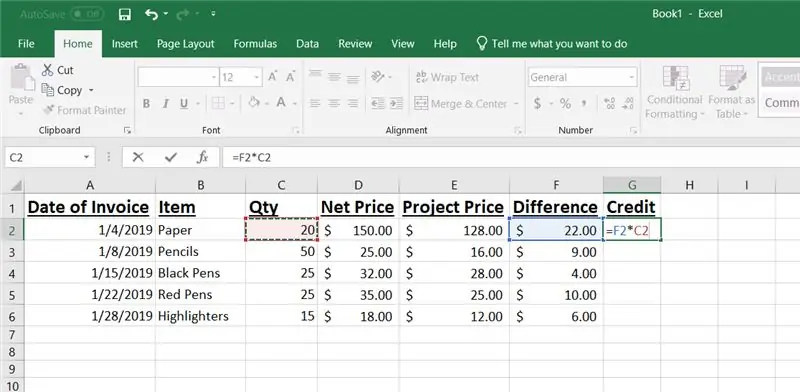
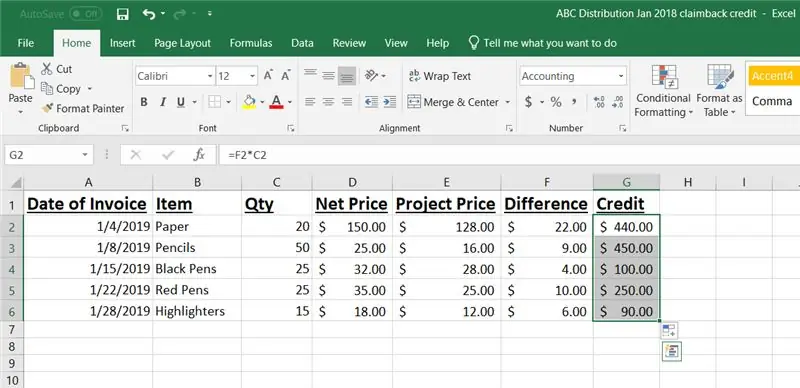
For at tilføje kreditformlen skal du starte i celle G2. Skriv = og klik derefter på celle F2. Skriv derefter * og klik på celle C2, og tryk på enter. Dette tilføjer automatisk prisforskellen ganget med den samlede mængde, der blev bestilt. Forskellen mellem dagsprisen og projektprisen for papir er $ 22,00. ABC Distribution købte 20 kasser papir til Bowling Green Elementary -projektet i januar. Den samlede kredit til papirkøbet er $ 440,00. Klik derefter på + -tegnet i nederste højre hjørne af celle G2 og træk det til celle G6. Dette vil automatisk udfylde den samme formel, men den opdateres til den relevante kredit pr. Linje.
Trin 9: AutoSum Total Credit
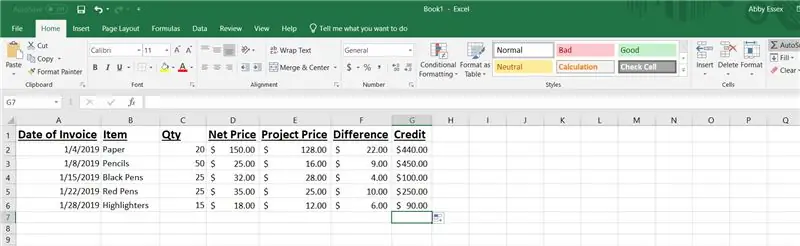
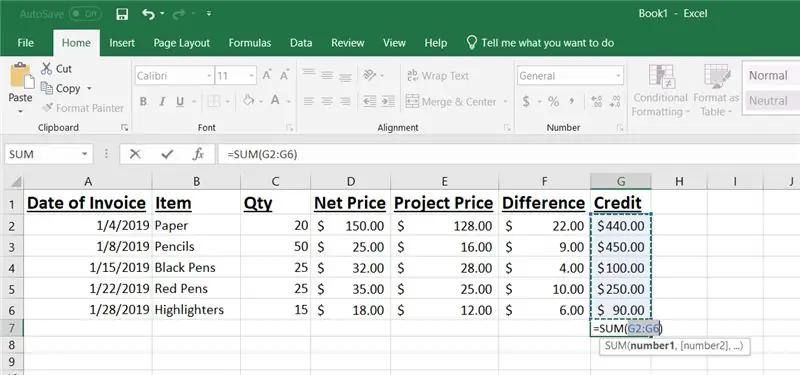
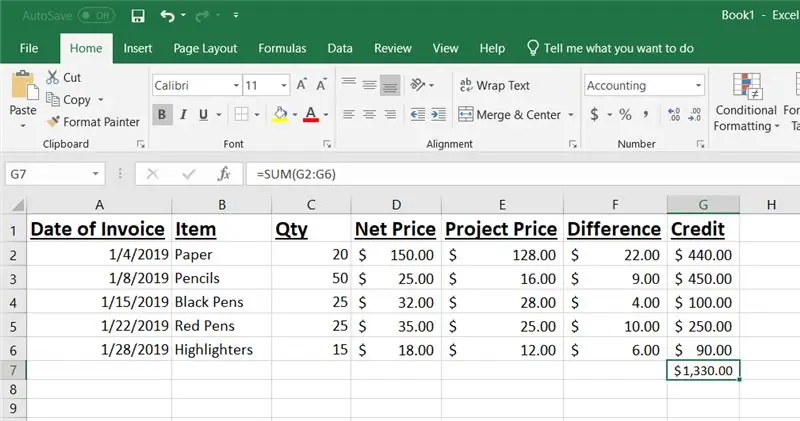
Start med at klikke ind i celle G7 og derefter på menubåndet, klik på ikonet AutoSum. Dette vil fremhæve kreditkolonnen. Tryk på enter, og summen af alle kreditceller udfyldes. Dette er den samlede kredit, som ABC Distribution skylder for denne claimback -kredit.
Trin 10: Gem
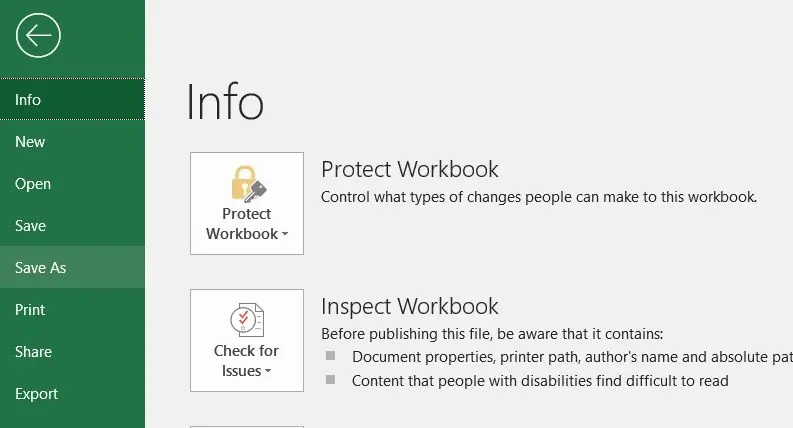
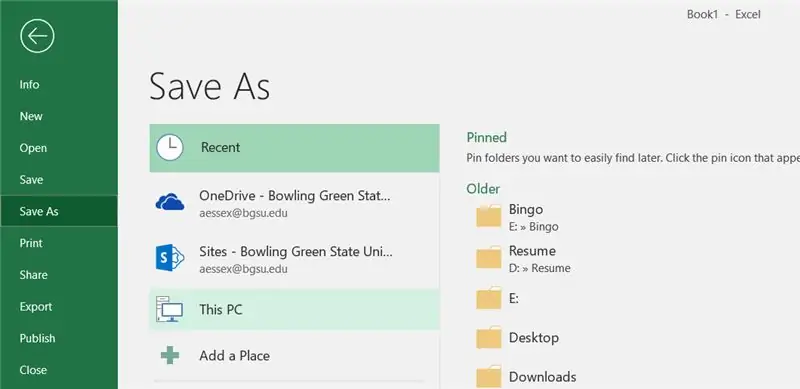
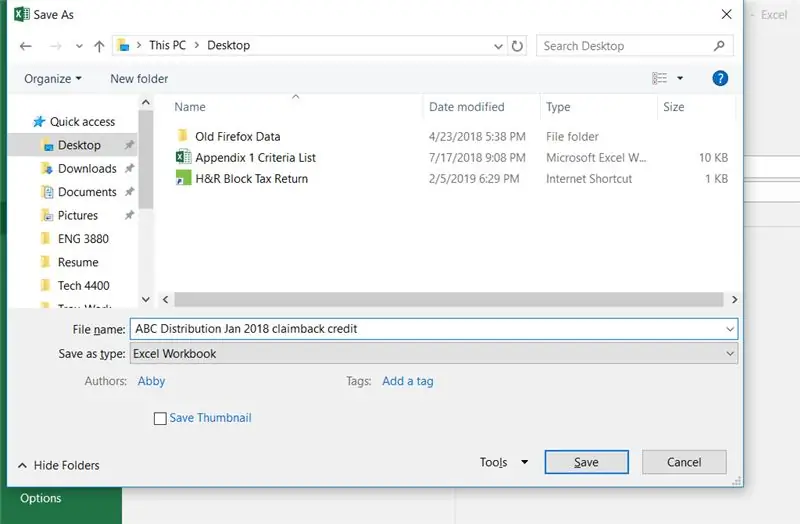
Vælg Gem som i menuen Filer. Vælg derefter denne pc i den næste menu. Med skrivebordet markeret til venstre, skal du indtaste filnavnet og klikke på Gem.
Trin 11: E -mail og fil
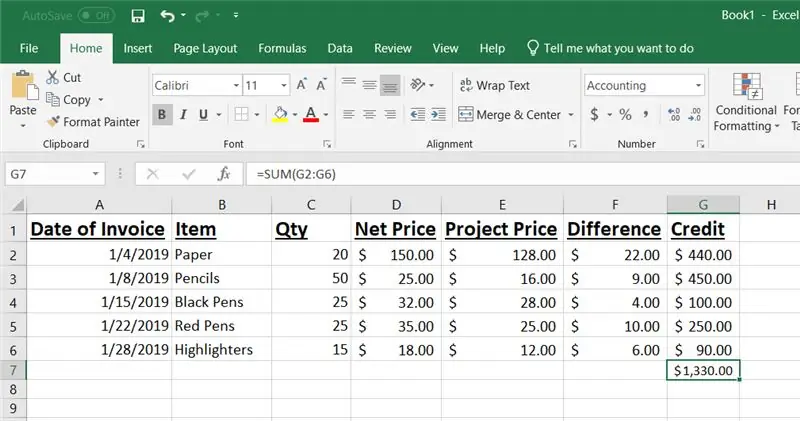
Det sidste trin er at e -maile dokumentet til kreditafdelingen. Du kan også sende en kopi til kunden for deres filer.
Trin 12: Videovejledning
Se venligst denne video for en trinvis optagelse af denne claimback -kreditproces.
Trin 13: Alt færdigt
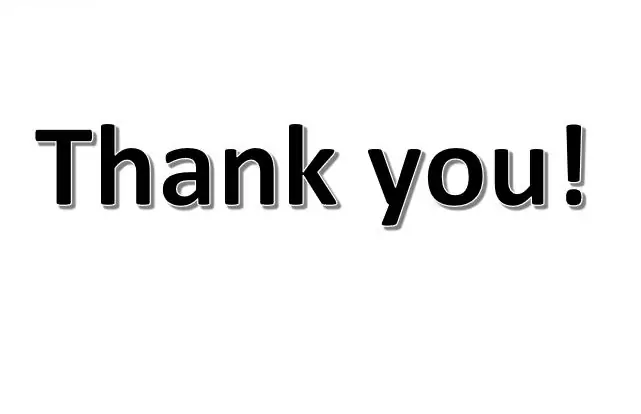
Tak fordi du tog dig tid til at følge denne vejledning om, hvordan du behandler månedlige claimback -kreditter. Jeg håber, at de angivne detaljer var lette at følge trin, som du vil kunne bruge til fremtidig reference.
Anbefalede:
Sådan laves 4G LTE dobbelt BiQuade -antenne til nemme trin: 3 trin

Sådan laves 4G LTE dobbelt BiQuade-antenne til nemme trin: Det meste af tiden, jeg stod over for, har jeg ikke god signalstyrke til mine daglige værker. Så. Jeg søger og prøver forskellige antennetyper, men virker ikke. Efter spildtid fandt jeg en antenne, som jeg håber at lave og teste, fordi det ikke er byggeprincip
Sådan installeres plugins i WordPress i 3 trin: 3 trin

Sådan installeres plugins i WordPress i 3 trin: I denne vejledning viser jeg dig de væsentlige trin for at installere wordpress -plugin på dit websted. Grundlæggende kan du installere plugins på to forskellige måder. Første metode er gennem ftp eller via cpanel. Men jeg vil ikke angive det, da det virkelig er kompl
Sådan opretter du et websted (en trin-for-trin vejledning): 4 trin

Sådan opretter du et websted (en trinvis vejledning): I denne vejledning viser jeg dig, hvordan de fleste webudviklere bygger deres websteder, og hvordan du kan undgå dyre webstedsbyggere, der ofte er for begrænsede til et større websted. hjælpe dig med at undgå nogle fejl, som jeg gjorde, da jeg startede
SÅDAN LAGER DU ARDUINO NANO/MINI - Sådan brænder du bootloader: 5 trin

SÅDAN LAGES ARDUINO NANO/MINI | Sådan brænder du bootloader: I denne instruktion vil jeg vise dig, hvordan du laver en Arduino MINI fra bunden. Proceduren skrevet i denne instruktion kan bruges til at lave alle arduino -tavler til dine tilpassede projektkrav. Se videoen for bedre forståelse
Sådan slipper du af med den dumme " .hex Ingen sådan fil " Fejl ved upload af Arduino !: 4 trin

Sådan slipper du af med den dumme " .hex Ingen sådan fil " Fejl ved upload af Arduino !: Denne instruktion giver dig trin for trin instruktioner til, hvordan du laver en Arduino Diecemella faktisk uploader hjemmebrygget kode, i stedet for kun eksempler på Windows XP
