Indholdsfortegnelse:
- Trin 1: Kildekode
- Trin 2: Metoder i klassen "Konfiguration"
- Trin 3: Sådan bruges klassen "Konfiguration"
- Trin 4: Kør eksemplet for første gang
- Trin 5: Indtast konfigurationen næste gang
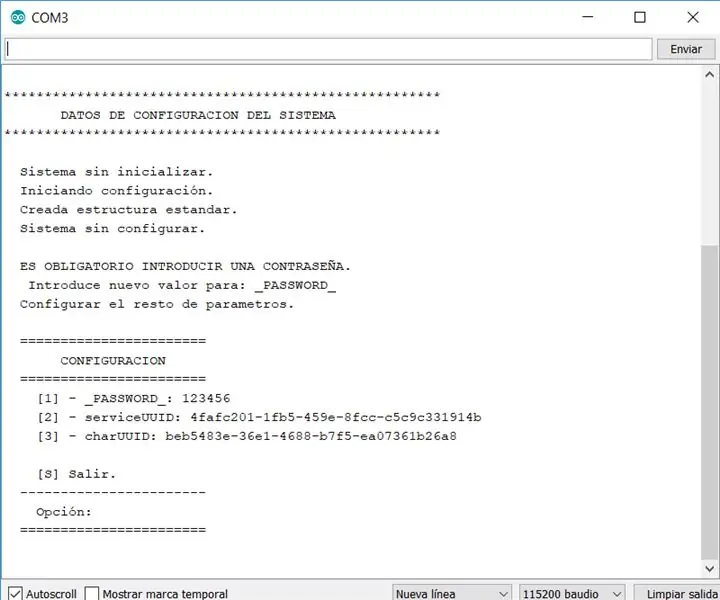
Video: Klasse til styring af konfigurationen i ESP32 EEPROM: 5 trin

2024 Forfatter: John Day | [email protected]. Sidst ændret: 2024-01-30 08:27
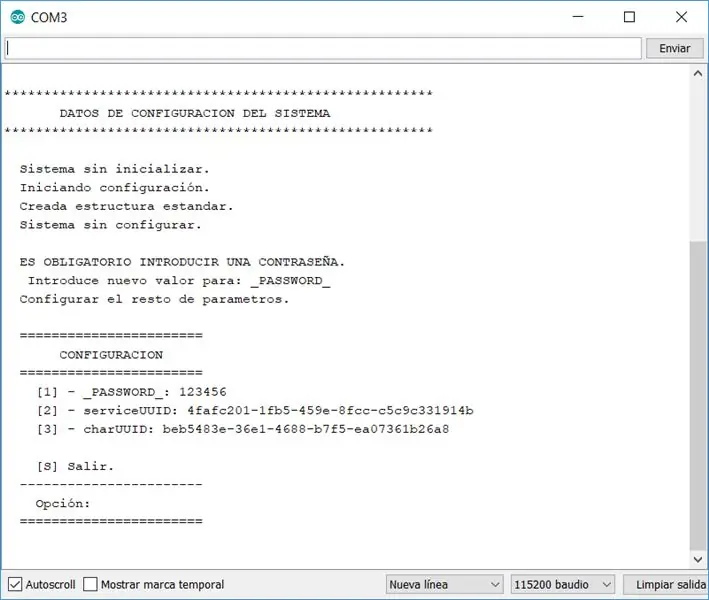
Hej, jeg vil dele med dig alle de klasser, jeg har udviklet, og det forenkler opgaven med at tilføje konfigurationsoplysninger på ESP32 -enheder.
Klassen følgende mål:
- Letter oprettelsen af et konfigurationssystem på ESP32 -enheder.
- Det har en konfigurationsmenu.
- Verifikation af, om enheden er, har ingen konfiguration, i hvilket tilfælde den går over i konfigurationstilstand.
- Indstil en nål for at aktivere indgangen til konfigurationsmenuen. Tilslutning af denne pin til jorden, når enheden starter, viser muligheden for at komme ind i konfigurationsmenuen.
- Beskyt opsætningsmenuen med adgangskode.
Trin 1: Kildekode
Disse filer indeholder kildekoden for "Configuracion" -klassen, for at kunne bruge den skal du følge følgende trin:
- I mappen, hvor arduino er installeret, skal du åbne biblioteksmappen.
- Opret en mappe med navnet "Configuracion".
- Kopier de tre filer til mappen "Configuracion".
Trin 2: Metoder i klassen "Konfiguration"
Metoderne, som klassen har, er følgende:
static void declararPropiedad (String navn, String initialValue);
Beskrivelse
Angiv egenskaberne og deres oprindelige værdi.
Parametre
- navn: Ejendommens navn, denne bogstavelige vises i konfigurationsmenuerne.
- initialValue: Værdi, der som standard tildeles ved den første strøm på enheden.
statisk tomrum iniciar (int størrelse, int PIN);
Beskrivelse
Læs værdierne for konfigurationsegenskaberne fra EEPROM. Hvis det ikke startes, starter det initialiseringsprocessen. Før du kalder denne metode, skal du definere navnene på ejendommene ved hjælp af metoden declararPropiedad.
Parametre
- størrelse: Maksimalt antal bytes, der skal bruges i EEPROM.
- PIN: PIN på ESP32 -kortet, som, når den er forbundet til GND, gør det muligt at gå ind i konfigurationsmenuen.
statisk String leerPropiedad (strengnavn);
Beskrivelse
Få værdien gemt i ejendommen.
Parametre
navn: Navnet på den ejendom, som du vil hente dens værdi fra
statisk String leerPropiedad (int position);
Beskrivelse
Få værdien gemt i ejendommen.
Parametre
position: Nummeret på den ejendoms position, hvorfra du vil opnå dens værdi. Den første ejendom har position 1, den anden 2,…
Trin 3: Sådan bruges klassen "Konfiguration"
I dette eksempel vil vi gemme SSID og adgangskode til den router, vi vil have vores ESP32 til at oprette forbindelse til.
I begyndelsen af opsætningsblokken initialiserer vi de to egenskaber, som vi vil gemme i konfigurationen WIFI_SSID og WIFI_PASSWORD. Derefter kalder vi metoden iniciar med værdierne 1024 og CONFIGURACION_PIN (som har værdien 13). Med disse 3 linjer giver klassen dig mulighed for at styre værdierne for de to ejendomme, vi kan til enhver tid ændre dem.
Opret et nyt projekt i Arduino IDE, og indtast følgende kildekode.
#include "Configuracion.h"
#define CONFIGURACION_PIN 13 /* PIN på ESP32 -kortet, som, når det er forbundet til GND, giver os mulighed for at gå ind i konfigurationsmenuen. */ void setup () {Serial.begin (115200); / * * Konfiguration, de indtastede værdier behandles som standardværdier. * Standardværdierne træder først i kraft, når du starter enheden første gang. */ Konfiguration:: declararPropiedad ("WIFI_SSID", ""); Konfiguration:: declararPropiedad ("WIFI_PASSWORD", "123456"); Konfiguration:: iniciar (1024, CONFIGURACION_PIN); / * TODO */ Serial.println ("WIFI_SSID -værdien er" + Konfiguration:: leerPropiedad ("WIFI_SSID")); } void loop () {// sæt din hovedkode her for at køre gentagne gange:}
Trin 4: Kør eksemplet for første gang
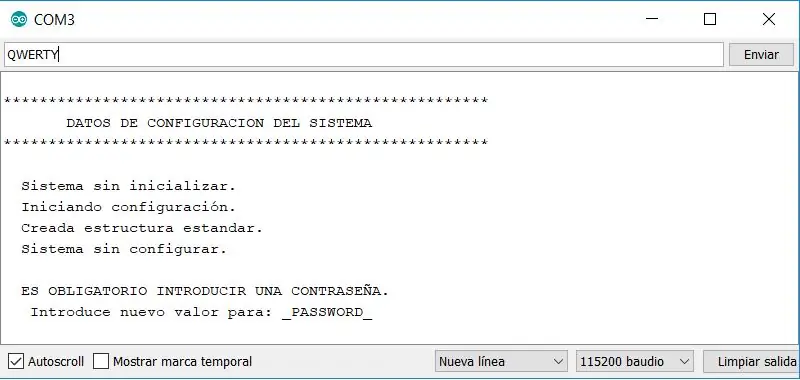
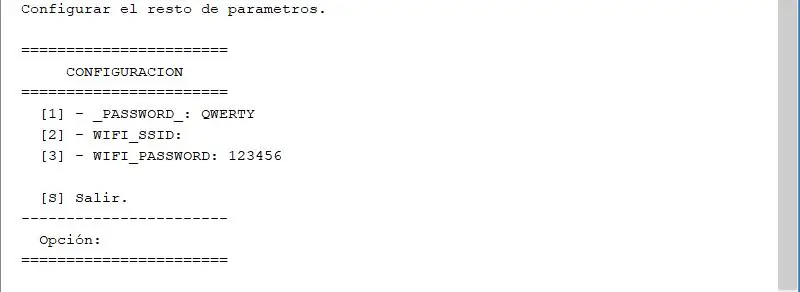
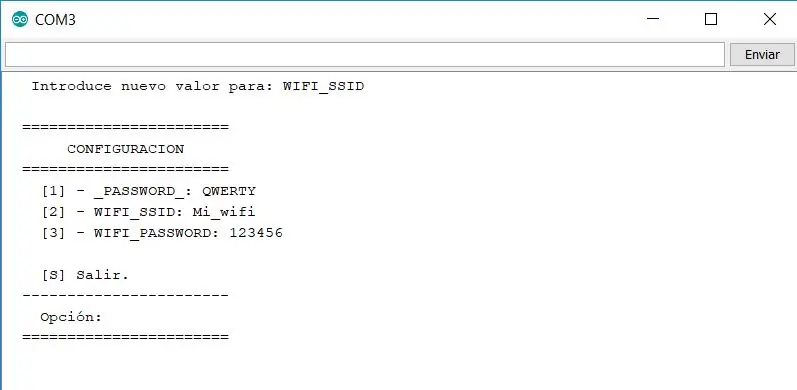
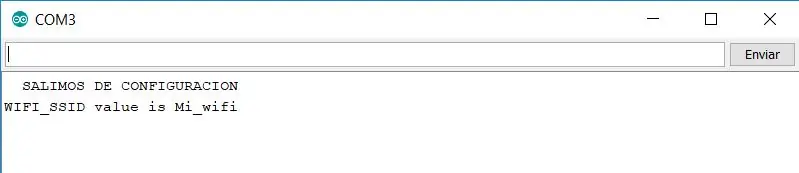
På skærmbillederne, der er i dette trin, viser, hvad klassen gør.
I den første kontrol af, at enheden ikke er initialiseret og beder om adgangskoden, sætter vi QWERTY og sender.
Det andet billede viser parametrene og deres værdier, da vi kan se, at den eneste parameter, der har en startværdi, er WIFI_PASSWORD. Vi vil indtaste en værdi for WIFI_SSID, indtaste 2 og trykke på send.
Det beder os om at indtaste en værdi for WIFI_SSID, skrive Mi_wifi og trykke på send, resultatet er i det tredje billede.
Vi indtaster S og sender til exit, det viser os sætningen "SETTING OUT" og viser os værdien af WIFI_SSID -parameteren, som vi har programmeret i eksemplet. Det sidste billede viser resultatet.
Trin 5: Indtast konfigurationen næste gang
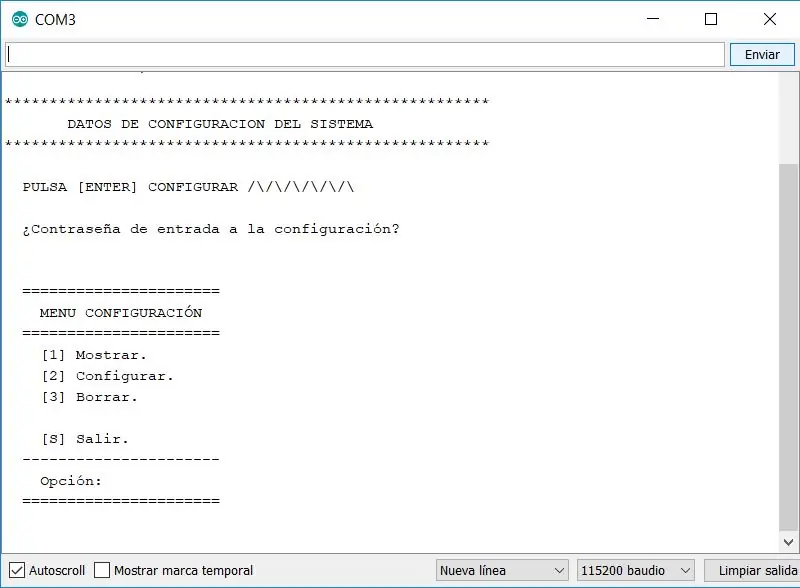
For at komme ind i konfigurationen er det nødvendigt at slutte PIN 13 til GND, når kortet startes, viser det os en statuslinje i et par sekunder, tryk på send og spørg om adgangskoden.
Indtast QWERTY, og tryk på send.
Nu viser den os hovedkonfigurationsmenuen, som billedet viser.
Denne menu giver os mulighed for at:
Mulighed 1, vis værdierne for parametrene.
Mulighed 2, rediger ejendomsværdier, som det ses i det foregående trin.
Mulighed 3, slet al konfigurationen, når enheden startes, ville den gøre, hvad vi har set i det foregående trin.
Mulighed S, afslut.
Anbefalede:
Design af aktuel modebaseret oscillator til klasse D lydforstærkere: 6 trin
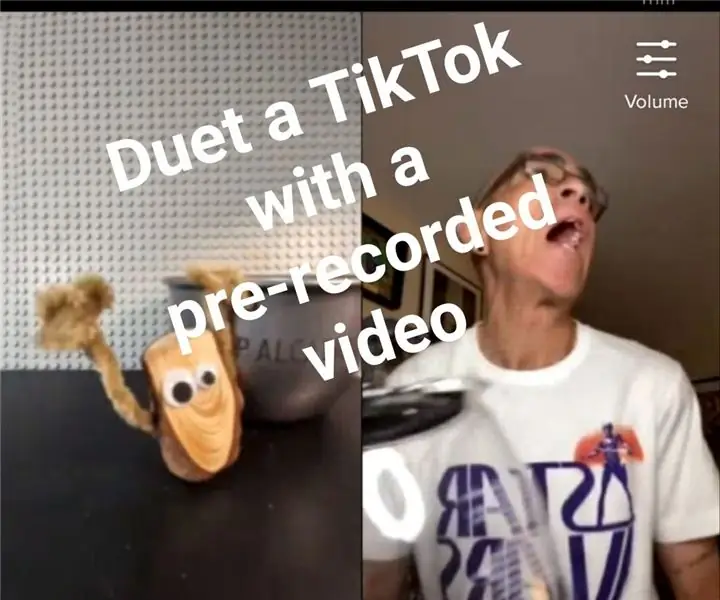
Design af aktuel modebaseret oscillator til klasse D lydforstærkere: I de seneste år er klasse D lydforstærkere blevet den foretrukne løsning til bærbare lydsystemer som MP3 og mobiltelefoner på grund af deres høje effektivitet og lave strømforbrug. Oscillatoren er en vigtig del af klasse D au
Batteridrevet Wi-Fi Smart-knap til styring af HUE-lys: 5 trin (med billeder)

Batteridrevet Wi-Fi Smart-knap til styring af HUE-lys: Dette projekt demonstrerer, hvordan man bygger en batteridrevet IoT Wi-Fi-knap på mindre end 10 minutter. Knappen styrer HUE -lys over IFTTT. I dag kan du bygge elektroniske enheder og tilslutte dem til andre smarte hjem -enheder bogstaveligt talt på få minutter. Hvad er
Alsidig I/O Extender PCB til styring af mange Nixie -rør med I2C: 9 trin (med billeder)

Alsidig I/O Extender PCB til styring af mange Nixie -rør med I2C: I øjeblikket er der stor interesse i at bringe vintage nixie -rør til live. Masser af nixie -rørurssæt er tilgængelige på markedet. Der så ud til at være en livlig handel med gamle lager af russiske nixie -rør. Også her på Instructables der
Sådan gendannes RAID Array -konfigurationen gratis: 9 trin

Sådan gendannes RAID Array -konfigurationen gratis: Så du stod over for array -konfigurationsfejl, og du mistede adgangen til dataene, selvom de stadig er gemt på medlemsdiskene. I denne vejledning vil jeg vise dig, hvordan du gendanner array -konfigurationen gratis. Du kan bruge denne instruktion f
Android (remotexy) UI til styring af servomotor ved hjælp af Arduino og Bluetooth: 7 trin (med billeder)

Android (remotexy) UI til styring af servomotor ved hjælp af Arduino og Bluetooth: I denne instruktive vil jeg give dig et hurtigt trin til at lave Android brugergrænseflade ved hjælp af Remotexy Interface Maker til at styre servomotor forbundet til Arduino Mega via Bluetooth. Denne video viser, hvordan brugergrænsefladen styrer servomotorhastighed og position
