Indholdsfortegnelse:
- Forbrugsvarer
- Trin 1: Opsætning af PI
- Trin 2: Installer komponenter til Next Cloud
- Trin 3: Installer Next Cloud -softwaren
- Trin 4: Afslut din NextCloud -opsætning
- Trin 5: Opsætning af RAID 1 Mirror
- Trin 6: Flytning af NextCloud Data Repo til New RAID Volume
- Trin 7: Forøg maks. Upload
- Trin 8: Tillad.htaccess -tilsidesættelse i forberedelse til SSL SEC
- Trin 9: Opsætning af SSL
- Trin 10: For enhver yderligere information

Video: Ny Raspberry Pi 4 USB 3.0 Personal Cloud med RAID -backup: 10 trin

2024 Forfatter: John Day | [email protected]. Sidst ændret: 2024-01-30 08:27

Hej og velkommen. I dag vil vi se på, hvordan du bygger din helt egen
Cloud -softwaresystem, der giver dig mulighed for at gemme dine personlige oplysninger i en sky, som du kontrollerer og vedligeholder. Denne sky anvender også et RAID 1 -spejl, så du kan have backup -harddiske, så dine data ikke går tabt, hvis et drev skulle mislykkes.
Forbrugsvarer
Links:
Sådan opsættes raspberry pi nextcloud -server
pimylifeup.com/raspberry-pi-nextcloud-server/
Sådan opsættes software RAID 1 Mirror
MDADM RAID snydeblad
Materialekartotek:
Raspberry pi 4
Micro SD -kort 16 GB
Ekstern harddisk 1 TB ekstern drevet
Trin 1: Opsætning af PI


Først skal du installere noget software for at få NextCloud i gang. Når du har blinket et godt billede på et microSD -kort og indsat det i pi'et, skal du slutte begge de eksterne harddiskdrev til din pi på USB 3.0 -stik. Tilslut derefter et tastatur til ti, så du kan konfigurere ting.
Derefter tænder du for pi'en og går øverst til højre på skærmen og konfigurerer dit trådløse eller kablede internet for at få en ip -adresse.
Når det er gjort, skal du åbne en terminal til det næste trin.
Trin 2: Installer komponenter til Next Cloud
Dernæst skal du installere nogle pakker for at få NextCloud i gang
Følger kommandoer i rækkefølge
sudo apt-get opdatering
sudo apt-get upgrade (hvis du ikke har den nyeste version af OS)
sudo apt-get install apache2
Når det er færdigt, skal du installere hele PHP med følgende kommando:
sudo apt-get install php7.3 php7.3-gd sqlite php7.3-sqlite3 php7.3-curl php7.3-zip php7.3-xml php7.3-mbstring
Derefter skal du genstarte apache2 -webtjenesten for at få php -tingene til at træde i kraft
sudo service apache2 genstart
Trin 3: Installer Next Cloud -softwaren
Dernæst skal vi installere den næste cloud -software, så du først skal ændre mapper til html -biblioteket
cd/var/www/html/
Nu skal vi hente softwaren og downloade og udtrække den til denne placering:
krølle https://download.nextcloud.com/server/releases/nextcloud-10.0.3.tar.bz2 | sudo tar -jxv
Vi skal oprette en mappe for midlertidigt at gemme dataene på hovedhukommelseskortet og også nødt til at indstille tilladelser og ejer/gruppe
sudo mkdir -p/var/www/html/nextcloud/data
sudo chown -R www-data: www-data/var/www/html/nextcloud sudo chmod 750/var/www/html/nextcloud/data
Trin 4: Afslut din NextCloud -opsætning


Nu skal du afslutte ved at oprette en ny admin -bruger og adgangskode.
For at gøre dette skal du gå til din pi's ip -adresse. Hvis du ikke kender adressen, kan du skrive følgende i terminalen:
ipconfig
Efter at have indsamlet IP -adressen vil du indtaste noget som følgende i enten chrombrowseren på pi eller i en anden webbrowser fra en computer på det samme netværk
192.168.1.28/nextcloud
Trin 5: Opsætning af RAID 1 Mirror
Nu skal du opbygge din RAID -volumen fra dine to harddiske.
Du skal allerede have begge HDD indsat i USB3.0 -portene på Raspberry PI 4
Først skal du installere RAID -softwaren.
sudo apt-get install mdadm
Nu skal vi finde ud af, hvor drev -enhederne er, så du skal køre følgende kommando:
pi@raspberrypi: ~ $ sudo blkid/dev/mmcblk0p1: LABEL_FATBOOT = "boot" LABEL = "boot" UUID = "3FFE-CDCA" TYPE = "vfat" PARTUUID = "80da4694-01"/dev/mmcblk0p2: LABEL = " rootfs "UUID =" 3122c401-b3c6-4d27-8e0d-6708a7613aed "TYPE =" ext4 "PARTUUID =" 80da4694-02 " /dev /sda1: UUID =" 76c0abd6-d547-3882-a94f-1bc4c78f " 13e8-04ed-d5f5-7f9805ae72b5 "LABEL =" raspberrypi: 0 "TYPE =" linux_raid_member "PARTUUID =" 9b3ff72d-01 " /dev /sdb1: UUID =" 76c0abd6-d547-3882-a94f-1b4 " 556d-9c96-cb6c-b55d3721c4bf "LABEL =" raspberrypi: 0 "TYPE =" linux_raid_member "PARTUUID =" cc00f35e-52e9-43b9-b955-33f4d54b203d " /dev /mmcblk0: PTUU" "dev" /md0: UUID = "94103a0c-0985-4d75-957f-042f4d9f3bd0" TYPE = "ext4"
Efter at denne kommando er kørt, ser vi, at de to drev genkendes som de to enheder:
/dev/sda1
/dev/sdb1
Dernæst bliver vi nødt til at oprette RAID -volumen (dette vil være et spejl, hvor alt, hvad der skrives til det ene drev, automatisk kopieres til det andet drev)
sudo mdadm --create --verbose /dev /md0 --level = mirror --raid-devices = 2 /dev /sda1 /dev /sdb1
Nu hvor RAID -arrayet er oprettet, kan du kontrollere det med følgende kommando:
cat/proc/mdstat/Personligheder: [raid10]
md0: active raid10 sdd1 [3] sdc1 [2] sdb1 [1] sda1 [0] 15319040 blokerer super 1.2 512K bidder 2 nær-kopier [4/4] [UUUU] [> ………………..] resync = 0,4% (61504/15319040) finish = 28,9 min. Hastighed = 8786K/sek ubrugte enheder:
Nu skal du gemme din array -oprettelse ved at skrive den til mdadm -konfigurationsfilen med følgende kommando:
sudo -i
mdadm --detail --scan >> /etc/mdadm/mdadm.conf
Afslut derefter rodbrugeren ved at skrive "exit" i kommandovinduet.
Nu opretter du filsystemet på din nye RAID -diskenhed:
mkfs.ext4 -v -m.1 -b 4096 -E skridt = 32, stribe -bredde = 64 /dev /md0
Hvis det lykkes, skal du se noget som følgende output:
1605632, 2654208 Tildeling af gruppetabeller: færdig Skrivning af inode -tabeller: færdig Oprettelse af journal (16384 blokke): færdig Skrivning af superblokke og filsystemregnskabsoplysninger: færdig
Dernæst skal vi montere det nyformaterede filsystem på RAID -volumen med følgende kommando:
sudo mount /dev /md0 /mnt
Hvis du ikke får nogen fejl, fungerer tingene korrekt nu.
Endelig for at sikre, at din RAID -volumen altid er monteret ved opstart, skal du redigere fstab -filen med følgende kommando:
cd /etc /
sudo vi fstab
Tilføj følgende linje til bunden:
/dev /md0 /mnt ext4 standardindstillinger 0 0
Gem dette med ": wq", og nu når du genstarter din pi, vil det automatisk montere /dev /md0 filsystemet til /mnt mappen.
Trin 6: Flytning af NextCloud Data Repo til New RAID Volume
Nu skal vi flytte den datamappe, vi oprettede, til den nye RAID -volumen, så den sikkerhedskopieres mellem de to harddiske.
Vi skal først lave biblioteksstrukturen på vores RAID -volumen med følgende kommando:
sudo mkdir -p /mnt /nextcloud
derefter skal vi flytte datamappen fra html -mappen til den nye nextcloud -mappe, vi lige har oprettet:
sudo mv -v/var/www/html/nextcloud/data/mnt/nextcloud/data
Nu bliver vi nødt til at fortælle NextCloud i sin konfigurationsfil, hvor vi skal finde den nye placering.
For at gøre dette skal vi redigere med følgende kommando:
cd/var/www/html/nextcloud/config/
sudo vi config.php
Søg nu inden for denne fil og find følgende linje:
'datadirectory' => '/var/www/html/nextcloud/data', Skift det til følgende:
'datadirectory' => '/mnt/nextcloud/data',
Gem dine ændringer med ": wq"
Trin 7: Forøg maks. Upload
Nu skal vi øge den maksimale upload, da den som standard er meget lille.
For at gøre dette skal vi redigere php.ini -filen med følgende kommandoer:
sudo vi /etc/php/7.3/apache2/php.ini
finde de to linjer:
post_max_size = 8 mio
upload_max_filesize = 2 mio
Og skift dem begge til følgende:
post_max_size = 2048M
upload_max_filesize = 2048M
Dette sætter dem begge til 2 GB. Hvis du har brug for mere, er du velkommen til at sætte dem højere.
Endelig genstart apache2 webservice for at få ændringer til at træde i kraft med følgende kommando:
sudo service apache2 genstart
Trin 8: Tillad.htaccess -tilsidesættelse i forberedelse til SSL SEC
For at tillade.htaccess at have tilsidesættelsesevner for at starte processen til sikring af dit websted skal du redigere konfigurationsfilen til apache2 med følgende:
sudo vi /etc/apache2/apache2.conf
Find det afsnit, der ligner følgende:
Valgmuligheder Indekser FollowSymLinks AllowOverride None Kræver alt givet
Skift AllowOverride til følgende:
Valgmuligheder Indekser FølgSymLinks TilladOvergrader alle Kræv alt givet
Nu skal du genstarte apache2 webtjenesten for at træde i kraft:
sudo service apache2 genstart
Trin 9: Opsætning af SSL
Dernæst skal vi konfigurere SSL, så vi kan have et selvsigneret certifikat til https i stedet for
For at begynde har vi brug for følgende kommandoer for at oprette nøglerne:
sudo mkdir -p/etc/apache2/ssl
sudo openssl req -x509 -noder -days 365 -nykey rsa: 4096 -keyout /etc/apache2/ssl/apache.key -out /etc/apache2/ssl/apache.crt
Når nøglen bygger, vil der være nogle oplysninger, som du måske vil udfylde som landet og byen, men du behøver ikke at udfylde ting som organisatorisk enhed, fælles navn eller e -mail -adresse.
Når du er færdig med at oprette nøglerne, skal du aktivere SSL -modulet for apache med følgende kommando:
sudo a2enmod ssl
Nu skal vi redigere konfigurationen for at bruge vores nøgler, vi lige har oprettet med følgende kommandoer:
sudo vi /etc/apache2/sites-available/default-ssl.conf
I denne fil skal du finde de følgende to linjer
SSLCertificateFile /etc/ssl/certs/ssl-cert-snakeoil.pemSSLCertificateKeyFile /etc/ssl/private/ssl-cert-snakeoil.key
Skift disse til følgende:
SSLCertificateFile /etc/apache2/ssl/apache.crt
SSLCertificateKeyFile /etc/apache2/ssl/apache.key
Nu er det chagned, vi skal aktivere defatult-ssl-konfigurationen samt genstarte apache2-webtjenesten for at få alle disse ændringer til at træde i kraft:
sudo a2ensite default-ssl.conf
sudo service apache2 genstart
Nu skulle du være i stand til at erstatte din https:// med https:// og få en sikker forbindelse ved hjælp af ssl -certifikater.
**************************
Bonus, hvis du vil have websiden til at omdirigere alle, der indtaster http i stedet for https, kan du gøre følgende:
Åbn 000 config -filen, og tilføj nogle linjer som følger:
sudo vi /etc/apache2/sites-available/000-default.conf
Kommenter alt i denne fil med et # -tegn, og indtast følgende i bunden af filen
ServerAdmin -eksempel@eksempel RewriteEngine Til RewriteCond %{HTTPS} fra RewriteRule ^(.*) $ Https: // %{HTTP_HOST} [R = 301, L]
Efter at have tilføjet dette problem de to følgende kommandoer for at gemme det:
sudo a2enmod omskriv
sudo service apache2 genstart
Trin 10: For enhver yderligere information

Hvis du vil have yderligere oplysninger, er her nogle gode links og min video fra min youtbue -kanal for at hjælpe dig. Overvej venligst at komme forbi min kanal og slippe en sub. Jeg ved, at du ikke vil fortryde det.
Links:
Sådan opsættes en Raspberry Pi Nextcloud -server
pimylifeup.com/raspberry-pi-nextcloud-serv…
Sådan opsættes RAID på Raspberry pi
www.ricmedia.com/build-raspberry-pi3-raid-…
Prøv Amazon Prime 30-dage
Støt kanalen og bliv en protektor
Anbefalede:
Particle Photon IoT Personal Weather Station: 4 trin (med billeder)

Particle Photon IoT Personal Weather Station:
Personal Lightning Detector: 5 trin (med billeder)
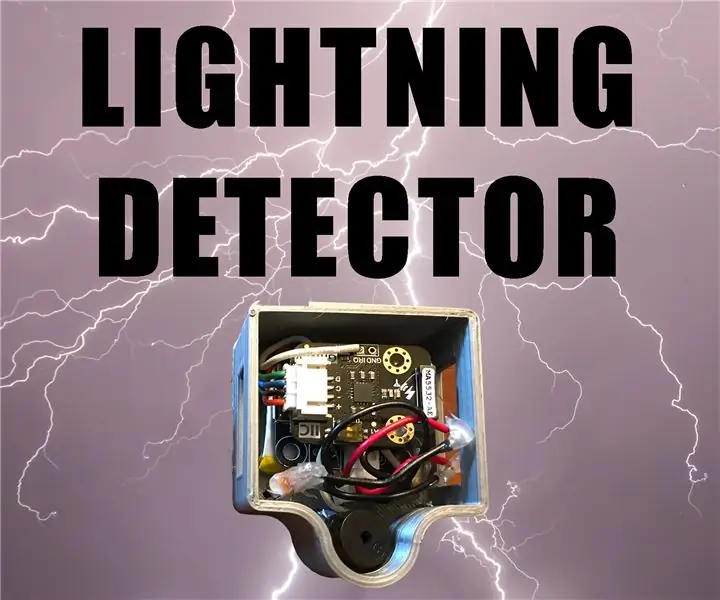
Personal Lightning Detector: I dette projekt opretter vi en lille enhed, der advarer dig om lynnedslag i nærheden. De samlede omkostninger for alle materialer i dette projekt vil være billigere end at købe en kommerciel lyndetektor, og du får finpudset din kredsløbsfremstillingsfærdighed
Multi Task Raspberry 1 B (Personal Cloud + Weather Station): 4 trin

Multi Task Raspberry 1 B (Personal Cloud + Weather Station): For noget tid siden huskede jeg, at der var en RPiB -reserve efter at have købt en nyere version. Tænkte på privatlivets fred, når jeg lagrede mine backup -filer, og jeg besluttede at have min egen cloud -server. Glad for godt resultat, men ikke tilfreds med spild af potentiale fra R
SEER- InternetOfThings Based Intelligent Personal Assistant: 12 trin (med billeder)

SEER- InternetOfThings Based Intelligent Personal Assistant: Seer er en enhed, der vil spille en boostende rolle inden for smarte hjem og automatisering.Det er dybest set en anvendelse af tingenes internet.SEER er en 9-tommer håndfri trådløs højttaler, der består af Raspberry Pi 3 model B med et integreret kamera
Skift en Commodore 1541 til en RAID -server: 9 trin (med billeder)

Skift en Commodore 1541 til en RAID-server: Har du brug for en stille, energibesparende lager- og printserver? Her beskriver jeg, hvordan man fylder en, Thecus N2100, ind i et vintage eksternt diskettehus, Commodore 1541.I vores lejlighed har vi flere bærbare computere, nogle af dem kører MacOS, og en pc, og
