Indholdsfortegnelse:
- Trin 1: Påkrævet hardware
- Trin 2: Tilslut Raspberry Pi til mobil med Huawei E303 -modem
- Trin 3: Opsætning af din Pi
- Trin 4: Tilmeld dig en Amazon -udviklerkonto
- Trin 5: Opret en enhed og sikkerhedsprofil
- Trin 6: Klon prøve -appen
- Trin 7: Opdater installationsskriptet med dine legitimationsoplysninger
- Trin 8: Kør Install Script
- Trin 9: Kør din webservice, prøve -app og Wake Word Engine
- Trin 10: Tal med Alexa
- Trin 11: Sådan logger du ud af prøve -appen
- Trin 12: Gå hovedløs og slap af med skærmen, tastaturet og musen

Video: SEER- InternetOfThings Based Intelligent Personal Assistant: 12 trin (med billeder)
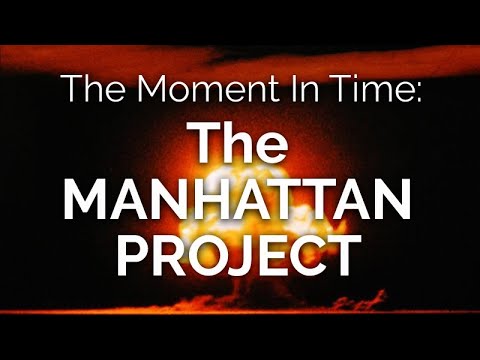
2024 Forfatter: John Day | [email protected]. Sidst ændret: 2024-01-30 08:29


Seer er en enhed, der vil spille en boostende rolle inden for smarte hjem og automatisering. Det er dybest set en anvendelse af tingenes internet.
SEER er en 9-tommer håndfri trådløs højttaler, der består af Raspberry Pi 3 model B med et integreret kamera, du styrer med din stemme. SEER kører på Amazon Web Services og kræver etHologram Nova USB-modem til højhastighedsinternetforbindelse. For at starte en kommando skal SEER høre et 'vækkeord'. Standardordet er 'SEER', selvom du kan ændre det via vores app.
Med SEER kan en kompatibel enhed afspille musik, besvare spørgsmål, styre lysene og meget mere.
SECURITY-SEER er en ny tilgang til smart hjemmesikkerhed, automatisering, stemmestyring.
01 Seeren tiltrækker automatisk kontakter til politi, brand og EMS, der er tættest på dit hjem, og giver dig adgang til de rette myndigheder med et enkelt tryk, uanset hvor du er i verden. Med video- og lydbevis for indbrud i gang, får dit opkald den prioritet, det fortjener.
02 Automatisk tilstandsskift. Er der ingen grund til at ballade med et tastatur eller endda trække ud? din telefon. Seeren fornemmer, når du kommer og går, og skifter automatisk tilstande.
03 Video i høj kvalitet, dag eller nat. Med førsteklasses videokvalitet, overlegen nattesyn og 147 graders vidvinkelobjektiv kan du altid vide, hvad der sker derhjemme. Se live når som helst og stream HD-klip i fuld længde uden ekstra omkostninger.
04 Privatliv, du kan stole på. Med en indbygget privatlivsindstilling lader Seer dig til enhver tid lukke kameraet og mikrofonen helt ned. Ved optagelse anvender Seer omfattende sikkerhedsforanstaltninger til beskyttelse af private data.
SYSTEM-
01 Seer afspiller al din musik fra, Spotify, Pandora, hjerteradio, TuneIn, Amazon Music og mere ved hjælp af bare din stemme. Vi kan alle lide at vide, hvordan det går med vores foretrukne sportshold. Med Seer kan du høre detaljer som scoringer og kommende skemaer for INDISK sport. Alt du skal gøre er at sige 'Seer, giv mig min sportsopdatering.
02 Med blot din stemme kan du styre dine lys. Du kan bede Seer om at slå alle lys til eller fra eller ændre farven på dine lys hver gang en ny sang afspilles på din Seer -enhed.
03 Medmindre du arbejder hjemmefra, er trafikforholdene til dit forretningssted en vigtig detalje, du skal kende hver dag. Heldigvis kan Seer hjælpe dig med at undgå trafikpropper.
04 Domino's Pizza gør det nu muligt at bestille mad ved blot at sende en tweet. Takket være IFTTT er denne funktion blevet yderligere automatiseret, så du kan bestille pizza med din stemme. For at gøre dette skal du bruge IFTTT og have en Twitter -konto.
05 Ja, du kan bestille på Uber ved hjælp af vores seer. For at gøre det skal vi tilføje funktionerne til Seer -appen. Vælg Færdigheder under hovedmenuen i appen. Find 'Uber', og vælg derefter 'Aktiver færdighed'. Du skal 'Enig og aktiver', som giver Uber adgang til din enheds placering.
06 Dette er guld til specielt handikappede mennesker, da de ikke kan se, må lide mange dages dages travlhed, som en hjælpende hånd har vi en færdighed, at det ifølge stemningen synger, taler, chatter og mange hopper, hvad en person ønsker.
07 Med Seer kan du oprette alarm, påmindelser, endda opkald, beskeder, besvare dem og skabe et fuldt miljø i et smart hjem.
08 Hjælp Synshæmmede/ældre til at få forbindelse til verden ved at give dem adgang til Wikipedia, Gmail, musik, nyheder, stemmestyret lommeregner.
Trin 1: Påkrævet hardware


Inden du går i gang, lad os gennemgå, hvad du har brug for.
Raspberry Pi 3 (anbefalet) eller Pi 2 Model B (understøttet)
Hologram Global IoT SIM -kort
Hologram Huawei E303/353 USB -mobilmodem
STEVAL-STLKT01V1-Ved hjælp af ST Microelectronics STEVAL-STLKT01V1 laver vi et smart sikkerhedskamera, der giver dig besked, når nogen uautoriserede personer kommer ind i din butik/hus. STEVAL-STLKT01V1, bevægelsessensorer vil blive brugt til at registrere bevægelsen i 360 grader, og derefter vil hindbær pi 3B ved hjælp af en motor bevæge sig i den retning og tage fotos og det informerer automatisk de berørte personer. via Android -appen kan vi se, hvad der sker, og kalde på nødsituationer. Sensorfliseholder med batterioplader, fugtigheds- og temperatursensor, SD -hukommelseskortplads, USB -port Tilslutter til pi og sender data til Amazon -taletjenester.
Mikro-USB strømkabel til Raspberry Pi.
Micro SD -kort (minimum 8 GB) - Du skal bruge et operativsystem for at komme i gang. NOOBS (New Out of the Box Software) er en brugervenlig installationssystem til styresystem til Raspberry Pi. Den enkleste måde at få NOOBS på er at købe et SD -kort med NOOBS forudinstalleret - Raspberry Pi 8 GB forudindlæst (NOOBS) Micro SD -kort. Alternativt kan du downloade og installere det på dit SD -kort (følg instruktionerne her).
USB 2.0 Mini Microphone - Raspberry Pi har ikke en indbygget mikrofon; for at interagere med Alexa skal du bruge en ekstern til at tilslutte.
Ekstern højttaler med 3,5 mm lydkabel.
Et USB -tastatur og en mus og en ekstern HDMI -skærm - vi anbefaler også at have et USB -tastatur og en mus samt en HDMI -skærm ved hånden, hvis du ikke kan fjernbetjene (SSH) til din Pi.
WiFi trådløs adapter til Pi 2. Bemærk: Pi 3 har indbygget WiFi. For ekstra kredit viser vi dig, hvordan du fjernbetjener (SSH) til din enhed, hvilket eliminerer behovet for en skærm, tastatur og mus - og hvordan til hale logs til fejlfinding.
Trin 2: Tilslut Raspberry Pi til mobil med Huawei E303 -modem


Raspberry Pi er en fantastisk IoT -platform, og det er endnu bedre med en mobil internetforbindelse.
At have mobilforbindelse på din Raspberry Pi kan åbne op for en hel verden af andre fede projekter for dig. Overalt hvor wifi måske ikke er muligt, kan du nu have en internetforbindelse.
Følg bare disse enkle instruktioner:
- Installer den nyeste version af Raspbian ved at følge instruktionerne på Raspberry Pi -webstedet.
- Indsæt Hologram SIM -kortet i Huawei -modemet ved at skubbe dækslet af og derefter indsætte det med kontakterne nedad. Bemærk, at det tager et mini-SIM-kort.
- Tilslut modemet til Raspberry Pi og start Pi op
- Åbn et terminalvindue, og skriv ifconfig. Du bør se en post for eth1 som vist på billedet.
- Skriv dhclient eth1 for at tildele en intern IP -adresse til modemet.
- Åbn webbrowseren på Pi og gå til
- Gå til profilstyringssiden i modemindstillingerne, og opret en ny profil. Du vil indstille APN til "hologram" og lade brugernavnet og adgangskoden stå tom som vist på billedet.
- Gå derefter til siden Mobil forbindelse og kontroller, at netværket er indstillet til "Auto", og at roaming er aktiveret.
- Modemet skal nu oprette forbindelse til mobilnetværket (du vil se LED'en på modemet lyse, når det opretter forbindelse)
- Prøv at pinge noget eller gå til et websted (f.eks. Http://hologram.io/test.html)Du skulle nu kunne gøre hvad du vil over internettet.
- Modemet gemmer dine APN -indstillinger, så du ikke behøver at konfigurere det igen.
- Nyere versioner af Raspbian burde ikke have brug for nogen ekstra konfiguration for automatisk at oprette forbindelsen, når kortet er tilsluttet, men hvis du har problemer, skal du tilføje disse linjer til/etc/network/interfaces
allow-hotplug eth1
iface eth1 inet Dhcp
Trin 3: Opsætning af din Pi

Medmindre du allerede har Raspbian Jessie installeret på din Pi, skal du følge vores vejledning - Opsætning af hindbærpi - der vil guide dig til at downloade og installere Raspbian Jessie og forbinde hardware (hvis du ikke er bekendt med Raspberry Pi, anbefaler vi stærkt du følger guiden ovenfor for at få din Pi op og klar, før du går videre).
Trin 4: Tilmeld dig en Amazon -udviklerkonto

Medmindre du allerede har en, skal du gå videre og oprette en gratis udviklerkonto på developer.amazon.com. Du bør gennemgå AVS -vilkårene og -aftalerne her.
Trin 5: Opret en enhed og sikkerhedsprofil

Følg trinene her for at registrere dit produkt og oprette en sikkerhedsprofil.
Bemærk følgende parametre. Du skal bruge dem i trin 5 nedenfor.
- ProductID (også kendt som Device Type ID),
- ClientID og
- ClientSecret
Vigtigt: Sørg for, at dine tilladte oprindelser og tilladte returwebadresser er angivet under Sikkerhedsprofil> Webindstillinger (se Opret en enhed og sikkerhedsprofil):
- Tilladt oprindelse: https:// localhost: 3000
- Tilladte returwebadresser: https:// localhost: 3000/authresponse
Trin 6: Klon prøve -appen
Åbn terminal, og skriv følgende:
cd Desktopgit-klon
Trin 7: Opdater installationsskriptet med dine legitimationsoplysninger

Inden du kører installationsskriptet, skal du opdatere scriptet med de legitimationsoplysninger, du fik i trin 3 - ProductID, ClientID, ClientSecret. Indtast følgende i terminalen:
cd ~/Desktop/alexa-avs-sample-appnano automatiseret_install.sh
Indsæt værdierne for ProductID, ClientID og ClientSecret, som du fik fra trin 3 ovenfor. Ændringerne skal se sådan ud:
- ProductID = "RaspberryPi3"
- ClientID = "amzn.xxxxx.xxxxxxxxx"
- ClientSecret = "4e8cb14xxxxxxxxxxxxxxxxxxxxxxxxxxx6b4f9"
Skriv ctrl-X og derefter Y, og tryk derefter på Enter for at gemme ændringerne i filen.
Trin 8: Kør Install Script

Du er nu klar til at køre installations scriptet. Dette vil installere alle afhængigheder, herunder de to wake word -motorer fra Sensory og KITT. AI.
Bemærk: Installationsskriptet installerer alle projektfiler i den mappe, scriptet køres fra. For at køre scriptet skal du åbne terminal og navigere til den mappe, hvor projektet blev klonet. Kør derefter følgende kommando:
cd ~/Desktop/alexa-avs-sample-app. automatiseret_install.sh
Du bliver bedt om at besvare et par simple spørgsmål. Disse hjælper med at sikre, at du har gennemført alle nødvendige forudsætninger, før du fortsætter.
Når guiden starter, tag en kop kaffe - det tager cirka 30 minutter.
Trin 9: Kør din webservice, prøve -app og Wake Word Engine



Nu hvor installationen er fuldført, skal du køre tre kommandoer i 3 separate terminalvinduer:
- Terminalvindue 1: at køre webtjenesten til godkendelse
- Terminalvindue 2: for at køre prøve -appen til at kommunikere med AVS
- Terminalvindue 3: for at køre wake word -motoren, som giver dig mulighed for at starte en interaktion ved hjælp af sætningen "Alexa".
Bemærk: Disse kommandoer skal køres i rækkefølge.
Terminalvindue 1
Åbn et nyt terminalvindue, og skriv følgende kommandoer for at hente den webtjeneste, der bruges til at godkende din prøve -app med AVS:
cd ~/Desktop/alexa-avs-sample-app/samplescd companionService && npm start
Serveren kører nu på port 3000, og du er klar til at starte klienten. Se API Oversigt Autorisation for at lære mere om autorisation.
Terminalvindue 2
Åbn et nyt terminalvindue, og skriv følgende kommandoer for at køre prøve -appen, som kommunikerer med AVS:
cd ~/Desktop/alexa-avs-sample-app/samplescd javaclient && mvn exec: exec
Se API -oversigtsgrænseflader for at lære mere om de meddelelser, der sendes til/fra AVS.
Lad os gå gennem de næste par trin, der er relevante for Window
1. Når du kører klienten, skal der dukke et vindue op med en meddelelse, der siger - Registrer din enhed ved at besøge følgende URL i en webbrowser og følge instruktionerne:
localhost: 3000/provision/d340f629bd685deeff28a917. Vil du gerne åbne URL'en automatisk i din standardbrowser?
Klik på "Ja" for at åbne webadressen i din standardbrowser.
2. Hvis du kører Raspbian Jessie med Pixel -skrivebordet (og med Chromium -browser), får du muligvis en advarsel fra browseren. Du kan komme udenom det ved at klikke på Avanceret -> Fortsæt til localhost (usikkert).
3. Du bliver ført til et Login med Amazon -webside. Indtast dine Amazon -legitimationsoplysninger.
4. Du bliver ført til en Dev Authorization -side, der bekræfter, at du gerne vil have, at din enhed får adgang til den tidligere sikkerhedsprofil. Klik på Okay.
5. Du vil nu blive omdirigeret til en URL, der begynder med
6. Vend tilbage til Java -programmet, og klik på knappen OK. Klienten er nu klar til at acceptere Alexa -anmodninger.
Terminalvindue 3
Bemærk: Spring dette trin over for at køre den samme app uden et wake -word engine.
Dette projekt understøtter to tredjeparts wake word-motorer: Sensory's TrulyHandsFree og KITT. AI's Snowboy. Parameteren -e bruges til at vælge agenten og understøtter to værdier for {{engine}}: kitt_ai og sensorisk.
Åbn et nyt terminalvindue, og brug følgende kommandoer til at hente en wake word -motor fra Sensory eller KITT. AI. Wake word -motoren giver dig mulighed for at starte interaktioner ved hjælp af sætningen "Alexa".
For at bruge Sensory wake word -motoren skal du skrive -
cd ~/Desktop/alexa-avs-sample-app/samplescd wakeWordAgent/src &&./wakeWordAgent -e sensorisk
eller skriv denne for at bruge KITT. AI's wake word engine -
cd ~/Desktop/alexa-avs-sample-app/samplescd wakeWordAgent/src &&./wakeWordAgent -e kitt_ai
Nu har du en fungerende håndfri AVS-prototype! Brug følgende ressourcer til at lære mere om tilgængelige wake word-motorer:
- Sensorisk
- KITT. AI
Trin 10: Tal med Alexa

Du kan nu tale med Alexa ved blot at bruge vågneordet "Alexa". Prøv følgende -
Sig "Alexa", og vent derefter på bip. Sig nu "hvad er klokken?" Sig "Alexa", og vent derefter på bip. Sig nu "hvad er vejret i Seattle?" Hvis du foretrækker det, kan du også klikke på knappen "Lyt" i stedet for at bruge vågneordet. Klik en gang på knappen "Lyt", efter at du har sluppet klikket, skal du vente på lydsignalet, før du begynder at tale. Det kan tage et par sekunder, før du hører lydsignalet
Trin 11: Sådan logger du ud af prøve -appen
Se vejledning til prøveudlogning af apper.
Trin 12: Gå hovedløs og slap af med skærmen, tastaturet og musen


Nu hvor du har kørt din AVS -prototype, kan du slippe af med skærmen, tastaturet og musen. Du kan gøre det ved at bruge SSH og VNC.
Anbefalede:
Chicken Coop Door - Arduino Based: 5 trin (med billeder)

Chicken Coop Door - Arduino Based: Først og fremmest er mit modersmål hollandsk, så undskyld for mulige stavefejl. Hvis noget ikke er klart, skal du bare efterlade en besked i kommentarerne. Dette er mit første arduino -projekt. Da min kone var træt af at åbne døråbningen manuelt hver dag
Crack the Code Game, Arduino Based Puzzle Box: 4 trin (med billeder)

Crack the Code Game, Arduino Based Puzzle Box: I denne Instructable vil jeg vise dig, hvordan du bygger dit eget crack -kodespil, hvor du bruger en roterende encoderhjul til at gætte den tilfældigt genererede kode til pengeskabet. Der er 8 lysdioder på forsiden af pengeskabet for at fortælle dig, hvor mange af de
Personal Assistant - Intellect Machine: 7 trin

Personlig assistent - Intellektuel maskine: I dagens hektiske verden har man ikke tilstrækkelig tid til at holde forbindelsen til den ydre såvel som den sociale verden. Man har muligvis ikke tid nok til at få daglige opdateringer vedrørende aktuelle anliggender såvel som sociale verden som facebook eller gmail. Én
Dotter - Kæmpe Arduino Based Dot Matrix Printer: 13 trin (med billeder)

Dotter - Kæmpe Arduino Based Dot Matrix Printer: Hej, velkommen i denne instruktive :) Jeg er Nikodem Bartnik 18 år gammel maker. Jeg lavede mange ting, robotter, enheder gennem mine 4 års fremstilling. Men dette projekt er nok det største, når det kommer til størrelse. Det er også meget godt designet, synes jeg
DIY Smart Follow Me Drone With Camera (Arduino Based): 22 trin (med billeder)

DIY Smart Follow Me Drone With Camera (Arduino Based): Droner er meget populære legetøj og værktøjer i disse dage. Du kan finde professionelle og endda begyndere droner og flyvende gadgets på markedet. Jeg har fire droner (quadcopters og hexcopters), fordi jeg elsker alt, hvad der flyver, men den 200. flyvning er ikke
