Indholdsfortegnelse:
- Trin 1: Se videoen
- Trin 2: Materialekartotek
- Trin 3: Planen og designet …
- Trin 4: Nogle vigtige punkter om materialerne
- Trin 5: Lav basen
- Trin 6: Byg toppen af den bærbare computer
- Trin 7: Lav Tilt Display
- Trin 8: Kurv kanterne
- Trin 9: Fremstilling af kantvægrammen: (konturen)
- Trin 10: Skær lydporten ud
- Trin 11: Sæt basen og rammen sammen
- Trin 12: Noget læderarbejde…
- Trin 13: Saml toppen
- Trin 14: Saml komponenterne på basen
- Trin 15: LED'er for opladningsindikatorer (indikator for opladningsstatus)
- Trin 16: Saml skærmen
- Trin 17: Sæt alt sammen
- Trin 18: Valg af operativsystem
- Trin 19: Installation af operativsystemet
- Trin 20: Konfiguration af yderligere hardwares (wifi, 3G Dongle, Bluetooth osv.)
- Trin 21: Tid til at sige farvel

Video: Pi-Berry bærbar computer-den klassiske DIY bærbare: 21 trin (med billeder)

2024 Forfatter: John Day | [email protected]. Sidst ændret: 2024-01-30 08:27



Den bærbare computer, jeg lavede “The Pi-Berry Laptop” er bygget op omkring Raspberry Pi 2. Den har 1 GB RAM, Quad-core CPU, 4 USB-porte og en Ethernet-port. Den bærbare computer opfylder dagligdagens behov og kører problemfrit programmer som VLC medieafspiller, Mozilla Firefox, Arduino IDE, Libre Office, Libre CAD osv. … For nemheds skyld at bruge og læse Displayet på den bærbare computer blev valgt til at være 10,1 tommer (IPS -teknologi) HD Display med parameterstyring (lysstyrke, kontrast, mætning og farve). Med en vægt på kun 1547 gram er den perfekt at have med på skoler og gymnasier.
16000mAh batteripakken (10000+6000) giver strøm til den bærbare computer. Når den er fuldt opladet, kører den bærbare computer i cirka 4-5 timer. Den bærbare computer er endda udstyret med batteriniveaumåler, der viser opladningsstatus for den bærbare computer. Kabinettet (chassis) på den bærbare computer er fremstillet af MDF (Medium Density Fiber) -ark og dækket med italiensk læder for at give det et elegant look.
Det "passive ventilationssystem" (køling uden ventilator) design af den bærbare computer er så effektivt, at det eliminerer behovet for en køleventilator for at afkøle CPU'en og dermed spare energi og øge batteritiden.
Mit design giver også fuld adgang til SD -kortet (til skift af operativsystemer) og GPIO -benene. Det betyder, at du kan bruge hindbær pi 2 til dine fremtidige projekter (gode nyheder for hindbær pi entusiaster). Adgangen til GPIO -benene betyder også, at hele systemet kan konverteres til en bærbar mobil programmeringsarbejdsstation!
Projektet blev inspireret af SilverJimmys Instructable: LapPi- Raspberry Pi netbook.
Hvorfor har jeg brug for en laserskærer? (Dommernes spørgsmål)
Dette projekt blev succesfuldt gennemført ved hjælp af få grundlæggende bygningsværktøjer. Jeg har planer om at bruge højteknologisk teknologi (laserskæring og 3D-udskrivning) og tage dette projekt (og mine fremtidige) til et helt næste niveau. Min fremtidige planer er at tilføje RFID-adgang, læse fingeraftryksadgangskoder, indbygget web-kamera osv. til den bærbare computer. Epilog laserskæreren kan hjælpe mig med at opnå dette. Jeg planlægger også at udvikle kits (ved hjælp af computerstøttet design "CAD") af den bærbare computer for at hjælpe alle med at lære om teknologi og nyde DIY -himlen.
Snapchat og Instagram: @chitlangesahas
Jeg vil elske at forbinde med jer på Snapchat og Instagram, jeg dokumenterer oplevelsen, lærer noget og svarer også på spørgsmål på disse platforme. Ser frem til at forbinde! Her er mit brugernavn til begge: @chitlangesahas

Hvis du kan lide dette projekt, kan du belønne mig ved at bruge dine lukker -klik -færdigheder ved at dele mit arbejde med alle dine venner. Til gengæld tilbereder jeg flere instruktører, som jeg kan dele med dig. Eventuelle forslag eller forespørgsler er velkomne i kommentarerne. Tak for din støtte!
Trin 1: Se videoen



Her er HD -videoen for at tage en oversigtstur på den bærbare computer.
Trin 2: Materialekartotek


Her er listen over materialer, du har brug for til at bygge PI-Berry bærbar computer:
1) Hindbær pi 2
2) 10,1 tommer IPS HD -skærm (eller enhver brugerdefineret størrelse LCD efter dit valg)
3) HDMI -kabel (kortere jo bedre)
4) En 6000 mAh Power-bank
5) En 10000 mAh Power-bank
6) Transistor monteringskit (til de små skruer i sættet) [se billeder senere]
7) MDF -ark
8) Sort og hvidt italiensk læder
9) OTG -kabel (2 kabler) til opladningsporte…. Den mandlige header passer i powerbankens opladningsport.
10) 7 tommer tastatur (jeg tog ud af et tablet etui)
11) Et friktionshængsel (klik her)
12) Grundlæggende færdigheder og værktøjer til fremstilling som stiksav, loddepistol, boremaskine, filer osv …
Trin 3: Planen og designet …




Billedet ovenfor viser funktionen af Pi-Berry Laptop. På det tidlige designstadium lavede jeg udskæringer af individuelle komponenter på et kortpapir for at finde ud af, hvordan de skulle placeres inde i den bærbare computers krop (chassis). her er det bedst mulige design, jeg fandt på. Komponenterne er strategisk placeret for at tillade det minimale pladsforbrug.
Bemærk: Jeg kunne ikke finde et HDMI -kabel, der er kortere end 1 meter, så jeg måtte ende med at sno kablet mellem skærmdriveren og hindbær Pi. Jeg prøvede selv at lave et kabel ved at lodde han -til -han -stik, men uden held.
Trin 4: Nogle vigtige punkter om materialerne
Så … Det første spørgsmål kan ramme dig, hvor du kan få materialerne. Oftere får du måske ikke nøjagtig de samme materialer. Så her er vigtige funktioner, du skal kigge efter, mens du søger efter den tilsvarende del eller komponent.
1) Power Bank (batteri på den bærbare computer): Den powerbank, vi valgte, skal have to vigtige funktioner: a) Pass-Through Charging (PTC), hvilket betyder, at vi samtidig skal kunne oplade og bruge den bærbare computer på samme tid. Nogle powerbanker understøtter ikke dette, og vi må vente, indtil batteriet oplades fuldstændigt for brug af den bærbare computer. En anden mulighed, hvis powerbank-dosenten ikke har PTC, er at oplade Li-Ion-batteriet via TP4056-modul. Jeg gjorde dette. b) Opladningsstatusindikator: Da hindbær pi ikke har en funktion til at vise batteristatus, har vi brug for powerbanken for at vise den aktuelle status for den opladning, der er tilbage i batteriet. Denne indikation kan være digital (du skal lave en separat slot) eller bare 3 LED'er (Min præference).
2) Friktionshængsel (til tilt -stil -display): Hængslet, jeg brugte, var fra en gammel bærbar DVD -afspiller. Hvis du ikke har en liggende, bliver du nødt til at kigge efter et friktionshængsel, der er lille nok til at gemme sig i. Hængslet skal understøtte modmomentet påført efter vægten af skærmen.
3) Displayet: Displayet / skærmen, jeg valgte, var en 10,1 tommer IPS -teknologi HD -skærm. Denne skærm var ekstremt tynd og passede til mit design.
4) Tastatur: Tastaturet var fra et tablet -pc -etui. Dette var det bedste og mindste tastatur, jeg fandt på det lokale marked. Selvom der ikke er nogen pegefelt på den bærbare computer, gør den trådløse mus jobbet godt. Der er tastaturer specielt med en trackpad, de kan også bruges til projektet.
5) Transistor Fitting Kit skruer: For at skrue hindbær pi og andre PCB'er i den bærbare computer, har vi brug for små skruer. Den bedste måde at finde dem på er transistorbeslagets skruer. Du kan købe små skruer fra markedet, men det er let, tror jeg!
Trin 5: Lav basen




Til at begynde med.. starter vi opbygningen ved at lave basen til den bærbare computer. Dette er den del, hvor alle komponenterne vil blive skruet (eller limet i nogle tilfælde). For at lave basen
1) Marker placeringen af komponenterne
2) markér borepunkter (PCB)
3) Skitsér bunden af basen, mens der efterlades et lille mellemrum fra hver side, så alt forbliver rummeligt.
4) Sørg nu for, at alt ser godt ud som forventet, og skær bunden med et stiksav.
5) Fil de ru kanter. Bare for at gøre dem blødere.
Tag dig god tid og skær den så ren som muligt, da dette vil påvirke det endelige resultat.
Bemærk Vær forsigtig med at få hjørnerne i 90 graders vinkel. Vi vil have dem til at være så præcise som muligt. Brug af en laserskærer giver den bedste kvalitet, men jeg har ikke en, så jeg brugte stiksaven.
Trin 6: Byg toppen af den bærbare computer



Når vi har bygget en base, er det tid til at lave den øverste sektion, hvorfra tastaturet skal monteres. Jeg har designet planerne for skæringen. Brug dem til at lette arbejdet.
1) Brug bunden som skabelon og skær endnu et stykke rektangel MDF.
2) Tag tastaturets dimensioner og marker det øverst.
3) Marker den lille åbning for ventilation og for adgang til Raspberry Pi. (Dette giver os mulighed for let at skifte SD -kort og også få adgang til GPIO -benene på pi'en til fremtidige projekter)
4) Marker også displayets kontrolknappestørrelse under ventilationsporten.
5) Nu skal du bruge stiksaven til at skære åbningerne og også ved at bore boret ud i knaphullerne (til displaystyring).
6) Fil MDF -arket for at få en blød finish.
7) Jeg gav også de skarpe kanter en vinkel med en slibebit for at få et bedre udseende.
FORSIGTIG: Vær forsigtig, mens du bruger stiksaven. Skær til passende mål, fordi der ikke er nogen vej tilbage på dette stadie!
"Forbered og forhindr, ikke reparer og omvender dig."
Trin 7: Lav Tilt Display




En smuk blomst er ufuldstændig uden sine blade…. på samme måde er bærbar ufuldstændig uden at vippe eller folde skærmen. Dette trin forklarer skæreplanerne for skærmen med vippestil og det specielle hængsel, der bruges.
1) Brug basen (vi lavede i trin 4) som skabelonen til at skære 2 stykker MDF.
2) markér et "rektangel" i henhold til skærmens størrelse. Dette fungerer som skærmholderen.
3) Brug et stiksav langs sporet.
4) Som sædvanlig arkiver kanterne og giver det et glat udseende.
OM det specielle hængsel: Til fremstilling af en Folding Style -skærm har vi brug for et HÆNGSEL af den type, der vises på billederne. Disse hængsler er type friktionshængsler, der er specielt fremstillet til formålet. Jeg fik det fra en gammel bærbar Dvd -afspiller. Dette passer perfekt til jobbet. Du kan finde detaljerne på det link, der er angivet i styklisten.
BEMÆRK Det er vigtigt, at du får en friktionshængsel i perfekt størrelse til den bærbare computers vippeskærm, fordi for lille hængsel vil være ustabil og større størrelse vil se akavet ud. Brug skrue og møtrik (transistormonteringssæt) til at fastgøre hængslet til skæringen. Vær også meget præcis, når du arkiverer delene, overskydende arkivering vil lade displayet løsne og falde ud. "Hver millimeter tæller her!"
Trin 8: Kurv kanterne



Buede kanter over hjørner er et karakteristisk træk ved en veldesignet bærbar computer. Til kurvning af kanterne brugte jeg et kompas og markerede nogle "buer". Derefter ved hjælp af filen gav filning af det overskydende træ de buede kanter.
Et billede siger mere end tusind ord:)
Trin 9: Fremstilling af kantvægrammen: (konturen)




Vi har bygget basen og toppen af den bærbare computer. "Border wall frame" er rammen, der sidder mellem det øverste lag (tastatur et) og bunden (base) og fungerer som "gap filler" og rammen på den bærbare computer.
Jeg har brugt 10 mm tykt finertræ til at lave kanten af den bærbare computer. Jeg håbede på en glattere afslutning med dette, så jeg gik med det. Det levede faktisk op til forventningerne.!
Til fremstilling af rammen / kanten af "PI BERRY"
1) Brug basen af den bærbare computer som skabelon til at skære den passende længde af finertræ.
2) Spor de samme buer på hjørnerne, som vi gjorde i det sidste trin.
3) Brug fil og sandpapir til at kurve op ad kanterne.
Tag et kig på placeringsplanen og den overordnede plan, der er angivet på billederne. Vi skal skære 2 slots (en til hindbær pi og opladningsplads).
BEMÆRK: Det er vigtigt at kontrollere, at træpinden er fejlfri. Fejlfrit betyder, at de to modsatte kanter er nøjagtigt "parallelle", og også pinden er helt lige. Hvis der endda er en lille bøjning, vil dette dramatisk påvirke projektets endelige kvalitet
Trin 10: Skær lydporten ud



Ved hjælp af en 5 mm bor, lavede jeg en strategisk udskæring for at give plads til lydstikket. I begyndelsen planlagde jeg at bruge en traditionel port og derefter lodde ledningerne til det respektive sted på Raspberry Pi 2. Men senere, da jeg købte mine forsyninger, stødte jeg tilfældigt på et færdigt lydkabel med den ene ende han og den anden hun ("Det er bedst at bare gå med strømmen."!)..
BEMÆRK: Se på planen på billedet.
Trin 11: Sæt basen og rammen sammen




For at lave et grundlæggende chassis at arbejde med, sammensæt den ramme, vi byggede (finertræ) og bunden af den bærbare computer.
1) Markér placeringen af opladningsporten og hindbærpi på basen.
2) Brug klatter af varm lim til at fastgøre rammen på bunden.
3) Borning af nogle styrehuller hammer nogle tynde søm for at fastgøre rammen til bunden.
4) Bor hullerne i bund -MDF'en til at skrue skærmdriveren og hindbærpi 2. Dette er vigtigt, fordi vi ikke kan gøre det senere (efter at læderet har arbejdet i det næste trin)
BEMÆRK Kontroller, om Raspberry pi og opladningsporten passer i de slots, vi efterlod i rammen. Vi bruger de små skruer, der findes i transistormonteringssæt til at passe printkortene til basen
Trin 12: Noget læderarbejde…



For at tilføje et elegant look til PI-Berry valgte jeg at tilføje det et strejf af læderarbejde. Jeg brugte noget italiensk læder til formålet. Displayet var dækket med hvidt og bundstøtten med sort. (Bare en personlig favoritkombination!)
1) Skær læderstykkerne i henhold til målingerne af de forskellige stykker, vi lavede i tidligere trin.
2) Brug dine læderarbejdefærdigheder og lim læderstykkerne til den bærbare computers krop.
Jeg brugte gummibaseret klæbemiddel til at lime stykkerne til kroppen. Det er den bedste lim til formålet i min erfaring!
Vær tålmodig, når du påfører læderet. Undgå kedelige hjørnesamlinger. Tag dig god tid og gør dette trin bedst muligt, for den sidste finish afhænger af dette trin.
Beklager ikke mange fotos: (Mine hænder rodede med limen, og jeg kunne ikke trykke på lukkeren.!
Trin 13: Saml toppen



Når vi har dækket delene i italiensk læder, skal vi begynde at sammensætte alt. Til at starte med samler vi den øverste del, hvor tastaturet er monteret.
1) Brug nogle 2,5 mm MDF -stykker til at lave tastaturholderen. de små stykker MDF forhindrer tastaturet i at synke ned i kroppen.
2) Brug en lille mængde lim til bare at holde tastaturet på plads (forhindrer det i at lirke op)
3) Skær en lille åbning nær øverst til venstre (se planen og billederne), så skærmens stik kan passere igennem.
4) Pass displaytrådene.. forsigtigt for ikke at bryde dem, mens du gør dette.
5) Lim også skærmkontrolens printkort varm.
BEMÆRK: Skærmstikledningerne er for svage til at modstå stød. De kan gå i stykker, mens du arbejder med dem, så vær forsigtig, når du håndterer dem.
Trin 14: Saml komponenterne på basen




Nu begynder vi at sætte den bærbare computer. Til at begynde med begynder vi at samle printkortene og andre komponenter på basen.
1) Skru hindbær pi 2 og skærmdriveren på deres passende steder. (SE PLANER)
2) Hot Lim lim batterierne (Powebanks) til basen.
3) Spol HDMI -kablet for at gøre det til den korteste og varme lim for at sikre det.
4) Varm lim opladningsportene på de respektive steder.
5) Lod lod forbindelserne mellem Raspberry pi 2 og Display Driver til kontakterne.
BEMÆRK: Hæld passende mængde varm lim på batterierne. Limen er temmelig varm, og mere lim vil sandsynligvis opvarme den unormalt og påvirke litiumbatteriets celle indeni. "Celler hader varme"!
Trin 15: LED'er for opladningsindikatorer (indikator for opladningsstatus)


Da hindbær pi ikke har en funktion til at vise batteristatus, har vi brug for det eksterne arrangement for at tilføje indikatoren. Min powerbank havde lysdioder til at vise den aktuelle status for opladningen tilbage i batteriet. Denne indikation kan være digital (du skal lave en separat slot) eller bare 3 LED'er (Min præference). Jeg loddet forlængerledninger til LED'erne og varmlimede det til rammen. Ledningerne passerede gennem hullerne mellem MDF og ramme. Dette fuldender arrangementet af LED'er for ladestatusindikatorer.
BEMÆRK: Dette trin er fuldstændigt valgfrit, men det er bedre at kende den aktuelle opladningsstatus, mens du arbejder. De fleste powerbanks slukker for strømmen, hvis batteriet er under sit kritiske niveau. Vi ønsker ikke denne afbrydelse, så hellere tilføj afgiftsindikationen
Trin 16: Saml skærmen




For at samle displayafsnittet
a) Marker huller til hængslet på rammen.
b) Bor huller på rammen, pas på ikke at splitte træet, for der er ingen vej tilbage på dette stadium.
c) Skru hængslerne på rammen.
d) Læg lidt dobbelt tape på skærmen.
e) Sæt skærmstikket på skærmen, og kontroller, om det fungerer som forventet.
f) Tryk skærmen ind i den slot, vi lavede i tidligere trin.
Trin 17: Sæt alt sammen




Efter at vi har bygget alt til mærket, tid til at sætte alt sammen. Inden du gør dette, skal du kontrollere alle forbindelser og kontrollere, at de er korrekt kablet.
For at binde den øverste MDF til rammen brugte jeg varm lim. Vær forsigtig med ikke at bruge overskydende lim, for mens du trykker de to dele sammen, drypper den overskydende lim fra kanterne.
Jeg havde planer om at lave et skruemøtrikarrangement for at fastgøre toppen og rammen. Dette er praktisk, når vi skal åbne sagen i tilfælde af vedligeholdelse. Men jeg kunne ikke klare at få det rigtigt. Så jeg gik med den varme lim..
Trin 18: Valg af operativsystem
Valget af operativsystem afhænger helt af den type arbejde, du udfører. Jeg ville have funktionerne på et skrivebord, så jeg gik med Ubuntu Mate OS. Der er et par andre, der skal overvejes:
1) Ubuntu Mate: Ubuntu MATE er et stabilt, brugervenligt operativsystem med et konfigureret skrivebordsmiljø. Ideel til dem, der ønsker mest muligt ud af deres computere og foretrækker en traditionel desktop -metafor. Du kan downloade billedet her: UBUNTU MATE
2) Raspbian: Raspbian er Raspberry Pi Foundation's officielt understøttede operativsystem. Du kan installere det med NOOBS eller downloade billedet her: RASPBIAN. Raspbian leveres forudinstalleret med masser af software til uddannelse, programmering og generel brug. Det har Python, Scratch, Sonic Pi, Java, Mathematica og mere.
3) OSMC (Open Source Media Center) er en gratis og open source medieafspiller baseret på Linux og grundlagt i 2014, der lader dig afspille medier fra dit lokale netværk, tilsluttet lagerplads og internettet. OSMC er det førende mediecenter med hensyn til funktionssæt og fællesskab og er baseret på Kodi -projektet. Download her: OSMC.
Der er mange andre operativsystemer at lege med. Se dem her:
Trin 19: Installation af operativsystemet
Når du er besluttet med det operativsystem, du vil gå med, er det tid til at installere det på hindbær pi 2. Raspberry pi 2 støvler fra SD -kortet. Så vi er nødt til at få billedet ind på SD -kortet.
Hvilken type SD -kort er bedst? Anbefalingen af SD -kortets størrelse afhænger af det operativsystem, vi installerer. Jeg brugte 16 GB klasse 10 micro SD -kort. Dette gav mig følgende fordele: a) Jeg fik mere plads til opbevaring (jeg skulle administrere partitioner for at få den resterende plads på kortet). Klasse 10 -kort er hurtigere til at starte og udføre læse skriveoperationer. Sådan valgte du SD -kortet.
Skrivning af BILLEDEN fra OS til SD -kortet udføres ved at brænde billedfilen ved hjælp af Win32 Disc Imager.
1) Brug af SD -formateringsværktøjet Formater SD -kortet. (Formattype: QUICK; Formatstørrelsesjustering; ON)
2) Åbn Win32 Disk Imager, og find det billede, du har downloadet. Klik på "Skriv", når du er klar.
3) Vent til skrivningen er fuldført. Hastigheden af denne proces afhænger af SD -kortets KLASSE -type (klasse 10 er hurtigere end klasse 4)
4) Når skrivningen er færdig, skubbes SD -kortet sikkert ud af computeren.
5) Hvis du fulgte trinene korrekt, skulle raspberry pi starte med succes med operativsystemet.
Trin 20: Konfiguration af yderligere hardwares (wifi, 3G Dongle, Bluetooth osv.)
Det meste af USB -hardware ** (kompatibelt med raspberry pi 2) fungerer ud af kassen. Men nogle af enhederne skal have driverne installeret. Jeg foretrækker at bruge følgende liste over hardwares:
1) For WIFI: Realtek RTL8192cu eller den officielle
2) Bluetooth: Bluetooth 4.0 USB -modul
3) USB 3G -dongler: Der er en masse understøttede: Huawei: E1750, E1820
ZTE; MF190; SMF626; MF70
(jeg brugte faktisk en reliance net-connect+. Jeg var nødt til at installere driverne.)
Hvis du har en enhed, der ikke fungerer ud af kassen. Det betyder, at du har brug for driverne. Download først de relevante driverfiler fra producentens websted, og installer derefter driverne. Google det !
Se her for at se en komplet liste over understøttede eksterne enheder til hindbær pi:
Trin 21: Tid til at sige farvel
Hej venner, tid til at sige farvel til jer alle. Vi hyggede os. Hvis du elsker dette projekt, kan du måske lide nogle af mine andre. Tjek dem her. Fortæl mig også, hvad du synes om dette projekt. Har du forslag eller spørgsmål? Send dem i kommentarerne, jeg svarer dem gerne. Farvel !


Runner Up i Epilog Contest VII


Anden pris i Raspberry Pi -konkurrencen


Første præmie i Remix 2.0 -konkurrencen
Anbefalede:
(G) Klassiske servietter: 7 trin (med billeder)

(G) Classy Wipes: Goddag hej der! Mit navn er Manou, og sammen med Max og Mirthe lavede vi et arduino -projekt. Har du også kampe i regnen, når dine briller er helt gennemblødte? Vi har løsningen: brilleklude! Dette projekt er præcis, hvad det lyder
Bærbar gaming -bærbar computer ved hjælp af Raspberry Pi: 8 trin

Bærbar gaming -bærbar computer ved hjælp af Raspberry Pi: Hej fyre, I denne instruktive vil vi lære at bygge en bærbar gaming -bærbar computer ved hjælp af Raspberry Pi.Når jeg siger gaming -bærbar, mener jeg ikke High End -bærbare, der sælges på markedet. Du vil ikke være i stand til at spille Windows -spil på denne bærbare computer
KeyPi - en billig bærbar Raspberry Pi 3 bærbar computer under $ 80: 11 trin (med billeder)

KeyPi - en billig bærbar Raspberry Pi 3 bærbar computer under $ 80: *** UPDATE *** Hej alle! Først og fremmest tak for al støtte og feedback, fællesskabet her er fantastisk :) Her er svar på nogle spørgsmål: Hvorfor lavede du dette? Jeg ville lave en bærbar computer, der havde et tastatur i fuld størrelse. Jeg følte, at
DIY sikkerheds- og hackingsmodul til din bærbare computer (TfCD): 7 trin (med billeder)
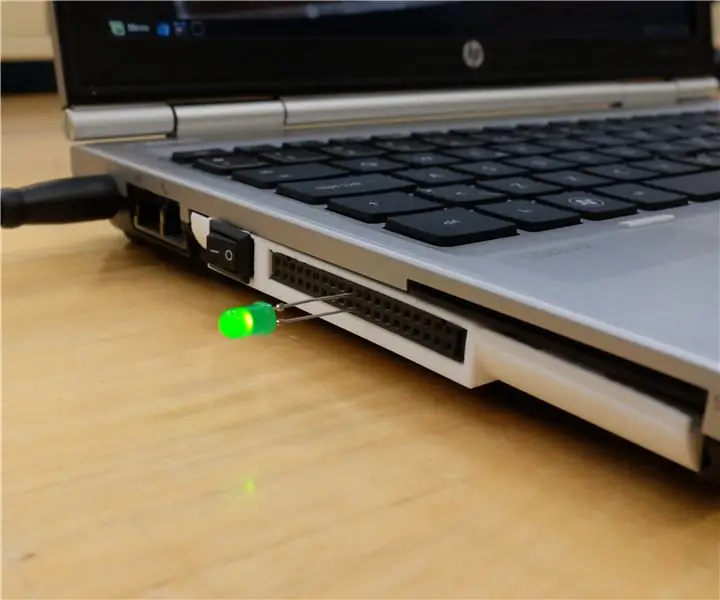
DIY -sikkerheds- og hackingsmodul til din bærbare computer (TfCD): Regelmæssige nyhedshistorier om storskala hacking og offentlig overvågning får et stigende antal mennesker til at sætte tape på deres webkameraer. Men hvorfor er det, at et fjollet stykke tape i 2017 er det eneste, der kan garantere, at ingen ser på os? Hvad
Enkel, billig, bærbar bærbar stativ/køler: 9 trin (med billeder)

Enkel, billig, bærbar bærbar stativ/køler: Dette er et superenkelt, billigt projekt, som alle kan udføre. Denne bærbare stativ/køler kan laves til enhver størrelse eller hvilken som helst bærbar computer (jeg lavede min til en 13,3 tommer MacBook)
