Indholdsfortegnelse:
- Trin 1: Nødvendige dele
- Trin 2: Nødvendige værktøjer
- Trin 3: Skær Numpad ud
- Trin 4: Placer dele
- Trin 5: Loddetilslutninger
- Trin 6: Skjul tastaturledning
- Trin 7: Sikre komponenter
- Trin 8: Saml tastatur igen
- Trin 9: Tilføj skærmen
- Trin 10: Nyd din KeyPi
- Trin 11: Problemer, du kan støde på

Video: KeyPi - en billig bærbar Raspberry Pi 3 bærbar computer under $ 80: 11 trin (med billeder)

2024 Forfatter: John Day | [email protected]. Sidst ændret: 2024-01-30 08:29



*** OPDATERING *** Hej alle! Først og fremmest tak for al støtte og feedback, fællesskabet her er fantastisk:) Her er svar på nogle spørgsmål:
Hvorfor lavede du dette?
Jeg ville lave en bærbar computer, der havde et tastatur i fuld størrelse. Jeg følte, at denne formfaktor var meget kompakt og mest af alt let nok til, at jeg faktisk kunne lave den.
Hvad kan det gøre?
Fra min brugserfaring føler jeg, at den er mere velegnet til opgaver som tekstredigering og opgaver, du kan udføre ved hjælp af kommandolinjen (hvilket er rigeligt!).
Hvad vil du bruge det til?
Tager notater i mine foredrag for nu. Vil bruge det til at eksperimentere med linux bash scripts næste gang for at udføre flere opgaver.
Hvor længe holder batteriet?
På mit aldrende knock-off 18650-batteri holder de næsten 1 time, før LCD-skærmen begynder at flimre og dør. (Seneste test 8. august) Jeg tester det snart med en bedre kvalitet fra 18650. Jeg håber, det vil vare længere, hvis ikke tror jeg, at jeg skal bruge mindst to batterier parallelt for en bedre levetid:(_
Hej allesammen!
Jeg har altid ønsket at lave en billig bærbar Raspberry Pi -computer. Der er mange Pi-bærbare computere derude, men de har sjældent et tastatur i fuld størrelse med en sådan formfaktor. Undskyld mine sub-par DIY færdigheder, og jeg håber, at du kan lide dette projekt!
-
Hvis det er skidt kalder det et Proof-of-Concept! Hahaha!
Trin 1: Nødvendige dele



I alt: $ 76
- Raspberry Pi 3 - $ 35
- 18650 batteri - $ 6,50
- Grundlæggende tastatur (jeg brugte Logitech k120) - $ 10
- DC - DC Boost Converter (DC 0,9 ~ 5V til DC 5V) - $ 2
- 18650 Batteriholder - $ 1,50
- TFT LCD -berøringsskærm til Raspberry Pi - $ 21
Note til mig selv: Tag mange flere billeder
Trin 2: Nødvendige værktøjer



- Penkniv/æskeskærer
- Loddekolbe
- Lodde
- Wire Cutter
- Wire Stripper
Wikipedia har de bedste billeder.
Trin 3: Skær Numpad ud




For at få plads til Pi og andre komponenter skal tastaturets numpad ofres haha!
- Skru tastaturskruerne af for at håndtere den øverste del af sig selv
- Træk nøglerne ud
- Skær hele numpad af
-
Håber du ikke er glad for numpads hurhur.
Trin 4: Placer dele


Eksperimenter med, hvor du skal placere delene, og vigtigst af alt, sørg for at du kan samle tastaturet igen i slutningen. Jeg skar yderligere dele af tastaturets kropsstruktur ud for at give plads til DC Boost -konverteren. Tag dig god tid med dette!
Trin 5: Loddetilslutninger

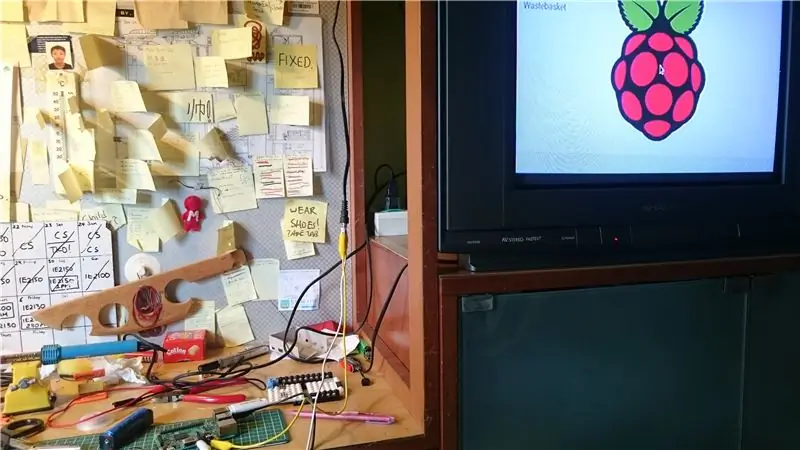
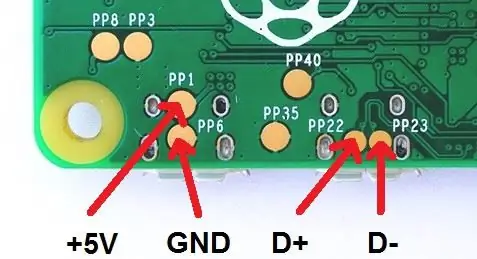
Tid til lodning! Undskyld manglen på loddebilleder haha. (Nyttig grundlæggende loddevideoguide!)
Den sværeste del at lodde var Boost -konverterens ledninger til Pi's testpuder (alias PP -point * chuckle *). Tag dig god tid, og forhåbentlig er dit loddejern ikke skidt som mit haha!
Ved at lodde til Pi's testpads, er vi i stand til at drive Pi direkte uden at bruge microUSB -porten!
-
- Lod lod batteriholderen til DC Boost -konverterforbindelserne (Nyttig vejledning om forbindelserne!)
- Lod lod DC Boost -konverteren til Raspberry Pi -forbindelser Lodde +5V -strømkablet til PP1- eller PP2 -testpuderne. Loddemetal GND (jord) bruger testpuderne PP3, PP4, PP5 eller PP6. (Sådan driver du Pi direkte via testpuder!)
- Test hele kredsløbet ved at tænde det (med et 18650 batteri)
- Installer Raspbian OS, og start det for at teste systemet
Er det et CRT -tv? *gisper*
Trin 6: Skjul tastaturledning



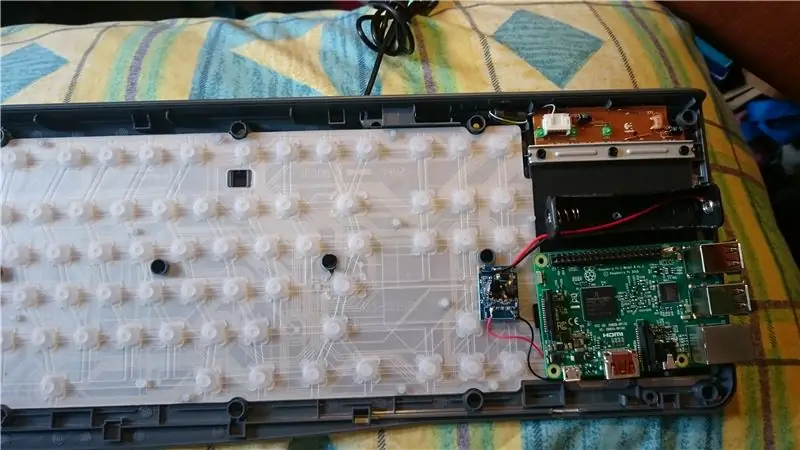
Lad os skjule den lange tastatur USB -ledning ved at forkorte den og køre den tilbage i selve tastaturet!
-
- Skær USB -stikket ud i enden af ledningen
- Kør ledningen tilbage til tastaturet
- Find ud af, hvor du skal trimme ledningen
- Trim tråd
- Lod ledningen til stikket og tilslut til Pi
Udsat? Hvad mener du med udsat … hahaha *gemmer *
Trin 7: Sikre komponenter
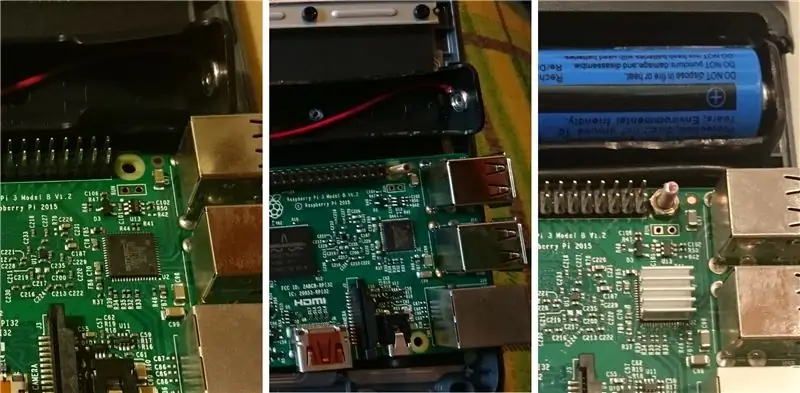

Jeg fandt en lille bolt og møtrik, der var perfekt til at fastgøre Pi til tastaturets base. Jeg justerede et af Pi's skruehuller til et skruehul på tastaturets base (ganske heldig) og fastgjorde det sammen.
-
Vent er det bluetack?
Trin 8: Saml tastatur igen



Bed om, at den tænder.
Trin 9: Tilføj skærmen




*** Opdatering ***
Efter en anmodning fra nogle om at forklare, hvordan man installerer LCD -skærmen, har jeg besluttet at gå mere ind på det!
Jeg sender snart vejledningen. Beklager ulejligheden!
Trin 10: Nyd din KeyPi
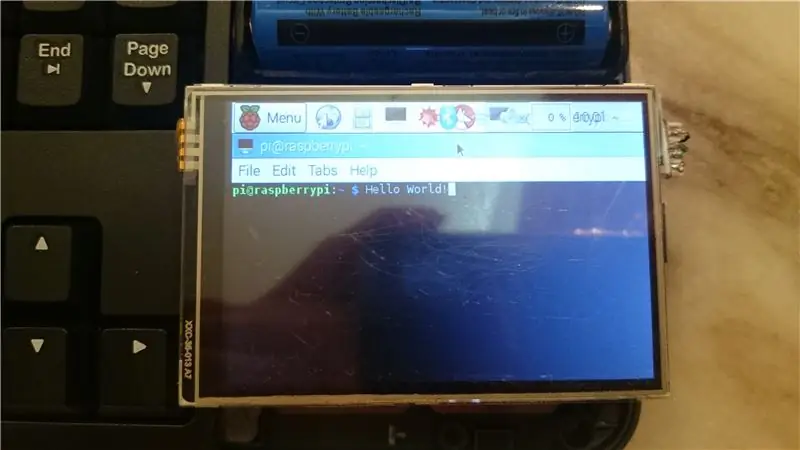
Og du er færdig!
Tak fordi du kiggede på mit projekt, god dag!
-
Hvad kan jeg overhovedet gøre med denne ting …
Trin 11: Problemer, du kan støde på


1) Det britiske/amerikanske tastaturformatproblem
- Åbn terminalen (ctrl + alt + t)
- Indtast sudo dpkg-omkonfigurer tastaturkonfiguration, og tryk på enter
- Rul til Logitech Generic Keyboard og tryk enter
- Du vil enten se en liste over britiske eller amerikanske muligheder, rul til andre og tryk på enter.
- Rul til toppen for at vælge enten Storbritannien eller USA (alt efter hvad der er øverst), tryk enter
- Vælg standard for resten af mulighederne, indtil du forlader konfigurationsvinduet og vender tilbage til terminalen.
- Ignorer nogen af meddelelserne
- Skriv sudo genstart
- Vent på, at Pi genstarter, og din @ skal være @ igen!
-
2) Fjernelse af SD -kortet fra KeyPi er så forbandet problematisk Problemet: Nogle gange vil du fjerne SD -kortet for at ændre eller geninstallere operativsystemet, men adgang til SD -kortet kræver, at du fjerner HELT tastaturlegeme. Løsningen: Start fra din USB -drev. Jeg anbefaler at bruge et mini -USB -drev til at bevare den kompakte formfaktor.
-
3) Det er svært at sende en e -mail Problemet: Brug af en e -mail -applikation med 3,5 -skærmen er så vanskelig. Løsningen: Send en e -mail via terminalen! Følg YouTuber Gaven MacDonalds youtube -video indtil 1:30.


Runner Up i Maker Olympics Contest 2016
Anbefalede:
Bærbar gaming -bærbar computer ved hjælp af Raspberry Pi: 8 trin

Bærbar gaming -bærbar computer ved hjælp af Raspberry Pi: Hej fyre, I denne instruktive vil vi lære at bygge en bærbar gaming -bærbar computer ved hjælp af Raspberry Pi.Når jeg siger gaming -bærbar, mener jeg ikke High End -bærbare, der sælges på markedet. Du vil ikke være i stand til at spille Windows -spil på denne bærbare computer
Pocket Pi - en Raspberry Pi -computer til under $ 150: 19 trin (med billeder)

Pocket Pi - en Raspberry Pi -computer til under $ 150: Venligst stem på dette projekt i Microcontroller -konkurrencen i bunden :) Dette er en hindbærpi -computer til en overkommelig pris på $ 100. Denne computer er ikke den tyndeste eller smukkeste ting på Instructables. Dette er for at få jobbet udført. Skallen er 3D pr
Ændring af en billig bærbar mobiltelefonjammer: 5 trin (med billeder)

Ændring af en billig bærbar mobiltelefonstøtte: Denne instruktive vil vise dig en hurtig proces, der giver dig mulighed for at konvertere en billig bærbar mobiltelefonstød fra kinesisk frekvens (tror jeg) til amerikanske eller andre regioners frekvenser. Specifikt denne model fra dealextreme.com : ht
Billig og hurtig bærbar iPhone / PMP -stativ: 3 trin (med billeder)

Billig og hurtig bærbar IPhone / PMP -stativ: Jeg rejser en del og har altid været på udkig efter stande for uanset PMP (personlig medieafspiller) / iPod / PSP / iPhone eller hvilken gadget, jeg i øjeblikket bruger til at se film, mens jeg flyver. fangsten er, at stativerne skal være små og lette at
Enkel, billig, bærbar bærbar stativ/køler: 9 trin (med billeder)

Enkel, billig, bærbar bærbar stativ/køler: Dette er et superenkelt, billigt projekt, som alle kan udføre. Denne bærbare stativ/køler kan laves til enhver størrelse eller hvilken som helst bærbar computer (jeg lavede min til en 13,3 tommer MacBook)
