Indholdsfortegnelse:
- Forbrugsvarer
- Trin 1: Få komponenterne samlet
- Trin 2: Beslut, om du har en tænd / sluk-kontakt
- Trin 3: Få udstyr og software påkrævet
- Trin 4: Forbered Commodore 64 -sagen
- Trin 5: Forbered Raspberry Pi
- Trin 6: Upload software til tastaturkort til Arduino Micro
- Trin 7: Tilslut Commodore, Arduino Micro og Raspberry Pi sammen
- Trin 8: Saml tænd / sluk-kontakten
- Trin 9: Konfigurer On-off Switch-softwaren på Pi
- Trin 10: Opret Lego Foundations
- Trin 11: Saml USB -porte
- Trin 12: Saml mikro-USB-porten
- Trin 13: Saml HDMI -porten
- Trin 14: Saml netværksporten
- Trin 15: Kombiner alle dele og test
- Trin 16: Opsæt RetroPie
- Trin 17: Tillykke! Tid til at spille

Video: Commodore 64 Revamp With Raspberry Pi, Arduino og Lego: 17 trin (med billeder)

2024 Forfatter: John Day | [email protected]. Sidst ændret: 2024-01-30 08:27




Dette projekt lader dig genopdage 1980'ernes gaming-scene ved at genoplive en gammel Commodore 64-hjemmecomputer ved hjælp af nye komponenter og de evigt alsidige Lego-klodser! Hvis du havde en af disse computere, giver denne build dig mulighed for at afspille glemte spil igen og slå gamle highscores. Hvis du er ny inden for retro-computing, er det nu din chance for at se, hvorfor Commodore 64 var så utrolig populær.
- En Raspberry Pi -computer bruges til at udskifte bundkortet
- RetroPie giver emuleringsplatformen til Commodore (og andre systemer)
- En lille Arduino Micro gør det muligt at bruge Commodore 64 -tastaturet som et fuldt operationelt USB -tastatur
- Lego -stykker bruges til at bygge det indre hus
- Keystone -stik giver Commodore USB-, HDMI- og netværksporte, der er forbundet internt til Pi
Dette projekt kræver ikke programmering eller elektronik. Makere, der har brugt Raspberry Pi eller Arduino boards, vil finde denne konstruktion ganske let, og det hjælper bestemt, hvis du har brugt Lego før - det har alle sikkert ?!
Dette projekt vil ikke fysisk ændre Commodore 64 -etuiet eller tastaturet, bare hvis du beslutter dig for at bruge det på en anden måde i fremtiden. Du skal muligvis reparere en gammel.
Forbrugsvarer
Disse forklares i de følgende trin. De inkluderer de komponenter, der er nødvendige til hovedbygningen, og nogle ekstra dele, der er nødvendige, hvis du vil inkludere en tænd / sluk-kontakt.
Værktøjer og software er påkrævet til opbygningen, og nogle varer vil være en del af den færdige samling, f.eks. USB -joysticks til at spille de klassiske spil med!
Trin 1: Få komponenterne samlet



De nødvendige komponenter er angivet i dette afsnit. Hvis du ikke har dem alle, er der links og forslag til rådighed for at få fat i dem med en omtrentlig prisangivelse i amerikanske dollars (pr. August 2019). Det er værd at læse denne artikel i sin helhed for at hjælpe med at beslutte om Lego og præcise kabler, du vil bruge.
Når du har alt, skal du nemt kunne gennemføre denne build i løbet af en weekend.
Commodore 64
- Ideelt set få en nedlagt maskine, men med et fungerende tastatur. Det ville være en skam at adskille en arbejdsmaskine eller en, der måske har brug for lidt opmærksomhed for at reparere! Hvis du ikke kan få en Commodore 64, bør en Vic 20 eller C16 i stedet fungere med mindre buildændringer nævnt i denne vejledning
- Commodore er sandsynligvis den sværeste del at få, men de er tilgængelige på eBay i USA og Storbritannien fra omkring $ 50. Bedst at se på en, der sælges til dele og har brug for noget TLC. Du skal bare bruge etuiet og tastaturet, så du kan muligvis købe disse dele separat
Hindbær Pi
- Raspberry Pi 2 og 3B vil fungere godt. Pi 4 er en fantastisk ny tilføjelse til Pi -familien, men tjek, at du kan få en Lego -sag til den. Bemærk også, at kabelkravene er forskellige, fordi det har mikro-HDMI- og USB-C-porte
- En Pi 3B er tilgængelig for omkring $ 35. Brug din yndlingssøgemaskine til at finde en eller følg linket, og skift til din placering: Raspberry Pi 3B+
Lego Raspberry Pi etui
- Dette er det bedste valg til at bygge Pi ind i det interne Lego -kabinet. Der er så mange sager til Pi, så det kan være muligt at slippe afsted med andre muligheder og montere Lego -stykker omkring den
- Lego -sagen fra Pi Hut blev brugt til denne bygning. Det koster omkring $ 10 og fås i et udvalg af farver. Brug dette link til at finde en: Lego Raspberry Pi etui
Micro SD -kort
- Din Pi skal bruge et micro SD -kort for at installere RetroPie -software på
- RetroPie er et ideelt valg, hvis du vil bruge din Commodore 64 som en spillemaskine
- Micro SD -kort er bredt tilgængelige og er billige, omkring $ 5. Et 16 GB kort er et ideelt valg for de fleste brugere
Raspberry Pi strømforsyning
- Den officielle Raspberry Pi strømforsyning er det sikreste valg
- Du bør kunne få den officielle strømforsyning fra det samme sted, du får Raspberry Pi fra
Arduino Micro
- Denne lille mikroprocessor oversætter Commodore 64 matrix -tastaturet til et USB HID -kompatibelt tastatur, der er tilsluttet Pi
- Den software, der er nødvendig til at foretage oversættelsen, er tilgængelig i denne artikel og uploades til Micro ved hjælp af Arduino IDE. Hvis du laver en Vic 20- eller C16 -build, vil denne software kræve mindre ændringer i matrixmappingstabellen, forklaret senere
- Det er et af de mindste Arduino -tavler og koster omkring $ 20. Brug din yndlingssøgemaskine til at finde en eller følg dette link, og skift til din placering: Arduino Micro
Brødbræt i halv størrelse
- Dette bruges til at slutte Arduino Micro til 20 -pins stikket på Commodore 64
- De fås i elektronikforretninger og online, til en pris på omkring $ 5. Dette link er til et brødbræt i halv størrelse fra Adafruit: Halvt brødbræt
Jumper ledninger
- Disse han- til han- og han -hun -jumperwirer bruges sammen med brødbrættet og til at forbinde Commodore 64 LED til GPIO -ben på Pi
- De fås i elektronikforretninger og online, og de koster omkring $ 2 til $ 4 pr. Pakke. Dette link er til en 40 -pakning med 75 mm han- til hanstrømper fra Adafruit: 40 pakker med 75 mm han til han. Dette link er til en 20 -pakning med 75 mm hun- til hanstrømper fra Adafruit: 20 pakker med 75 mm hun til mand
Keystone indsatser
-
Disse giver USB-, HDMI- og netværksporte på Commodore 64 til at tilslutte. De omfatter:
- 2 x Keystone USB -skær
- 1 x Keystone HDMI -indsats
- 1 x Keystone RJ45 netværksindsats
- Lego -stykker passer generelt godt omkring Keystone -skær med en mindre ændring (nævnt i byggetrinnene senere). Kabler fra Pi forbindes til den anden ende af Keystone -skær
- De fås fra elektronikforretninger og online, det bedste sted at begynde at kigge er sandsynligvis eBay, der søger efter "keystone usb", "keystone hdmi" og "keystone rj45". De er en standardstørrelse, og hver del koster mellem $ 5 og $ 10
Kabler
-
Kabler mellem Pi og Keystone indsatserne ovenfor er nødvendige. Disse er:
- 2 x han til han USB -kabler
- 1 x han til hun mikro-USB forlængerkabel
- 1 x han til han HDMI kabel
- 1 x netværksledning. Dette kabel skæres i to for tilslutning til Keystone RJ45-netværksindsatsen, så genbrug det, hvis det er muligt. Jeg fandt en med et ødelagt klip i den ene ende til genbrug
- 1 x han-USB til han-mikro-USB-kabel
- De er let tilgængelige fra computer-, tv- og elektronikbutikker og online og sælger for omkring $ 5
- Da de alle passer ind i Commodore, kan du prøve at få korte kabler, omkring 20 cm, hvis det er muligt. Undgå kabler som mit halve meter HDMI-kabel, der slinger rundt inde i kabinettet!
Lego
- Der er brug for et godt sortiment af Lego -stykker, især plader og klodser i forskellige længder med en enkelt studbredde. For en Vic 20 eller C16 -build skal du bruge lidt forskellige stykker til at passe rundt i deres eksterne porte sammenlignet med Commodore 64
- De fås i legetøjsbutikker, markeder og online. Jeg fik de fleste stykker, der var nødvendige fra et søndagsmarked, men pick-a-brick fra Lego-butikswebstedet er et godt online valg for at få de nøjagtige stykker, der er nødvendige: Vælg en mursten
Trin 2: Beslut, om du har en tænd / sluk-kontakt



Denne build omfatter at have en tænd / sluk-kontakt til sikkert at slukke og tænde for Pi igen. At have en tænd / sluk-knap er rart at have, men ikke vigtigt, fordi du altid kan slukke Pi korrekt ved hjælp af RetroPie.
Der kræves ekstra komponenter og værktøjer. Du kan tilføje tænd / sluk -knappen i fremtiden, hvis du foretrækker det - vi bruger jo Lego! Ignorer komponenterne herunder og trin 8 og 9 i denne artikel, hvis du ikke vil have en tænd / sluk-knap.
Kortvarig knap
- En kortvarig knap bruges til at tænde og slukke for Pi. Den er tilsluttet GPIO -ben på Pi'en, og software, der er inkluderet i denne artikel, registrerer, at der er trykket på knappen og sikkert lukker Pi ned
- Disse fås fra elektronikforretninger og online. Dette link er til en 20 -pakning med 6 mm -knapper til omkring $ 2,50 fra Adafruit: 20 pakker med 6 mm -knapper
Jumper ledninger
- Disse hun-til-hun-wire-jumpere bruges til at forbinde tænd / sluk-kontakten til GPIO-benene på Pi
- De fås i elektronikforretninger og online, og de koster omkring $ 2 til $ 4 pr. Pakke. Til en 20 -pakning med 75 mm hun- til hunstrømper fra Adafruit: 20 pakker med 75 mm hun til hun
Trin 3: Få udstyr og software påkrævet
Det nødvendige udstyr og den nødvendige software er angivet nedenfor.
- PC (Windows eller Mac) for at downloade og installere software
- RetroPie -software, download fra: RetroPie
- Arduino IDE software, download fra: Arduino IDE
- FTP -software til at kopiere filer fra din pc til Pi. Hvis du har brug for en, er FileZilla en anstændig gratis mulighed: FileZilla
- Skærm med HDMI -kabel til tilslutning til Commodore
- Netværkskabel til tilslutning til dit hjemmenetværk og internet
- USB -joystick (helst to)
- Ekstra USB-tastatur til første opsætning og muligvis til fejlfinding
- Skruetrækker til at samle og genmontere Commodore
- Trimmekniv (Stanley-kniv) til trimning af Keystone-skær, skæring af netledning og Lego-mursten til / fra-kontakt
- Mellemkornet sandpapir til let at ændre Keystone-skærene, så Lego-stykker kan passe ordentligt omkring dem
- Loddejern til tænd / sluk-kontakten
- Superlimklæbemiddel til limning af tænd / sluk-kontakten til en legoklods
Advarsel!!
Dele af denne konstruktion involverer brug af en skarp trimningskniv. Stykkerne, der skal klippes og skæres, er ret små og kræver et vist pres for at skære korrekt. Sørg for, at stykkerne er sikre og ikke glider, mens du arbejder på dem. Hvis du bygger tænd / sluk-kontakten, bruges et loddejern, så sørg for, at du er sikker på at bruge et, før du fortsætter.
Ingen ønsker at komme til skade, mens de nyder deres hobby, så få venligst hjælp, hvis du har brug for det.
Trin 4: Forbered Commodore 64 -sagen



Få Commodore 64 -kassen rengjort og klar til de næste etaper.
- Afbryd tastaturet og LED'en fra bundkortet, og skru derefter bundkortet ud af sagen. Gem bundkortet sikkert, da det kan være nyttigt i fremtiden
- Afhængigt af enhedens tilstand skal du fjerne tastaturet og give etuiet en god rengøring med sæbevand og lade det tørre. Kontroller, om sagen har brug for reparationer, især på bagkassens ben og forreste skruestik
- Rengør om nødvendigt tastaturet omhyggeligt med et let fugtigt køkkenrulle. Undgå at dække med vand eller bruge kemiske rengøringsmidler. Saml tastaturet og sagen igen, når du er færdig
Trin 5: Forbered Raspberry Pi

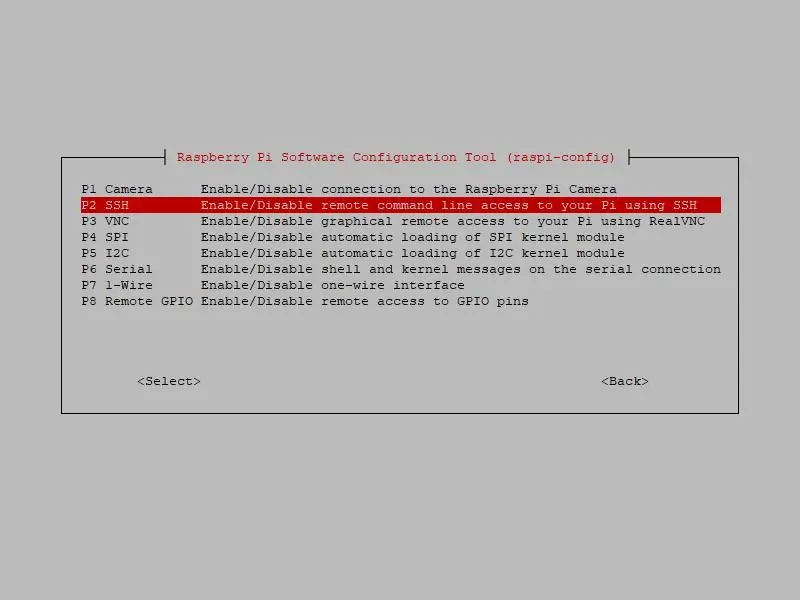
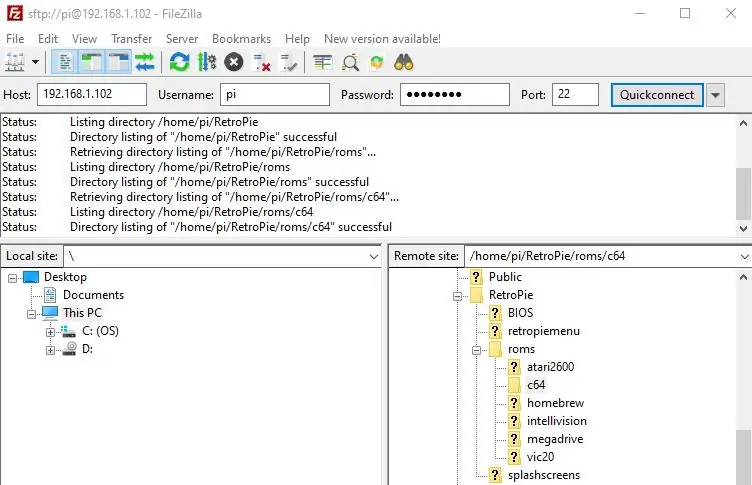
Opsæt og installer Raspberry Pi med RetroPie-softwaren, og udfør de trin, der er nødvendige for at kopiere filer til den.
- Indsæt Pi i bunden af Lego -kassen. Luk ikke Lego -kassen på dette tidspunkt, fordi GPIO -benene skal tilsluttes senere
- Installer RetroPie på SD -kortet, og indsæt SD -kortet i Pi. Linkene, der er inkluderet her, er til RetroPie -billedet: RetroPie og Raspberry Pi -webstedet: Raspberry Pi Installer SD -kort
- Tilslut skærmen ved hjælp af HDMI -kablet, tilslut det ekstra USB -tastatur og et netværkskabel til Pi Ethernet -porten. Tilslut strømforsyningen til Pi'en, som skal starte op og starte RetroPie. Det er ikke nødvendigt at logge ind, selvom brugernavn og adgangskode er standard for Pi: pi og hindbær
- Når RetroPie starter for første gang, beder den om inputkontroltilknytninger. Afslut dette for nu ved at trykke på F4, som fører dig til kommandoprompten
- Aktiver SSH (sikker skal) på Pi, så du kan få adgang til den fra en anden computer og kan kopiere filer til den. Skriv sudo raspi-config, og vælg grænsefladeindstillinger> SSH> aktiver
- Find IP -adressen (internetprotokol) til Pi ved at skrive værtsnavn -I (minus og store bogstaver i) ved kommandoprompten, og noter det til de næste trin
- Hvis du ikke har FTP -software, skal du installere det på din pc nu. FileZilla FTP -klienten anbefales: FileZilla. Opret forbindelse til Pi ved hjælp af FTP -klientsoftwaren ved hjælp af Pi's IP -adresse, portnummer 22 sammen med brugernavn og adgangskode som vist
Trin 6: Upload software til tastaturkort til Arduino Micro

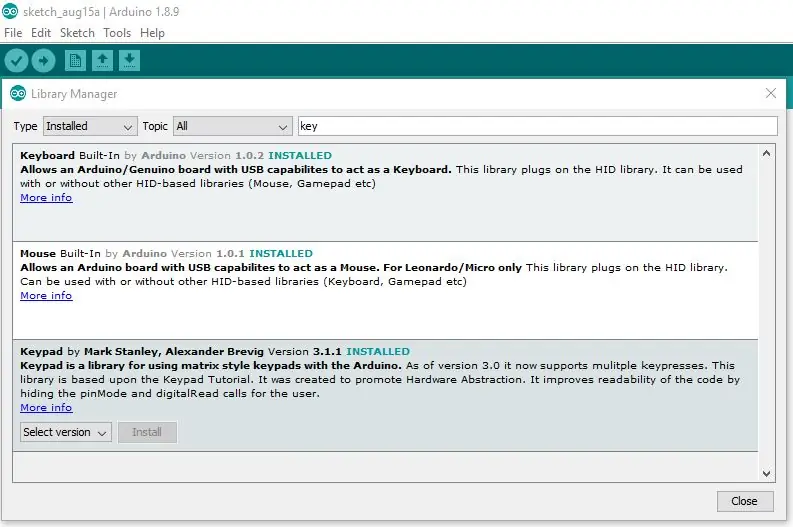
Opsæt Arduino Micro med tastaturmappningssoftwaren.
- Placer Arduino Micro på det lille brødbræt, og slut det til pc'en ved hjælp af et USB til mikro-USB-kabel
- Download og installer Arduino IDE på din pc: Arduino IDE
- Installer tastatur- og tastaturbibliotekerne i menuen: Værktøjer> Administrer biblioteker
- Opret en ny skitse (Arduino -program), og kopier tastaturprogrammets kode fra vedhæftede filer på denne side til skitsen
- På IDE'en skal du bruge menuen Værktøjer> Board og indstille kortet til Arduino / Genuino Micro og tildele porten, den er forbundet til ved hjælp af menuen Værktøjer> Port. Gem, kompilér og upload skitsen
- Hvis du bruger en Vic 20 eller C16, skal Arduino -skitsen justeres, fordi de har en anden tastaturmatrix end Commodore 64. Rediger arraysne, hvor koden definerer de uskiftede og skiftede taster, ved hjælp af det medfølgende link til at hjælpe med at forstå tastaturmatrixen til disse computere: Tastaturmatrixdiagram til Vic-20
uint8_t nøgler [ROWS] [COLS] …
uint8_t shiftkeys [ROWS] [COLS] …
Trin 7: Tilslut Commodore, Arduino Micro og Raspberry Pi sammen
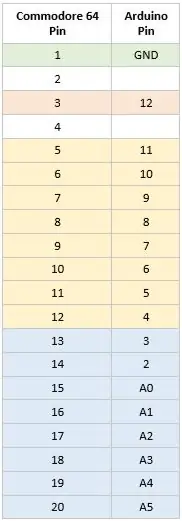



Tilslut Commodore 64 -tastaturet til Arduino Micro ved hjælp af jumperkablerne og brødbrættet.
- Tilslut Arduino Micro til Commodore 64 20 -pins header ved hjælp af den viste kortkortstabel ved hjælp af jumpertrådene og brødbrættet
- For at fortælle 'toppen' fra 'bunden' af Commodore 64 20 -benet header, har 'toppen' manglende stiftforbindelser til ben 2 og 4. Rækkestifterne (5 til 12) og kolonnestifterne (13 til 20) er bruges til Commodore -tastaturmatrixen, mens gendannelsestasten er separat på pin 3. Jordstiften 1 skal tilsluttes, for at gendannelsesnøglen fungerer
- Tag Arduino'en ud af pc'en, og slut den til en USB -port på Pi
- Ved kommandoprompten Pi skal du kontrollere, at alle Commodore 64 -tastaturet fungerer korrekt. Hvis du oplever problemer, skal du kontrollere dette og det foregående trin omhyggeligt. Der kan være en dårlig forbindelse, eller tastaturet kan have brug for en mere omfattende rengøring. Commodore -tastaturet kort til et moderne tastatur, og de taster, der ikke findes på Commodore, er tilgængelige ved hjælp af shift- og kontroltasten som vist i layouterne
Trin 8: Saml tænd / sluk-kontakten

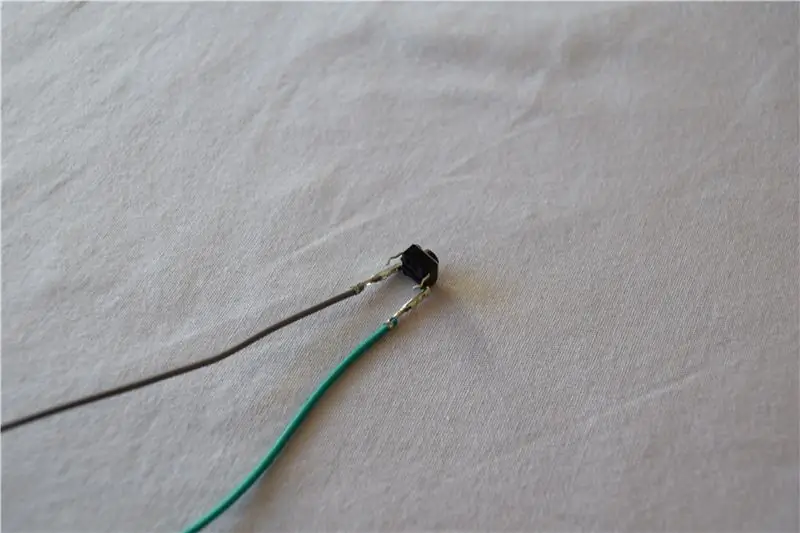
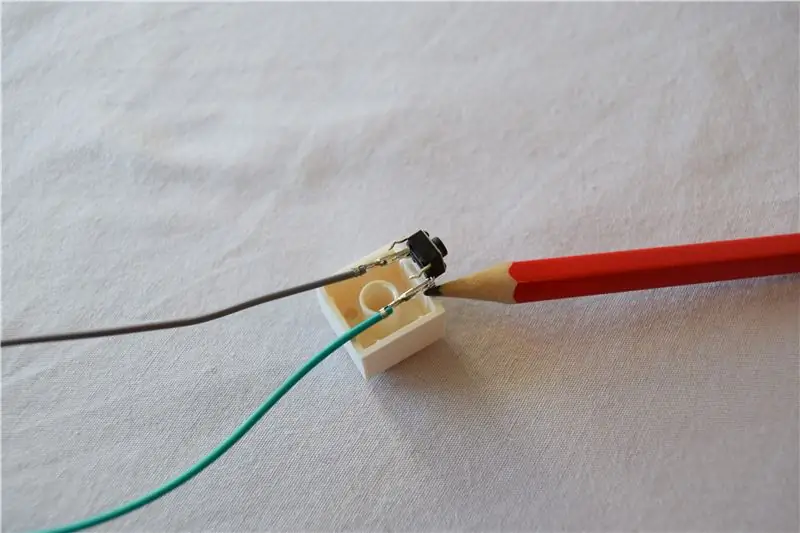
Tænd / sluk-kontakten er skabt af Lego-brikker, der er knyttet til en kortvarig knap, der er forbundet til to Raspberry Pi GPIO-ben. Spring dette trin over, hvis du ikke har en tænd / sluk-knap.
- Fastgør de to hun-ender af jumpertrådene til stifterne på den øjeblikkelige knap. Disse vil blive forbundet til Pi GPIO -benene senere. Der er 4 ben på den øjeblikkelige knap, der kommer i par. Du skal forbinde springerne til en pin af hvert par som vist. Forbindelserne skal være sikre. Hvis ikke, skal du bruge et loddejern til at lodde på plads
- Den midlertidige knap vil blive placeret på en 2x2 modificeret Lego -klods. Mål afstanden mellem knappens ben (normalt omkring 6 mm) og markér kanten af mursten, hvor den skal skæres som vist
- Fastgør Lego -klodsen, så den ikke glider og forsigtigt skæres i murstenen. Lego er hård, så du bliver nødt til at lægge lidt pres ved hjælp af en kniv. Andre værktøjer kan bruges, herunder en lille hacksav eller en Dremel. Slutresultatet skal vises som vist
- Træk stifterne på den øjeblikkelige knap ind i Lego-stykket, hvor udskæringerne er foretaget. Hvis beslaget er lidt løst, limes bagsiden af knappen til murstenen
- Byg kontaktafsnittet som vist. Bemærk den flade Lego -plade foran kontakten, som bruges til en Lego -knap, så den kan bevæge sig jævnt langs tallerkenen
- Byg Lego -knappen, og lim den til toppen af den øjeblikkelige knap. Knappen skal glide pænt inde i switchhuset
Trin 9: Konfigurer On-off Switch-softwaren på Pi
Kode er nødvendig på Pi'en for at registrere signaler fra GPIO -benene og starte en sikker nedlukning af Pi. Spring dette trin over, hvis du ikke har en tænd / sluk-knap.
- Kopier listen-for-shutdown.py og listen-for-shutdown.sh (omdøb fra.shx til.sh) fra vedhæftede filer på denne side til startmappen på Pi /home /pi
- Kommandoerne herunder gør begge filer eksekverbare og flytter dem til deres destinationsmappe. Derefter opdaterer det det primære opstartsprogram for at ringe til nedlukningslytteren og starter det
### gør begge filer eksekverbare
sudo chmod +x listen-for-shutdown.py sudo chmod +x listen-for-shutdown.sh ### flyt dem til deres destinationsmappe sudo mv listen-for-shutdown.py/usr/local/bin/sudo mv listen -for-shutdown.sh /etc/init.d/ ### opdater hovedstartprogrammet for at ringe til nedlukkingslytteren og start det nu sudo update-rc.d listen-for-shutdown.sh standarder sudo/etc/ init.d/listen-for-shutdown.sh start
Test knappen, som skal slukke Pi via den normale nedlukningsproces. Når Pi er slukket, skal du trykke på knappen igen for at tænde den
Trin 10: Opret Lego Foundations


Lego -plader er monteret i bunden af Commodore 64 -kabinettet, så de andre dele kan tilsluttes.
- Lego -fundamenterne er oprettet i to sektioner, en til højre side af Commodore, hvor USB -portene vil være placeret, og den bageste sektion, hvor strøm-, HDMI- og netværksporte vil blive bygget
- Pladestykker er monteret omkring de indvendige riller i kassen. Når begge samlinger vendes, passer de med lidt bevægelse, hvilket giver en lydbase til de følgende sektioner
Trin 11: Saml USB -porte



De to USB -porte på siden af Commodore 64 er skabt med Lego- og Keystone -stykker og kablet op til Pi USB -portene.
- Keystone USB -indsatserne skal justeres let, så Lego -stykker passer rundt om dem. Fjern klemmerne ved hjælp af trimkniven og sandpapir for at fjerne de kantede kamme, så de ser ud som vist. De originale stykker er vist til reference
- Byg Lego -klodser omkring Keystone USB -indsatserne, så den sikrer, at den indvendige side af USB -porten vender mod forsiden af Commodore 64. Mursten bruges til at understøtte bagsiden af indsatsen, som holder den på plads, når der tilsluttes et USB -kabel. Fronten af USB -indsatsen hviler på et lille fladt pladestykke, så der ikke er noget mellemrum på portens forside
- Afslut opbygningen. Senere vil de mandlige -han USB -kabler forbinde Keystone USB -indsatserne og Pi USB -portene
Trin 12: Saml mikro-USB-porten


Mikro-USB-porten til at levere strøm til Pi'en er bygget med Lego-stykker og monteret på bagsiden af Commodore 64.
- Byg Lego-stykker omkring hunenden af mikro-USB-forlængerkablet. Denne ende kan kræve trimning afhængigt af den kabeltype, du har for at sikre, at den sidder godt inde i de omkringliggende Lego -stykker, så den ikke kan trækkes ud eller skubbes ind, når et kabel er fastgjort
- Afslut opbygningen. Senere indsættes den mandlige ende af mikro-USB i mikro-USB-strømporten på Pi
Trin 13: Saml HDMI -porten



HDMI -porten på bagsiden af Commodore 64 er skabt med Lego- og Keystone -stykker og kablet op til Pi HDMI -porten.
- Keystone HDMI -indsatsen skal justeres, så Lego -stykker passer rundt om den, og så den strækker sig ud af kassen til Commodore 64, hvilket muliggør let forbindelse med HDMI -kablet. Trim klippet med en trimningskniv og afrund de nederste kanter på HDMI -indsatsen med sandpapir, så det ser ud som vist
- Byg Lego omkring Keystone HDMI -indsatsen, og sørg for, at bagsiden af klippet holdes fast på plads af et Lego -stykke. Dette forhindrer, at HDMI -indsatsen skubbes ind i kabinettet, når der er tilsluttet et HDMI -kabel
- Afslut opbygningen. Senere vil HDMI -kablet forbinde Keystone HDMI -indsatsen og Pi HDMI -porten
Trin 14: Saml netværksporten



Ethernet -porten på bagsiden af Commodore 64 er oprettet med Lego- og Keystone -stykker og kablet op til Pi Ethernet -porten.
- Keystone RJ45 -indsatsen skal justeres, så Lego -stykker passer rundt om den, og så den strækker sig ud af tilfældet med Commodore 64, hvilket muliggør let forbindelse med netværkskablet. Fjern clipsen og en del af toppen bagved ved hjælp af en trimningskniv og afrund de nederste kanter på RJ45 -indsatsen med sandpapir, så det ser ud som vist
- Skær den ene ende af netværkskablet med en trimkniv, og træk det gennem et Lego -stykke med et hul i det. Dette kan passe ganske tæt, men hjælper med at understøtte bagsiden af RJ45 -indsatsen, når der er tilsluttet et netværkskabel
- Skær plastafskærmningen for at afsløre ledningerne inde i kablet. Tilslut de individuelle farvede ledninger i henhold til instruktionerne, der følger med Keystone -indsatsen, ved at trykke ledningerne ind i deres respektive metal -pladsholdere. Du behøver ikke at afsløre den indvendige metaldel af ledningerne på forhånd, da metalholderne vil afskære plasttrådafskærmningen og gøre den nødvendige forbindelse. Du skal muligvis bruge en lille stump plastkniv til at skubbe trådene fast i deres pladsholdere
- Byg Lego omkring Keystone RJ45 -indsatsen
- Afslut opbygningen. Senere vil den anden ende af netværkskablet blive forbundet til Ethernet -porten på Pi
Trin 15: Kombiner alle dele og test



Pi GPIO -forbindelserne er gennemført, og alle stykker samles.
- På dette tidspunkt skal du have tastatur- og sagafsnittene klar til at blive forbundet til Raspberry Pi
- Tilføj Lego-sagen med Raspberry Pi, og slut derefter han-hun-jumper-ledningerne til Raspberry Pi GPIO-benene til Commodore 64 LED som vist
- Hvis du har lavet en tænd / sluk-kontakt, skal du slutte hunenden af jumperkablerne til Raspberry Pi GPIO-benene som vist
- Luk de ubrugte Commodore 64 -porte på bagsiden af kassen med Lego -klodser som vist. Luk derefter Raspberry Pi Lego -etuiet, og sørg for, at alle Lego -stykker sidder godt fast og passer korrekt inde i Commodore 64
- Tilføj Lego -plader oven på beslagene for at styrke dem og hold samlingen på plads, selvom Commodore holdes på hovedet
- Indsæt kablerne fra tastaturet og alle Keystone -skær. Luk derefter Commodore 64 -tastaturet for at kontrollere, at det sidder korrekt, og at ingen kabler er fanget
- Fastgør de forreste skruer, men spænd dem ikke for meget
Trin 16: Opsæt RetroPie
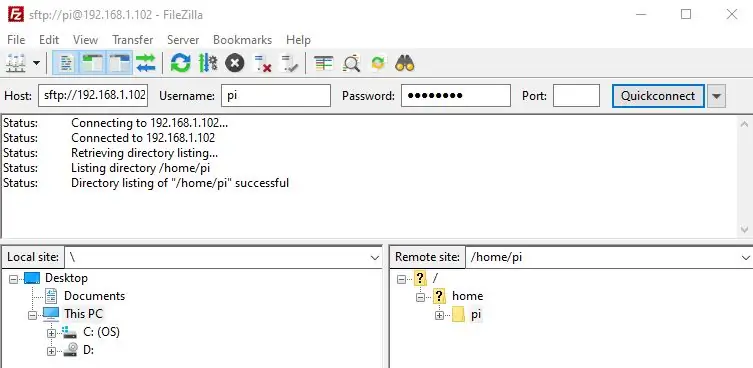

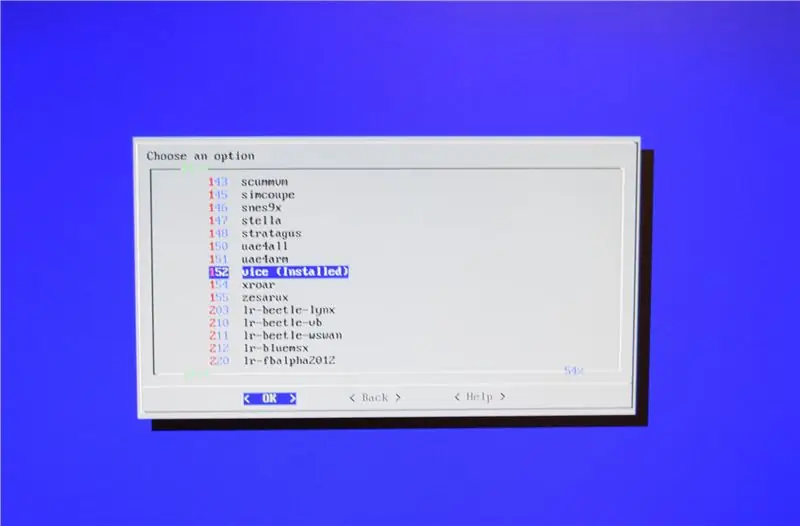
Endelig skal du konfigurere Commodore 64-emulatoren og spil i RetroPie.
- RetroPie-webstedet forklarer, hvordan man opsætter emulatorer, installerer temaer, skraber spilkunst og hvor man skal placere spilfiler (roms). Det kan varmt anbefales, at du kigger på dette websted for at få adgang til alle funktionerne: RetroPie
- Start Commodore 64, der starter RetroPie. Det vil bede om inputkontroltilknytninger første gang, det bruges. Start med tastaturet, og hold en tast nede for at starte kortlægningsprocessen
- Hvis den forkerte tast eller joystick -input er valgt, når du kortlægger, kan du prøve at bruge op -tasten på tastaturet for at gå tilbage og lave om. Hvis du sidder helt fast, skal du trykke på F4 på tastaturet for at afslutte RetroPie til kommandoprompten. Skriv emuleringsstation for at starte igen
- Hvis du vil konfigurere mere end én inputenhed (normalt et joystick) i RetroPie, skal du vælge Start> Konfigurer input og holde en tast eller en knap på enheden nede, når du bliver bedt om det. Dette starter dialogboksen til inputkontroltilknytninger for den nye enhed. Brug denne indstilling til at ændre kortlægningen for en enhed, der allerede er konfigureret
- For at konfigurere Commodore 64-emulatoren, kaldet VICE, skal du navigere i RetroPie som følger RetroPie-opsætning> Administrer pakker> Administrer valgfrie pakker. Vælg VICE -emulator, og vælg Installer fra binært. Det tager omkring 5 minutter at installere
- Undersøg, hvor du lovligt kan få gamle spilfiler (roms) og kopiere eller ftp dem til/home/pi/RetroPie/roms/c64
- Genstart Emulation Station, og dine spil vil være synlige. Du burde være god til at gå!
Trin 17: Tillykke! Tid til at spille

Du har nu en Commodore 64 spilplatform, som forhåbentlig vil tjene dig i mange år fremover! Glem ikke at udforske de andre spilplatforme - du kan for eksempel ganske gladeligt køre Sinclair Spectrum og Atari -spil fra din nye Commodore 64!
I fremtiden vil jeg sandsynligvis søge at få et printkort til at forbinde Commodore 20 -pins header til Arduino Micro, der erstatter det lille brødbræt.
I mellemtiden, efterlad eventuelle kommentarer og glad for at gøre!


Nummer to i spilkonkurrencen
Anbefalede:
Vend en Commodore 64 til et IOS Bluetooth -tastatur: 6 trin (med billeder)

Vend en Commodore 64 til et IOS Bluetooth -tastatur: Denne instruktør beskriver, hvordan du omdanner en Commodore 64 -computer til et bluetooth -tastatur. Det indebærer programmering af en mikrocontroller med Arduino IDE og konstruktion af et kredsløbskort. Forbrugsvarer, du skal bruge (nogle er valgfri): Commodore 64 med
Lego Lego Skull Man: 6 trin (med billeder)

Lego Lego Skull Man: Hej i dag skal jeg lære dig at lave en sej lille bateridrevet led lego skull man. Dette ville være fantastisk til halloween, der kommer snart. Eller det ville endda være et fantastisk simpelt projekt at lave når dit bræt eller bare en lille kappe
Skift en Commodore 1541 til en RAID -server: 9 trin (med billeder)

Skift en Commodore 1541 til en RAID-server: Har du brug for en stille, energibesparende lager- og printserver? Her beskriver jeg, hvordan man fylder en, Thecus N2100, ind i et vintage eksternt diskettehus, Commodore 1541.I vores lejlighed har vi flere bærbare computere, nogle af dem kører MacOS, og en pc, og
Bionicle Nuparu Matoran Revamp: 4 trin

Bionicle Nuparu Matoran Revamp: Dette er i det væsentlige min fornyelse af en af mine foretrukne bionicle matoran, Nuparu. Grundlæggende har den brugerdefinerede ben, torso og arme, komplet med en robot. Selvom den er lille, er denne model noget vanskelig for første gangs bygherrer. Selvom du ikke
Commodore 64 bærbar: 7 trin (med billeder)

Commodore 64 bærbar computer: Dette er en fuldt funktionel Commodore 64 bærbar computer, der bruger egentlig hardware, specifikt C64C bundkortet, som var en af de sidste og mindste revisioner. Den bruger en Gamecube -strømforsyning i stedet for den originale strømsten. Den er meget grønnere end almindelig
