Indholdsfortegnelse:
- Trin 1: Hvad skal du bruge
- Trin 2: Pinout og forbindelser
- Trin 3: Fremstilling af printkortet
- Trin 4: Opsætning af IDE
- Trin 5: Forberedelse af UNO til programmering
- Trin 6: Programmering af Attiny
- Trin 7: Yderligere tips
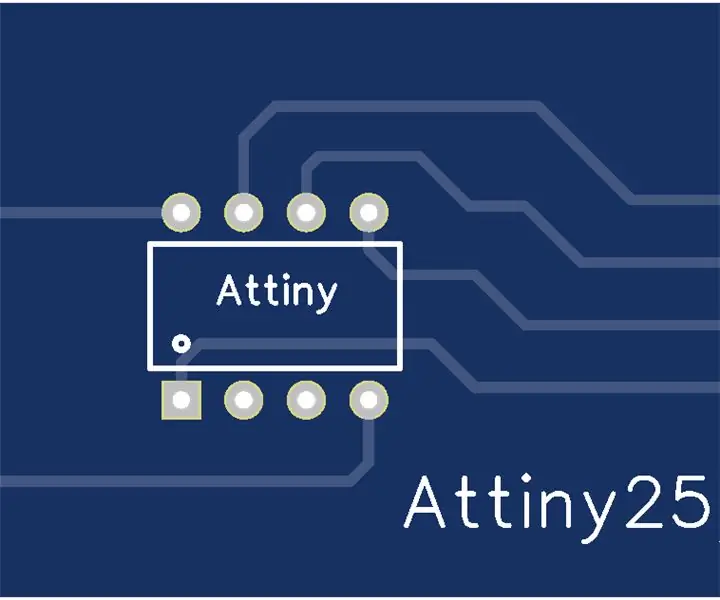
Video: Attiny85 Programmering (skjold) Brug af Arduino UNO: 7 trin

2024 Forfatter: John Day | [email protected]. Sidst ændret: 2024-01-30 08:27
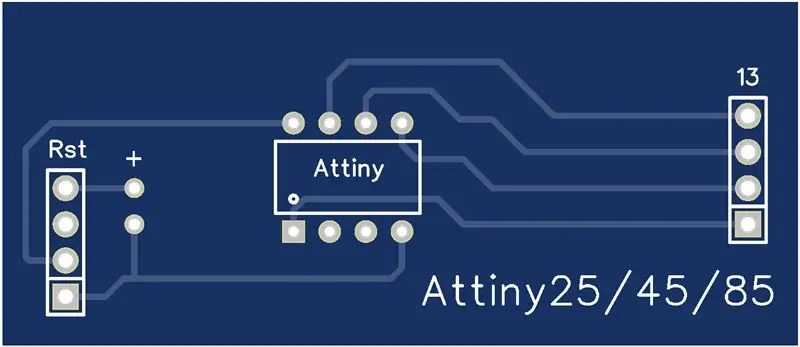
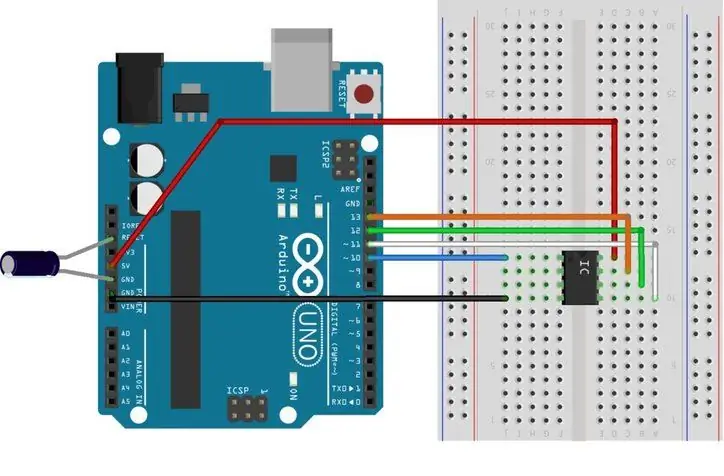

Det er sjovt at lege med din Arduino. Nogle gange betyder størrelsen dog noget.
Arduino UNO er lille, men hvis du kræver, at dit projekt er i et lille kabinet, kan UNO være alt for stort. Du kan prøve at bruge en NANO eller MINI, men hvis du virkelig vil være lille, bliver du lille, Attiny for at være præcis.
De er ganske små, billige chips (stort set små Arduinos) og kan programmeres i Arduino IDE, men du vil måske bemærke, at der ikke er nogen USB -forbindelse. Så hvordan programmerer vi det ???
For hvert problem er der en løsning. Du kan nemt gøre din Arduino UNO til en programmerer, forbinde den med Attiny og programmere den på den måde.
Nu, hvis du gør det en gang, er det en god mulighed, men hvis du kommer til at lege med din Attiny, kan du bemærke, at det bliver ret irriterende at forbinde alle disse ledninger igen og igen.
Hvis der bare var en eller anden måde, kunne vi bare forbinde Attiny til Arduino uden at skulle bruge et brødbræt og alle disse ledninger. Og der er!
I denne insturcable vil jeg vise dig, hvordan du laver dit helt eget Arduino Attiny -skjold, der fungerer med Attiny25/45/85.
Du kan enten lave det på et brødbræt (som ser ret rodet ud), eller du kan bruge et printkort.
BTW, denne Instructable er deltaget i PCB -konkurrencen, så hvis du kunne lide denne Instructable, kan du overveje at give den din stemme i slutningen af Instructable.
Trin 1: Hvad skal du bruge

Til dette projekt skal du:
-Arduino IDE (en nyere version anbefales, men alt 1.6.x eller nyere burde fungere)
-Attiny25/45/85 (du behøver faktisk ikke det for at lave programmereren, men det nytter ikke noget at lave programmereren, hvis du ikke ejer en chip)
-2pcs 4pin hanhoved (du kan købe en række på 40 og forsigtigt afbryde 4)
-1 elektrolytkondensator (alt fra 10uF til 100uF er fint)
-8pin stik (eller du kan bruge 2 stk. 4pin hunhoveder)
-Arduino UNO (selvfølgelig fungerer kloner lige så godt)
-1 pcb -plade, der passer til UNO (eller et brødbræt og nogle ledninger, hvis du bare vil teste tingene ud)
For dem af jer, der ønsker en mere elegant løsning i en endnu mindre pakke, anbefaler jeg at bestille et pcb fra JLCPCB (10 stk koster omkring 10 usd med forsendelse inkluderet). Du kan finde gerber -filerne i trin 4.
Hvis du ikke ved, hvad det er … du ikke rigtig behøver at vide, skal du blot downloade zip'en og trække den ind på JLCPCB -webstedet, og derefter afgive en ordre. Mere om dette i næste trin.
Det JLCPCB -beskyttede skjold passer lige til din Arduino UNO, du behøver kun at lodde på komponenterne, og du har en perfekt, kompakt Attiny -programmør af din egen.
Trin 2: Pinout og forbindelser
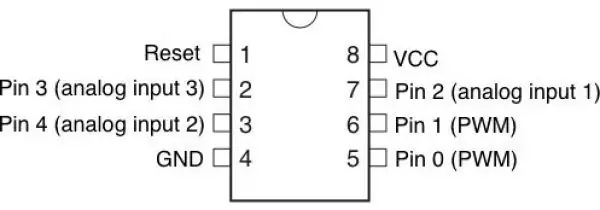
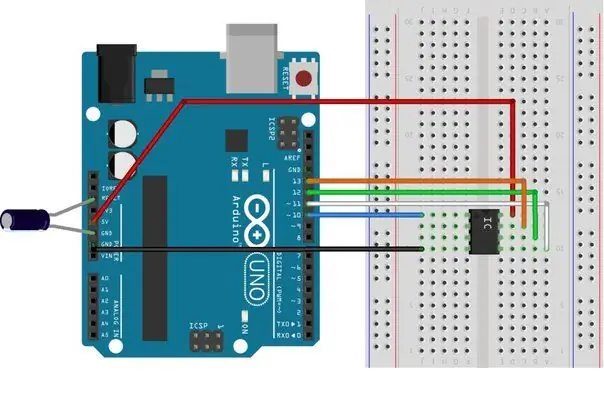
Her er et billede af Attiny85 pinout. Det er det samme for Attiny25 og Attiny45. Læg mærke til den lille halve cirkel øverst. Vær opmærksom på det. Det er der, så du ikke ved en fejl sætter det i kredsløbet baglæns.
Den halve cirkel repræsenteres af en lille sort prik på chippen (på billedet med kredsløbstilslutningerne)
For alle andre, der laver brættet fra bunden, skal forbindelserne være som følger:
UNO ----- Attiny
Pin 10 --- Pin 1
Pin 11 --- Pin 5
Pin 12 --- Pin 6
Pin 13 --- Pin 7
5V -------- Pin 8
Gnd ------ Pin 4
Glem IKKE at tilslutte kondensatoren mellem Gnd og nulstillingstappen på Arduino UNO.
Jeg anbefaler, at du sætter de mandlige overskrifter i UNO's kvindelige overskrifter, placerer brættet ovenpå, så alt er så stille som muligt og derefter begynder at lodde, så det hele passer senere.
Når du har tilsluttet alt, skal du kontrollere forbindelserne igen og den faktiske orientering af Attiny. (husk den lille prik på chippen)
Hvis der ikke er nogen fejl, kan du gå videre til softwaredelen i trin 4, eller du kan gå videre til trin 3 og se, hvordan du bestiller et professionelt fremstillet PCB, der ser langt bedre ud og koster næsten ingenting.
Trin 3: Fremstilling af printkortet
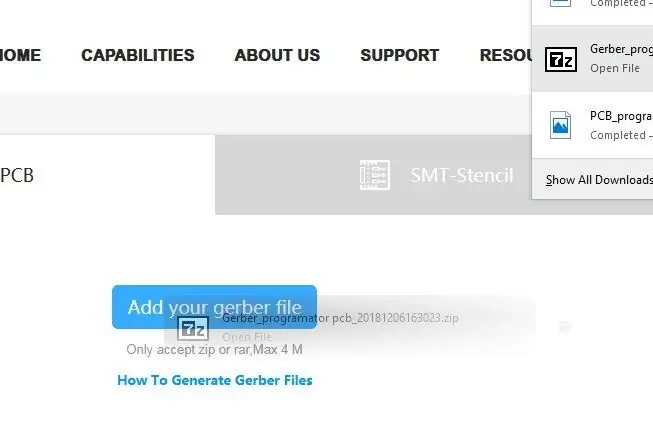
Du kan enten lave dit eget printkort i henhold til forbindelserne i det næste trin, eller du kan købe et professionelt fremstillet fra JLCPCB. (Ikke en sponsor, men jeg ville ønske, de var)
Bare rolig, du behøver ikke at vide, hvad du laver, bare følg billederne.
- Download først gerber -filerne (zip -fil, der er inkluderet i min instruerbare). Pak den ikke ud.
- Gå til JLCPCB -webstedet her.
- Træk og slip ZIP -filen, hvor der står "Tilføj din gerber her" (som vist på billedet)
- Det er ikke nødvendigt at ændre de andre muligheder, så klik blot på "Gem i kurv"
- En ny side åbnes, bare glid "Checkout sikkert"
- På den næste side skal du udfylde dine forsendelses- og betalingsoplysninger. Jeg anbefaler, at du betaler med paypal og bruger den billige version af forsendelse (ekspres koster mere, men det burde være lige uden for døren på 5 dage), men den billige tager heller ikke så lang tid, omkring et par uger.
- Klik på fortsæt, betal for dine tavler, og det er det. Du får plader af topkvalitet til næsten ingenting.
Hvis du nu ikke vil vente på, at JLCPCB laver og sender dine brædder, eller du bare kan lide at blive beskidt i dine hænder og ikke har noget imod, at slutproduktet ser rodet ud, så længe det virker, kan du lave dit eget bord ved hjælp af en almindelig stripboard ved simpelthen at lave de forbindelser, der er nævnt i trin 3.
Trin 4: Opsætning af IDE
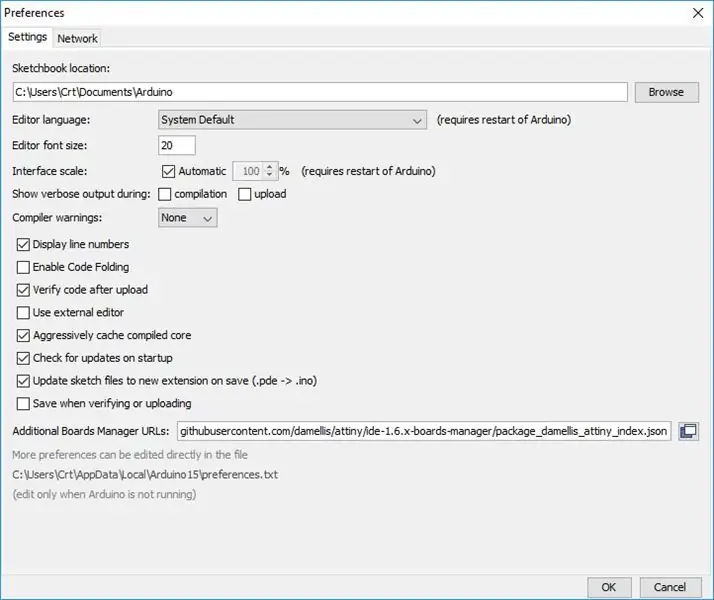
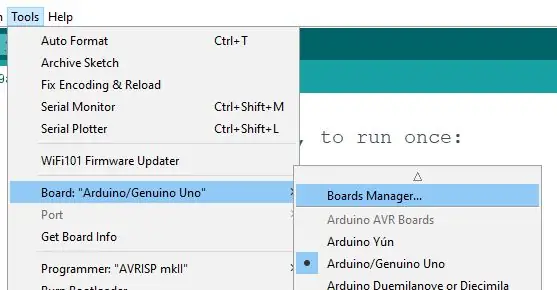
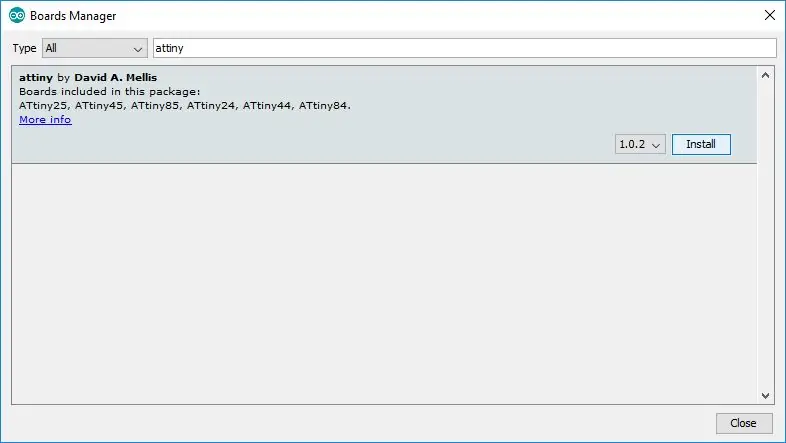
Den første ting du skal gøre er at kopiere Arduino IDE op.
Gå til File-> Preferences
Indsæt dette i Yderligere Boards Manager -webadresser:
raw.githubusercontent.com/damellis/attiny/ide-1.6.x-boards-manager/package_damellis_attiny_index.json
og klik på OK
Gå derefter til Værktøjer-> Boards-> Boards Manager (øverst på listen)
Skriv attiny i "Filtrer din søgning …". Det bør kun finde et valg. Klik på den og tryk på Installer.
Når det er installeret, skal du lukke IDE'en, så alt nulstilles.
Tillykke! Du har lige afsluttet den hårde del, men du skal stadig forberede din UNO til at programmere Attiny.
Trin 5: Forberedelse af UNO til programmering
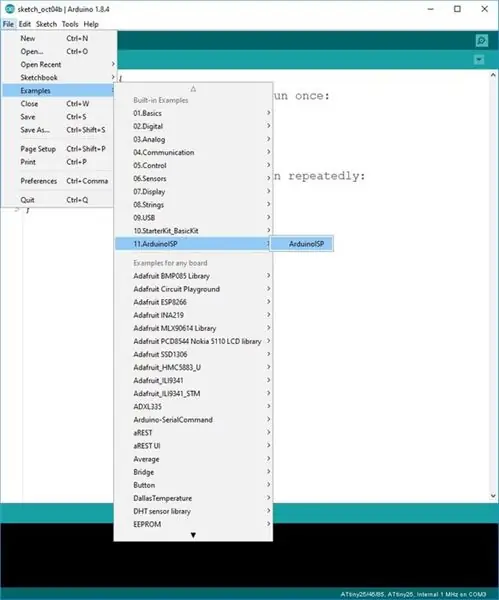
For at programmere Attiny skal du (altid) først uploade en særlig skitse til UNO først.
Du kan finde skitsen i Fil-> Eksempler-> ArdionoISP-> ArduinoISP
Når det åbner sig, skal du gå til værktøjer-> Tavler og vælge din UNO
Upload skitsen til den, som du normalt ville.
Når det er gjort, har din UNO transformeret til en programmør til Attiny.
Fortsæt og tilslut det skjold, du har lavet i de foregående trin, og pas på at tilslutte de rigtige stifter og sætte Attiny på den rigtige måde!
Nu til faktisk at uploade et program til Attiny!
Trin 6: Programmering af Attiny
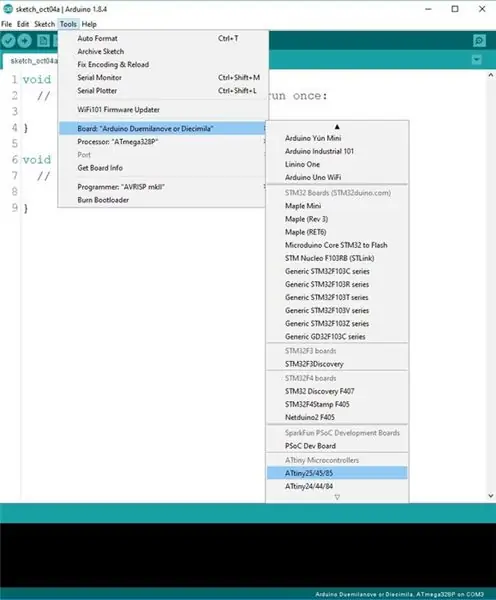
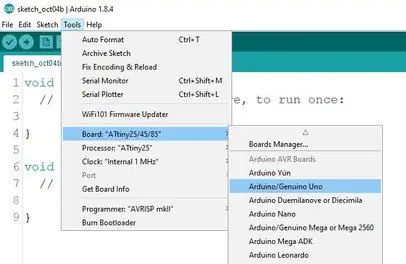
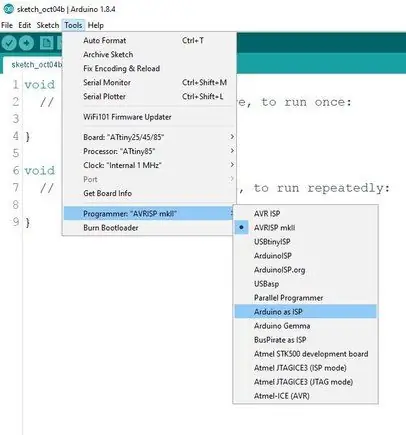
Åbn IDE igen (tryk på Filer og klik på Ny) og gå til Værktøjs-> Tavler
Hvis du ruller ned, vil du opdage, at du nu kan vælge Attiny25/45/85 som et board.
Fortsæt, og vælg Attiny25/45/85 -indstillingen, og gå nu tilbage til Værktøjer og i "Processor:" vælg hvilken Attiny du nogensinde vil bruge.
Men det er ikke alt.
Du skal også ændre indstillingen "Programmerer" til: Arduino som internetudbyder (ikke ArduinoISP, vær forsigtig)
Nu når det er gjort, skal du kunne uploade din kode til Attiny på samme måde som en almindelig Arduino.
Trin 7: Yderligere tips
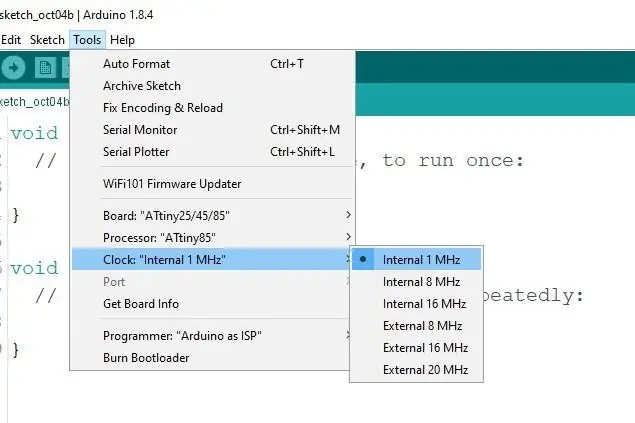
Hvis du vil ændre clockhastigheden på Attiny, kan du gøre det ved at klikke på Værktøjs-> Intern X MHz og derefter klikke på Burn bootloader, mens din Attiny er tilsluttet UNO.
Dette vil fortælle Attiny at ændre urets hastighed til den hastighed, du har valgt. (Hvis du indsætter en forsinkelse på 1 sek., Og den faktiske forsinkelse er langt kortere eller langt længere end det, skal du sandsynligvis prøve at ændre urets hastighed)
Også når du vil tage Attiny ud af programmøren, anbefaler jeg at bruge en pincet eller noget lille og fladt, så du kan glide den under Attiny og løfte hele venstre og højre side på samme tid. På den måde vil du ikke bøje stifterne, når du løfter den op.
Hvis du nød denne instruks, kan du overveje at besøge min Fundrazr -side her. Og selvfølgelig, del.
Anbefalede:
Et billigere ESP8266 WiFi -skjold til Arduino og andre mikroer: 6 trin (med billeder)

Et billigere ESP8266 WiFi -skærm til Arduino og andre mikroer: Opdatering: 29. oktober 2020 Testet med ESP8266 -kortbibliotek V2.7.4 - værker Opdatering: 23. september 2016 Brug ikke Arduino ESP -kortbiblioteket V2.3.0 til dette projekt. V2.2.0 worksUpdate: 19. maj 2016Rev 14 i dette projekt reviderer biblioteker og kode til at arbejde med
Sådan opretter du et Arduino -skjold meget let (ved hjælp af EasyEDA): 4 trin

Sådan opretter du et Arduino Shield meget let (ved hjælp af EasyEDA): I denne Instructable vil jeg lære dig, hvordan du opretter et Arduino Uno Shield meget let. Jeg vil ikke gå i detaljer for meget, men jeg inkluderede en video, hvor jeg gå lidt mere i dybden med, hvordan du bruger softwaren. Jeg bruger EasyEDA -webapplikationen, siden jeg
PROGRAMMERING AT89S52 BRUG AF ARDUINO: 4 trin

PROGRAMMERING AT89S52 BRUG AF ARDUINO: In-System Programming (ISP) aka In-Circuit Serial Programming (ICSP) er muligheden for, at nogle programmerbare logiske enheder, mikrokontrollere og andre integrerede enheder kan programmeres, mens de er installeret i et komplet system, frem for at kræve, at chi
Programmering af en Arduino Brug af en anden Arduino til at vise en rulletekst uden et bibliotek: 5 trin

Programmering af en Arduino Brug af en anden Arduino til at vise en rulletekst uden et bibliotek: Sony Spresense eller Arduino Uno er ikke så dyre og kræver ikke meget strøm. Men hvis dit projekt har en begrænsning på strøm, plads eller endda budget, kan du overveje at bruge Arduino Pro Mini. I modsætning til Arduino Pro Micro, Arduino Pro Mi
I2C / IIC LCD -skærm - Brug et SPI LCD til I2C LCD Display Brug SPI til IIC modul med Arduino: 5 trin

I2C / IIC LCD -skærm | Brug en SPI LCD til I2C LCD -skærmen Brug af SPI til IIC -modulet med Arduino: Hej fyre, da en normal SPI LCD 1602 har for mange ledninger at tilslutte, så det er meget svært at grænseflade det med arduino, men der er et modul på markedet, som kan konverter SPI -skærm til IIC -skærm, så du skal kun tilslutte 4 ledninger
