Indholdsfortegnelse:
- Trin 1: Oprettelse af en skematisk
- Trin 2: Afslutning af skematisk
- Trin 3: Oprettelse af printkortlayout
- Trin 4: Afslut PCB

Video: Sådan opretter du et Arduino -skjold meget let (ved hjælp af EasyEDA): 4 trin

2024 Forfatter: John Day | [email protected]. Sidst ændret: 2024-01-30 08:26


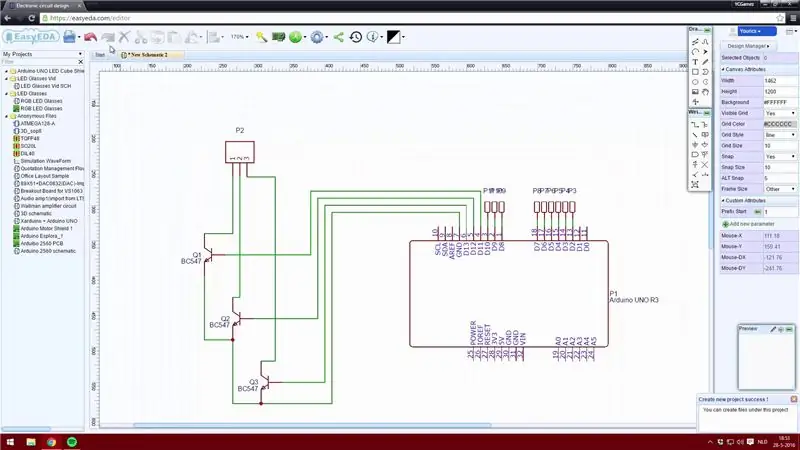
I denne Instructable vil jeg lære dig, hvordan du opretter et Arduino Uno Shield meget let.
Jeg vil ikke gå for meget i detaljer, men jeg inkluderede en video, hvor jeg går lidt mere i dybden med, hvordan jeg bruger softwaren. Jeg bruger EasyEDA -webprogrammet, da jeg kan gemme mine layout online og det er let at bruge.
Et kæmpe råb til NextPCB om sponsorering af dette projekt. De er en PCB -producent, Kina PCB -producent, der også er i stand til at udføre PCB -samling.
Du kan downloade mine 3x3x3 LED Cube Shield -filer ved at klikke her.
Trin 1: Oprettelse af en skematisk
Selvfølgelig skal du oprette en konto. Dette kan gøres ved at klikke på "login" i øverste højre hjørne af din skærm.
Når du har en konto, kan du klikke på "+ Nyt projekt". Klik på "Ny skematisk", og nu kan du begynde at placere komponenter i den skematiske editor.
Hvis du mangler en komponent, kan du nemt oprette den selv, men du kan også gennemse onlinebiblioteket. Dette bibliotek indeholder dele, der er oprettet af andre brugere. At vælge komponenten fra onlinebiblioteket kan spare dig en masse tid.
Jeg søgte "Arduino Uno" i onlinebiblioteket og fandt et bræt, der passede til mit skjold. Sørg for, at komponenten har et skematisk design samt et bordlayoutdesign.
Dette er hovedårsagen til, at jeg bruger EasyEDA i stedet for Eagle.
Trin 2: Afslutning af skematisk
Når du har lagt alle dine komponenter ned, kan du begynde at koble dem sammen. Dette kan gøres ved hjælp af "Wire" -værktøjet eller ved at klikke på en pin af en komponent.
Når du har koblet alle dele sammen, kan du tilføje værdier. Du behøver ikke, men det er praktisk, hvis du opretter et stort printkort med mange komponenter. Tilføjelse af værdier giver dig også mulighed for at bruge simuleringssoftwaren. På den måde kan du analysere, om du har brugt de korrekte værdier for alle komponenter.
Nu kan du gemme dit projekt, og derefter kan du gemme din skematisk. Hvis du vil oprette en stor skematisk, skal du sørge for at gemme den over tid!
Trin 3: Oprettelse af printkortlayout
Nu kan du konvertere din skematik til et printkort ved hjælp af knappen "Konverter projekt til PCB.." i topmenuen.
Placer komponenterne, hvor du vil have dem, og sørg for, at der er plads nok til at lodde delene. Vær især opmærksom på dette, når du bruger SMD -komponenter, da loddejobbet for det meste er meget præcist.
Når du har lagt alle dine komponenter ned, kan du enten vælge at dirigere alle komponenter selv, eller du kan bruge den medfølgende "Autorouter" -funktion og lade autorouteren gøre arbejdet for dig! Jeg foretrækker at routere mig selv, men det kan være nyttigt at bruge autorouteren, når du har et større printkort.
Trin 4: Afslut PCB
Når du er færdig med at routere, kan du endda tilføje billeder og tekst til dit bord.
Du kan også tilføje dine egne skrifttyper til teksten på printkortet.
Brug knappen "Fotovisning" til at generere en visning af, hvordan dit printkort vil se ud, når det er færdigt.
Anbefalede:
DIY -- Sådan laver du en edderkoprobot, der kan kontrolleres ved hjælp af smartphone ved hjælp af Arduino Uno: 6 trin

DIY || Sådan laver du en edderkoprobot, der kan styres ved hjælp af smartphone Brug af Arduino Uno: Mens du laver en edderkoprobot, kan man lære så mange ting om robotik. Ligesom at lave robotter er underholdende såvel som udfordrende. I denne video vil vi vise dig, hvordan du laver en Spider -robot, som vi kan betjene ved hjælp af vores smartphone (Androi
RC V.E.P. Meget let fly, bygget ved hjælp af polystyrenpizzabakker: 5 trin
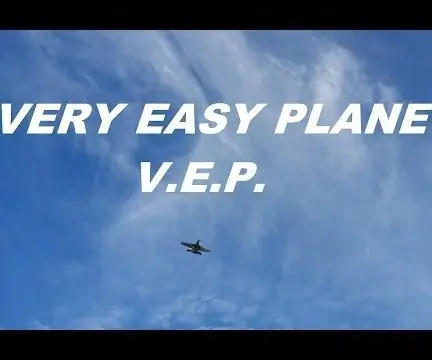
RC V.E.P. Meget let fly, bygget ved hjælp af polystyrenpizzabakker: Jeg har deltaget i konkurrencen Epilog VIII, hvis du kan lide dette projekt, kan du stemme! Https: //www.instructables.com/contest/epilog8/Efter at have bygget 9 prototyper af X- 37ABC, uden at kunne designe et flykrog, der genererer nok løft, har jeg besluttet at
Sådan opretter du en falsk bilalarm ved hjælp af en 555 -timer: 5 trin

Sådan opretter du en falsk bilalarm ved hjælp af en 555 -timer: Dette projekt viser, hvordan du laver et blinkende LED -lys med en forsinkelse på fem sekunder ved hjælp af en NE555. Dette kan tjene som en falsk bilalarm, da det efterligner et bilalarmsystem med det knaldrøde blinkende lysdiode. Problemniveau Selve kredsløbet er ikke svært
Sådan laver du en drone ved hjælp af Arduino UNO - Lav en quadcopter ved hjælp af mikrokontroller: 8 trin (med billeder)

Sådan laver du en drone ved hjælp af Arduino UNO | Lav en Quadcopter ved hjælp af mikrokontroller: Introduktion Besøg min Youtube -kanal En Drone er en meget dyr gadget (produkt) at købe. I dette indlæg vil jeg diskutere, hvordan jeg gør det billigt ?? Og hvordan kan du lave din egen sådan til en billig pris … Nå i Indien alle materialer (motorer, ESC'er
Sådan opretter du et budget i college-stil ved hjælp af Excel: 12 trin

Sådan opretter du et budget i college-stil ved hjælp af Excel: Microsoft Excel er et meget kraftfuldt værktøj, der bruges i erhvervslivet hver dag. Oftest bruges den til at kommunikere, hvordan en virksomhed klarer sig økonomisk, men dens ’ anvendelser er uendelige. Uanset om du bruger Excel til at oprette en kompliceret Pro
