Indholdsfortegnelse:
- Trin 1: Hvad du får brug for
- Trin 2: ITea's rutediagram
- Trin 3: Kodning af Raspberry Pi
- Trin 4: Kodning af Arduino
- Trin 5: Hardware
- Trin 6: Kredsløbet
- Trin 7: Montering på en komfur
- Trin 8: Nå, du er færdig

Video: ITea - Din personlige te -monitor: 8 trin

2024 Forfatter: John Day | [email protected]. Sidst ændret: 2024-01-30 08:27


Hej der, læsere, og velkommen til iTea -projektet!
Inden jeg startede dette projekt, tænkte jeg på noget, jeg kunne forbedre i mit liv ved hjælp af almindelig robotik og elektroniske komponenter, jeg har i mit hus. Et par uger før jeg skrev denne artikel, havde jeg erhvervet min første Raspberry Pi; De 3 B+. Nu hvor jeg har magten til en Pi, tænkte jeg, at jeg skulle komme med en idé, der kan forbedre mit liv såvel som mange andres liv.
Så … jeg troede, at noget jeg kunne lave var en te -skærm, da jeg hver gang beslutter mig for at lave en kop te, glemmer at kontrollere, om min te er klar en gang imellem. ◕‿◕
Det bragte mig til at gøre dette projekt til virkelighed. iTeas formål er at give en reference, hvis din te er klar eller ej, ved at kontrollere, om damp fra det kogende vand har ramt dampsensoren. Hvis dette er sandt, vil iTea informere dig om, at din te er klar gennem en højttaler. Du kan derefter lukke iTea ned og fortsætte med fredeligt at drikke din te.
Processen med at lave dette projekt kan være lidt kompleks, så jeg har besluttet at skitsere fremstillingen af dette projekt på den mest detaljerede måde muligt sammen med de fejl, jeg har begået undervejs, så (forhåbentlig) ingen andre, der forsøger at få dette projekt til at falde ind i disse fejl heller.
De omtrentlige omkostninger ved at lave dette projekt vil være omkring 70 $ - 100 $, baseret på hvor du får dine komponenter, hvilken type komponenter du bruger, og hvilket lands valuta du bruger. Du kan se de nødvendige forsyninger til dette projekt nedenfor.
Jeg er åben for alle forslag til, hvordan jeg kan forbedre dette projekt, noget, jeg gjorde forkert, eller en måde at forenkle udarbejdelsen af dette projekt på. Dette er det første projekt, jeg lavede med Raspberry Pi. Efterlad forslag i kommentarerne herunder!
Jeg håber, at du kan få succes med at få dette projekt til at trives, og at du i det mindste nyder at læse denne artikel. Held og lykke!
Trin 1: Hvad du får brug for
Lad os starte med et godt citat / retorisk spørgsmål, jeg fandt online:
"Hvis du ikke ved, hvor du skal hen. Hvordan kan du forvente at komme dertil?" ~ Basil S. Walsh
Og efter min mening er det første trin i at vide, hvor du skal hen …
Ved, hvilke komponenter du er ved at bruge
Ja, tro eller ej, så meget som du måske overser det, at have kendskab til hvilke komponenter du er ved at bruge, sammen med at have dem før du starter projektet, er afgørende for din succes i ethvert elektronikprojekt, som du måske forsøger at bygge.
Til iTea -projektet skal du bruge et par ting. De er:
- Arduino Uno
- Raspberry Pi 3 Model B+
- Dampsensor
- En computer med Arduino IDE installeret på den
- Arduino programmeringskabel
- Tape / varm limpistol (med limpistolpinde)
- Mini brødbræt
- 2 trykknapkontakter (jeg brugte en brødbrætsknap og et trykknapkontaktmodul)
- Et langt stykke træ
- Skruetrækker
- Enten LEGO, Meccano eller andre konstruktionssætstykker (for at holde dampsensoren på plads)
- Jumper Wire (masser af jumper wires)
- Lineal
- Papir / pap (valgfrit; kun nødvendigt til dekoration)
- USB til microUSB kabel (ellers almindeligvis kendt som en Samsung / Android telefon oplader) med en strømkilde
- Højttaler med 3,5 mm lydstikindgang
Jeg anbefaler stærkt, at du bruger en varm limpistol i stedet for en rulle tape; da en varm limpistol er stærkere, og dens greb er mere fast. -
For at kode Raspberry Pi og indsætte filer i den, skal du bruge følgende komponenter sammen med Raspberry Pi:
- et HDMI -kabel
- et tv / skærm med HDMI -indgang
- et SD -kort med Raspian OS skrevet til det
- USB til microUSB -kabel (også nævnt ovenfor)
- Computermus
- Tastatur
- USB tommelfinger drev
Hovedkomponenterne i dette projekt er Arduino, Raspberry Pi og Steam -sensoren.
Hvis du har disse komponenter med dig, er du klar til at fortsætte med at lave iTea -projektet!
Trin 2: ITea's rutediagram
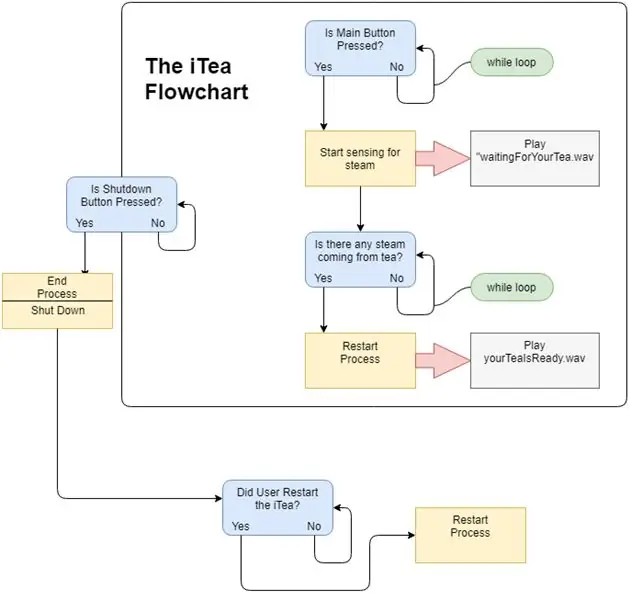
Ovenstående billede viser et simpelt rutediagram, som kan give dig en forståelse af, hvordan iTea fungerer. Bemærk, at dette ikke er kredsløbsdiagrammet. Dette rutediagram kan forenkle baggrunden for, hvordan iTea fungerer.
Trin 3: Kodning af Raspberry Pi
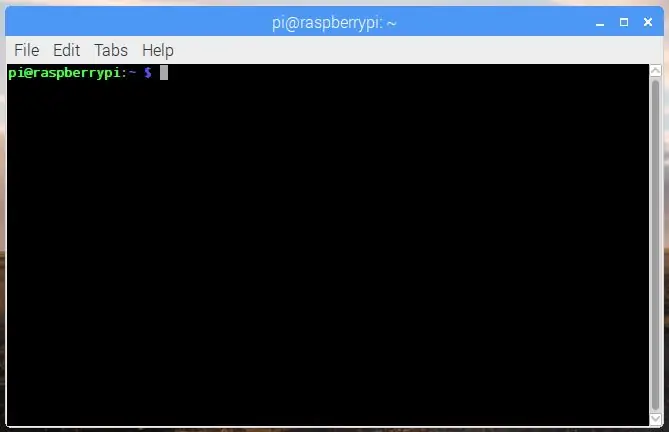
Et kæmpe fejl, jeg lavede, da jeg lavede dette projekt, var, at jeg monterede komponenterne på træstykket, SÅ uploadede koden. Fejlen her er, at det er utroligt svært at blive ved med at tilslutte og frakoble en computermus, et tastatur og et microUSB -kabel til Raspberry Pi på én gang, MENS den er limet/tapet på et stykke træ (eller hvad du nu har monteret komponenterne på).
For at forhindre, at denne fejl også falder på jer, har jeg inkluderet koden til både Arduino og Raspberry Pi, før jeg beskriver, hvordan man monterer komponenterne på en slags ramme (i mit tilfælde et stykke træ).
Før koden er her et link til en video, der kan hjælpe dig i processen med Pi, hvis du er relativt ny til at bruge den.
Start og start din Raspberry Pi med NOOBS | DIYrobotter | Youtube
Du skal have Raspberry Pi startet med den nyeste version af Raspian OS. (Internetforbindelse er ikke påkrævet)
For iTea er den vigtigste elektroniske computerhjerne Raspberry Pi, mens jeg lige brugte Arduino for at undgå at bruge og se kompleksiteten af en analog-til-digital-konverter. Dette hjælper også med at debugge koden lettere, da hver mikrokontroller har sin egen rolle.
Bemærk: Koden til dette projekt bruger nogle lydfiler. Du kan downloade disse lyde herunder.
Programmet:
Du kan downloade iTea.py Python -scriptet herunder.
Når du har downloadet dette script sammen med lydfilerne, skal du kopiere dem til et USB Thumb Drive og overføre dem til Pi -biblioteket på Raspberry Pi.
Med Raspberry Pi på med et tastatur og mus tilsluttet, skal du gøre følgende trin.
Åbn Terminal -applikationen, og skriv følgende linje:
sudo leafpad /etc/rc.local
Tryk på Enter. Dette åbner rc.local -filen i Raspberry Pi -teksteditoren.
Rul derefter til bunden af dette script, og skriv følgende inden linjeudgang 0:
sudo python3 iTea.py &
Gem nu rc.local -filen ved at trykke på Filer> Gem. Luk teksteditoren.
Skriv derefter følgende i terminalen:
sudo raspi-config
Tryk på Enter, og en slags menu skulle dukke op i terminalen. Brug piletasterne til at rulle ned til valget Avancerede indstillinger, og tryk på Enter.
Rul derefter ned til fanen Lyd, og tryk på Enter (igen …)
Til sidst skal du vælge Force 3,5 mm ('hovedtelefon') stik og trykke på Enter. Afslut terminalen.
Genstart din Raspberry Pi ved at skrive følgende i din terminal:
sudo genstart
at genstarte Raspberry Pi. Dette aktiverer alle de valg, du har valgt.
Nu er du klar til at gå videre til programmeringen af den anden hjerne i iTea: Arduino.
Trin 4: Kodning af Arduino
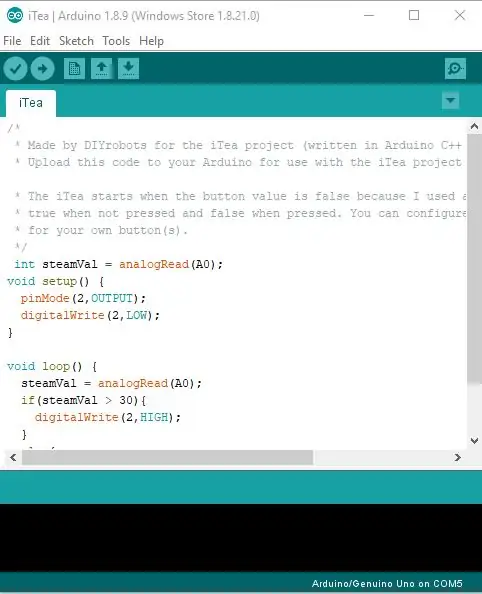
Nu hvor du er færdig med at programmere Raspberry Pi med Python 3 -kode, er det tid til at programmere Arduino med Arduino C ++ - kode lavet med Arduino IDE.
Her er nogle videoer, der kan hjælpe dig med at kode Arduino:
- Sådan uploades kode til Arduino | DIYrobotter | Youtube
- Brug af Arduino IDE | DIYrobotter | Youtube
Programmet:
Du kan downloade koden til Arduino nedenfor (iTea.ino)
Download iTea.ino -filen, og åbn den i ArduinoIDE. Upload til dit Arduino -bord (jeg brugte Uno).
Inden jeg fik koden til dette projekt, havde jeg pakket al Arduino-koden ind i sætningen loop () (inklusive det meste af koden, jeg brugte til Raspberry Pi; men i C ++), og det blev lidt forvirrende; det virkede ikke, og jeg kunne ikke fejlsøge det. Derefter besluttede jeg at lægge hovedkoden for dette projekt i Raspberry Pi og kun et lille program i Arduino.
Trin 5: Hardware
For at lave dette projekt skal du have en lang arm til at hænge dampsensoren over tekanden, da den koger. Jeg byggede min arm med et par stykker i Meccano -stil, og jeg limte dem fast til det stykke træ, jeg brugte; som igen sætter sig fast på bagsiden af komfuret.
Hardware til dette projekt skal være fast i konstruktionen; derfor brugte jeg en varm limpistol mere omfattende end tape.
Dampsensoren skal placeres præcist på armen direkte oven på komfuret. For mig målte bagsiden af komfuret til komfuret 22 centimeter (ca. 8,6 tommer).
Så … jeg varmlim skød dampsensoren 22 centimeter væk fra ovnens bagside og brugte lange jumperkabler til at forbinde sensoren til Arduino. Først da var jeg sikker på, at dampsensoren helt sikkert ville nå ovnen og registrere damp fra det kogende vand.
Trin 6: Kredsløbet
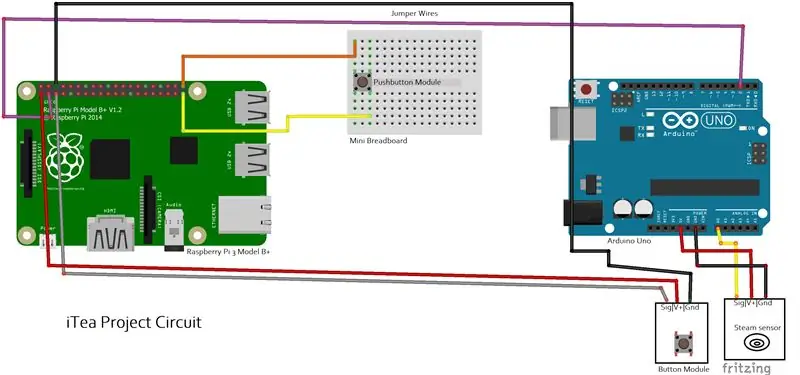
Der er mange forbindelser, der skal foretages for at fuldføre iTeas kredsløb.
De er:
Dampsensor:
- V+ pin (positiv effekt) forbinder til 5V pin på Arduino
- Gnd -stiften (negativ effekt) forbinder til GND -stiften på Arduino
- Sig -pin (input fra sensoren) forbinder til Analog pin A0 på Arduino
Trykknapmodul:
- V+ pin (positiv effekt) forbinder til 5V pin på Raspberry Pi
- Gnd -stiften (negativ effekt) forbinder til GND -stiften på Raspberry Pi
- Sig -pin (input fra sensoren) opretter forbindelse til GPIO3 på Raspberry Pi
Hindbær Pi og Arduino:
Pin D2 på Arduino forbinder til GPIO2 på Raspberry Pi
Bemærk: Forbindelsespinnens navne kan være forskellige på dine sensorer. For eksempel: V + kan være mærket som + eller Gnd kan være mærket som -.
Trin 7: Montering på en komfur
Et af de sidste trin i gennemførelsen af dette projekt er at forbinde iTea til bagsiden af din komfur. Der er mange forskellige måder at gøre dette på. Jeg har to opført her: (selvfølgelig kan du komme med din egen)
Bare varm limpistol det
En af de nemmeste måder (men alligevel sværest, på en eller anden måde ?!) at forbinde iTea til din komfur er ved at bogstaveligt talt varme limpistol det bag på ovnen. Dette kan fungere, bare sørg for, at projektet er monteret sikkert, og at det ikke lægger for meget pres på limens understøtning.
Bor det
Selvom denne måde indebærer flere komplikationer, skal du nøjagtigt bruge en boremaskine til at lave huller bag på din brændeovn og forbinde iTea til bagsiden; alt imens du sørger for ikke at ødelægge din dyrebare komfur. (Hey, bebrejd mig ikke for at elske min komfur!)
Trin 8: Nå, du er færdig
Tillykke! Du er færdig med min artikel om, hvordan du laver iTea!
Jeg håber, at du har lært noget nyt fra dette projekt. Dette er det første projekt, jeg har lavet med Raspberry Pi, så jeg har helt sikkert lært meget.
Jeg håber også, at det er lykkedes dig at lave dette projekt uden at støde på for mange problemer (hvis nogen!)
Endelig håber jeg, at du og jeg ved at lave dette projekt kan udmærke sig inden for det vidunderlige felt inden for elektronik og robotik og gøre verden til et bedre sted.
Tak fordi du læste!
Anbefalede:
Påmindelse om personlige ejendele: 5 trin

Påmindelse om personlige ejendele: Jeg tror, at vi alle har nogle lignende oplevelser med at glemme at tage vores ejendele med os efter at have forladt vores hus. Det er en almindelig fejl, vi begår i vores hverdagslige hverdag. For at undgå det har jeg en idé om en enhed, der kan minde os om at danne f
Mona, Min personlige assistent Animatronic Robot: 4 trin

Mona, Min personlige assistent Animatronic Robot: Mona, det er en AI Robot, der bruger watson Ai i baggrunden, da jeg startede dette projekt ser det meget kompliceret ud, end jeg troede, men da jeg begyndte at arbejde på det, hjalp ibm kognitive klasser (tilmeld dig her) mig meget, hvis du vil, kan du tage klassen n
3D -trykte personlige USB -kasser - i detaljer: 4 trin

3D -trykte personlige USB -kasser - i Detaljer: Hej, mit navn er Emese. Jeg lavede https://customflashdrive.co.uk/3d-print-your-own site. Dette er et sted, hvor du kan personliggøre et 3D -printet USB -etui. Det er let at tilpasse et 3D -printet USB -etui: Du tilføjer din egen tekst op til 10 tegn, og du vælger
Design dit personlige logo med Tinkercad: 8 trin

Design dit personlige logo med Tinkercad: I denne vejledning lærer du, hvordan du designer personlige logoer på Tinkercad. Disse emner kan derefter laserskåret eller 3D -printet. Objekter Design af et logo, der kan bruges til at tilpasse andre projekter, (f.eks. Lasercut -spyrografen eller stemplet). Lær
Sådan eksporteres Kindle -højdepunkter (personlige dokumenter inkluderet): 6 trin

Sådan eksporteres Kindle -højdepunkter (personlige dokumenter inkluderet): Dette var oprindeligt et blogindlæg af mig. Jeg indså, at jeg skrev en masse forskellige indlæg, der var velegnede til at lave instruktører, så jeg tænkte, at jeg ville genudgive indlægene her. Du kan læse de originale indlæg på min blog her. De instruerbare har bi
