Indholdsfortegnelse:
- Trin 1: Fra din Kindle
- Trin 2: Fra din IPad/iPhone (muligvis også Android)
- Trin 3: Fra din IPad/iPhone - trin 1-2
- Trin 4: Fra din IPad/iPhone - trin 3-6
- Trin 5: Fra din IPad/iPhone - trin 7-8
- Trin 6: Backup Foolproof Option

Video: Sådan eksporteres Kindle -højdepunkter (personlige dokumenter inkluderet): 6 trin

2024 Forfatter: John Day | [email protected]. Sidst ændret: 2024-01-30 08:29

Dette var oprindeligt et blogindlæg af mig. Jeg indså, at jeg skrev en masse forskellige indlæg, der var velegnede til at lave instruktører, så jeg tænkte, at jeg ville genudgive indlægene her. Du kan læse de originale indlæg på min blog her. Den instruerbare er blevet redigeret lidt for at passe bedre her. Denne har specifikt slet ingen billeder, fordi jeg ikke troede, at de var nødvendige, da trinene kan variere så meget.
Intro
Jeg elsker at fremhæve i bøger, gør det lettere at finde yndlingspassager. Men jeg forsker også meget, så jeg har brug for den funktion. Desværre er der ikke så mange enheder/apps, der er i stand til at synkronisere og eksportere højdepunkter. Jeg ved ikke hvorfor ikke. Man skulle tro, at dette ville være en virkelig indlysende funktion i enhver app, der tillader hghlighting. Åbenbart ikke. For eksempel er den eneste måde, jeg virkelig kan få højdepunkter fra en PDF -fil, ved at gå igennem Goodreader. Acrobat kan ikke dette!
Og for e -bøger kan Kindle heller ikke dette! Jeg ved ikke hvorfor. Det er latterligt. Det har ikke altid givet mig lyst til at droppe det, men ingen anden app kan synkronisere med mit Kindle … suk. Jeg har overvejet at få et andet ereader -mærke næste gang (tastaturet er alvorligt forældet på dette tidspunkt), men ingen har gode synkroniseringsmuligheder.
Teknisk set kan du med Amazon eksportere højdepunkter, hvis du har købt bøgerne fra dem (det er let at få adgang til dem på en måde, så du kan kopiere), men ikke dine personlige dokumenter. Hvis du prøver at søge efter, hvordan du gør dette, handler de fleste vejledninger om denne metode, der er ubrugelig til personlige dokumenter. Der er en måde at eksportere dine personlige dokumenthøjdepunkter fra selve din tændt, og jeg vil gå hurtigt over det, men jeg ved ikke, om det fungerer med nyere tændinger. Den nye metode, jeg fandt, er så vidt jeg ved næsten udokumenteret og fungerer fra enhver iOS -enhed, muligvis endda Android.
Trin 1: Fra din Kindle
Der er selvfølgelig Clippings.txt, men denne fil opdateres KUN, hvis du laver et højdepunkt fra din tænd, hvilket gør det ubrugeligt, hvis du også læser andre steder. Det er også et rod, der går igennem det.
Den bedre metode er at hente dem fra. MBP -filerne i din Kindle. Højdepunkter er gemt inde i disse sammen med dine bøger med hver fil, der svarer til en bog. Du kan kopiere dem til din computer og derefter bruge dette lille program, MBP Reader, (placer det i samme mappe som dine højdepunkter) til at udtrække dem. Bare dobbeltklik, og det vil oprette en flok txt-filer, der indeholder højdepunkterne for hver bog.
Nu ifølge de mennesker, der skabte MBP -læseren, ændrede Amazon filtypen som svar på dette. Hvorfor ??? !!! og nej, før du spørger om, at du ikke kan kopiere en hel bog som denne, er der stadig en begrænsningsgrænse. Men på mit Kindle Keyboard fungerer dette stadig. Måske gjorde de dette kun på de nyere? Jeg ved ikke. Men dette er en måde at få dine højdepunkter på. Og for det meste ville jeg gøre det på denne måde, hvis du kan, fordi det er lidt lettere, og klippegrænsen, selvom den stadig er der, er større. Du ved, hvis du rammer den, fordi tekstfilen bare vil have et nummer og ingen højdepunkter.
Trin 2: Fra din IPad/iPhone (muligvis også Android)
OPDATERING: Følgende (for ipad/iphone og det sidste trin/forslag) er forældet. Kindle -appen (version 4.17 + på iOS, 4.22 + til Android) har ENDELIG en eksportmulighed. Bare gå ind i noterne til bogen, og øverst til højre er der et delingsikon (lille boks med en pil), som lader dig e -maile alle dine noter og højdepunkter (og ikke begrænser dem eller noget, hvis de er personlige dokumenter)
BEMÆRK: Dette har en afgrænsningsgrænse. Faktisk er klippet mindre end hvad der overhovedet vises på notatoversigtsskærmen på iPad. Det ser ud til, at det er 50 ord som ophavsretsgrænsen (det er cirka 3 linjer i oversigtsskærmen for iPad -notater). At få dit udklip fra. MBP -filerne giver mulighed for en del mere, derfor hvorfor jeg foretrækker det.
Der er tidspunkter, hvor det er umuligt at bruge den første metode.
For eksempel ville jeg for nylig læse en meget stor bog (den havde masser af billeder) på min iPad. Det var en.mobi og at gøre det til en PDF ødelagde formateringen. Du kan ikke e -maile en bog over 25mb til din Kindle -adresse på grund af Gmails filgrænse. Jeg har prøvet forskellige e -mail -tjenester, der hævdede at kunne sende store filer (hvis nogen kender en, der virker, skal du efterlade et link), men til sidst opgav jeg og overførte bogen manuelt via iTunes til Kindle -appen. Sagen er, at dette ikke synkroniserer højdepunkterne, så selvom jeg lægger bogen i mit Kindle -tastatur, genereres. MBP -filen ikke. Jeg tænkte godt, værre, jeg ville bare bruge den fjolsikre tredje metode beskrevet nedenfor, men jeg ville virkelig ikke, da jeg havde læst bogen, fordi jeg havde fremhævet mange ting.
Jeg søgte rundt og tilsyneladende ifølge dette Stack Exchange -spørgsmål, brugte Kindle -appen til at beholde en SQlite -fil kaldet AnnotationStorage. Dette er bogstaveligt talt det eneste sted, jeg nogensinde har set et ordentligt svar på dette problem, og det er ikke engang det første svar. Også den gennemsnitlige bruger har sandsynligvis ingen idé om, hvad en SQL Database overhovedet er, og ingen andre ser ud til at have gidet at detaljerede processen. Så jeg tænkte, at jeg ville gøre det.
Trin 3: Fra din IPad/iPhone - trin 1-2
Okay først skal vi hente filerne. Du skal bruge en eller anden måde til at få adgang til din iPad/iPhone -enheds interne filer. Dette er et stykke kage, hvis du er jailbroken (iFile). Hvis du ikke er det, er der angiveligt skrivebordsprogrammer, der tillader dig at se App -mappen, men jeg har ikke prøvet dem (Stack Exchange -svaret nævner iFunBox Classic).
Afhængigt af din iOS -version vil mappen Programmer være forskellige steder. Nu forestiller jeg mig, at denne fil sandsynligvis også findes på Android, men jeg har ikke en Android -enhed at prøve. Hvis nogen ved det, skal du efterlade en kommentar.
- Pre iOS8 in/private/var/mobile/Applications, og det er let at finde Kindle -mappen.
- Post iOS8 det er et mareridt. Du skal gå til/private/var/mobile/Containers/Data/Application, og så vil du se en masse mapper med forskellige numre. Jeg tror, at dette nummer ændrer sig lejlighedsvis. Du kan dog stadig forsøge at bogmærke det, men det er sandsynligt, at du bliver nødt til at gøre dette hver gang. Det kan være lettere at bare vide den omtrentlige størrelse af mappen.
- Du bliver nødt til at gå en efter en og åbne og derefter gå ind i mapperne for at afgøre, hvilken er Kindle -appen. Hvis du manuelt har overført en bog, er det lettere at kontrollere APPNUMBER/ Documents/ for hver app, som du vil se straks. MOBI for din bog der. Ellers skal du kontrollere alle APPNUMBER/biblioteksmapper, Kindle one skal indeholde mapper ved navn ACX, AmazonADs osv., Og AnnotationStorage vil være der.
Trin 4: Fra din IPad/iPhone - trin 3-6
Nu, hvis du ikke er der, skal du allerede navigere til /Library i Kindle -mappen. Her som jeg sagde, finder du AnnotationStorage -filen (ignorer de andre AnnotationStorage -smh og -wal -filer). Med iFile kan du bare vælge det, zip det og sende det til dig selv for at få det på din computer. Eller du kan bruge en app eller SSH, men få den på din computer på en eller anden måde.
Nu skal du bruge en SQLite -læser. Der er mange (Stack Exchange-svaret nævnte DBBrowser) Jeg brugte en Firefox-tilføjelse kaldet SQLite Manager, fordi jeg allerede havde den, og søgefunktionen er bedre. DB Browser ser ikke ud til at kunne søge efter fragmenter af en celle.
Omdøb filen til AnnotationStorage.sqlite.
Åbn det med hvilket program du vil. Du vil gå til Tabeller> ZANNOTATION og skifte visning, så du kan se tabellen. I SQLite Manager er det bare fanen Gennemse og søg. Det kommer til at ligne et Excel -ark. De vigtige kolonner er ZRAWBOOKID. Hvis du sorterer efter dette, sorterer du efter bog. Hvis du ikke kan finde din bog, kan du søge ZUSERTEXT efter en sætning i en fremhævning og derefter få bog -id'et fra dette højdepunkt og søge efter bog -id'et. En anden vigtig kolonne er ZRAWANNOTATIONTYPE, hvis du bare vil have dine noter eller noget.
Trin 5: Fra din IPad/iPhone - trin 7-8
For at eksportere dataene skal du markere de rækker, du ønsker, og derefter højreklikke> Kopier som CVS (MSExcel -kompatibel). Eller du kan køre en SQL -forespørgsel for at få lige de kolonner, du ønsker, og derefter kopiere fra det. I SQLite Manager skal du bare gå til Execute SQL, indsætte din foretrukne forespørgsel og trykke på Kør SQL. Sørg for, at der er mindst et mellemrum mellem hver linje, eller formater det som vist. Enten burde fungere.
Her er en grundlæggende forespørgsel, der får alt og bestiller det efter bog og derefter placeringen.
Vælg * Fra ZANNOTATION
Gruppe efter ZRAWSTART
Bestil af ZRAWBOOKID ASC
Du kan derefter indsætte dette hvor som helst, det vil sige, formateringen vil være underlig, hvis du forsøgte at indsætte den i Word, men oplysningerne er der. Jeg vil anbefale Excel eller Google Sheets (gratis), da de automatisk vil arrangere dataene i kolonner. Du kan derefter manipulere det, som du vil. Jeg er stadig ikke sikker på, om BookID'erne er ens for alle enheder, eller selv om de forbliver de samme. Hvis de gør det, kan du også føre en liste over, hvilken bog der er, og senere batch udskifte bog -id'erne med de rigtige titler. Jeg laver en vejledning næste gang, jeg skal gøre dette, når jeg ved, om id'erne forbliver de samme.
Alternativt kan du rode lidt med forespørgslerne for at få lige den information, du ønsker, og kopiere den. Du kan bruge en af følgende eksempler på skabeloner eller redigere dem lidt efter dine behov.
Her er noget enklere, der er lettere at forstå end råeksporten.
Vælg ZRAWBOOKID, ZRAWANNOTATIONTYPE, ZUSERTEXT
Fra ZANNOTATION
Gruppe efter ZRAWSTART
Bestil af ZRAWBOOKID ASC
Dette vil få alle dine højdepunkter, vise tre kolonner (Bog, Annotationstype og Annotation) og sortere dem efter bog, derefter inden for det efter placeringen af fremhævningen. Bemærk, at ZRAWSTART (du kan tilføje det som en kolonne, hvis du vil se det) ikke er placeringsnummeret i din tændt. Disse oplysninger ser ikke ud til at være tilgængelige eller ekstrapoleres på en eller anden måde fra dette af appen).
For at tilføje eller fjerne kolonner. Tilføj bare et komma. Grundformatet er:
Vælg COLUMN1, COLUM2, COLUMN3
Fra TABEL
Tabellen er ZANNOTATION i dette tilfælde.
Du kan også filtrere efter bog -id i SQL -forespørgslen. Det følgende får bare annotationstypen, annotationen og bestiller den derefter efter placeringen.
Vælg ZRAWANNOTATIONTYPE, ZUSERTEXT
Fra ZANNOTATION
Hvor ZRAWBOOKID = "InsertBookIDw/Quotations"
Bestil af ZRAWSTART ASC
Og for bare at få højdepunkter ud og ind i Word eller Notesblok, kan du bruge sådan noget, så skal de bare adskilles på individuelle linjer. Hvis du først indsætter dette i Excel eller Google Sheets og derefter kopierer kolonnen derfra til Notesblok eller Word, adskiller det hver fremhævning til en linje for dig, men det slipper også for anførselstegn. Jeg har ikke noget imod det, men nogle foretrækker dem måske.
Vælg ZUSERTEXT
Fra ZANNOTATION
Hvor ZRAWANNOTATIONTYPE = "fremhæv"
Og ZRAWBOOKID = "InsertBookIDw/Quotations"
Bestil af ZRAWSTART ASC
Og for at få dine noter:
Vælg ZUSERTEXT
Fra ZANNOTATION
Hvor ZRAWANNOTATIONTYPE = "note"
Og ZRAWBOOKID = "InsertBookIDw/Quotations"
Bestil af ZRAWSTART ASC
Alligevel håber jeg, at du fandt min guide nyttig, måske lært lidt SQL. Jeg er ikke ekspert i dette, men hvis du har brug for hjælp til en forespørgsel, skal du bare efterlade en kommentar.
Trin 6: Backup Foolproof Option
Hvis Amazon nogensinde ændrer måden, de gør dette på (hvilket jeg tvivler på), vil der naturligvis altid være denne metode på ældre enheder, men selv på nyere kan du tage et skærmbillede af dine noter og derefter OCR dem. Det er en smerte, men muligheden er tilgængelig. Du kan også bruge dette til de længere højdepunkter, der ikke eksporteres fuldstændigt.
Anbefalede:
3D -trykt lyssabel med Arduino -drevet lyd (filer inkluderet): 6 trin

3D -printet lyssabel med Arduino -drevet lyd (filer inkluderet): Jeg kunne aldrig finde en god vejledning, da jeg arbejdede på dette projekt, så jeg regnede med, at jeg ville oprette en. Denne vejledning bruger nogle filer fra 3DPRINTINGWORLD, og nogle dele af koden kom fra JakeS0ftThings skal du bruge: 1. En 3D -printer af
Forbedring af en Arduino LED Mood Cube (enkel) (video inkluderet): 4 trin
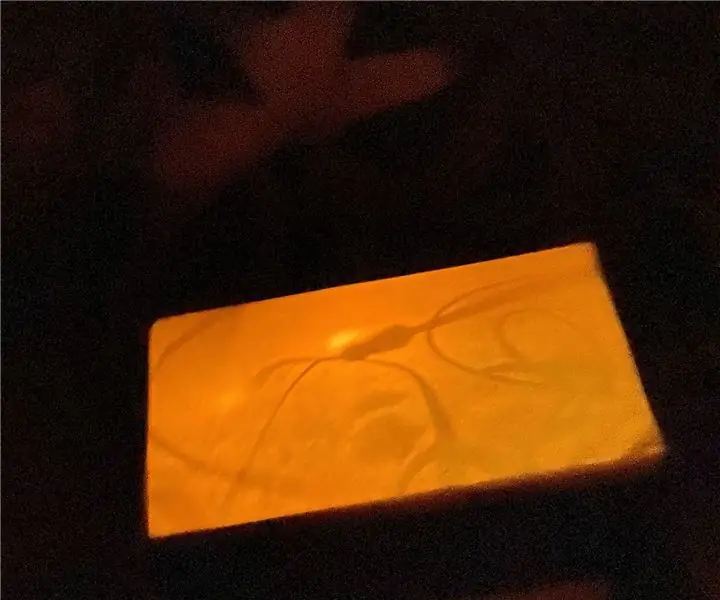
Forbedring af en Arduino LED Mood Cube (enkel) (video inkluderet): Efter at have set et LED -lille humørterningsprojekt skabt af 'earl, besluttede jeg at lave en forbedret version af LED Mood Cube. Min version vil være mere kompleks end den originale, da den vil være lidt større end den originale, have to flere farver
Farvegenkendelse W/ TCS230 -sensor og Arduino [Inkluderet kalibreringskode]: 12 trin
![Farvegenkendelse W/ TCS230 -sensor og Arduino [Inkluderet kalibreringskode]: 12 trin Farvegenkendelse W/ TCS230 -sensor og Arduino [Inkluderet kalibreringskode]: 12 trin](https://i.howwhatproduce.com/images/009/image-24229-j.webp)
Farvegenkendelse W/ TCS230 -sensor og Arduino [Inkluderet kalibreringskode]: Oversigt I denne vejledning lærer du om TCS230 -sensoren, og hvordan du bruger den med Arduino til at genkende farver. I slutningen af denne vejledning finder du en fascinerende idé til at oprette en farvevælgerpen. Med denne pen kan du scanne farverne på
Sådan tilføjes MSUM -printere på din personlige computer: 13 trin

Sådan tilføjes MSUM -printere på din personlige computer: Dette er en manual, der hjælper dig med at tilføje enhver MSUM -printer på din personlige computer. Inden du prøver dette, skal du sørge for at have forbindelse til MSUMs wifi. Det element, der kræves for at fuldføre denne vejledning, er: 1. Enhver personlig computer2. MSUM printer
Sådan uploades og omdøbes dokumenter i et Office 365 SharePoint -bibliotek: 8 trin

Sådan uploades og omdøbes dokumenter i et Office 365 SharePoint -bibliotek: I denne instruktion lærer du, hvordan du uploader og omdøber dokumenter i et Office 365 SharePoint -bibliotek. Denne instruktør er lavet specielt til mit ansættelsessted, men den kan let overføres til andre virksomheder for alle, der bruger
