Indholdsfortegnelse:
- Trin 1: Installation og kørsel af XAMPP
- Trin 2: MySQL
- Trin 3: PHP -filerne
- Trin 4: LUA -filen
- Trin 5: Redigering af kode
- Trin 6: Konklusion

Video: NODEMCU LUA ESP8266 Opret forbindelse til MySQL -database: 6 trin

2024 Forfatter: John Day | [email protected]. Sidst ændret: 2024-01-30 08:27

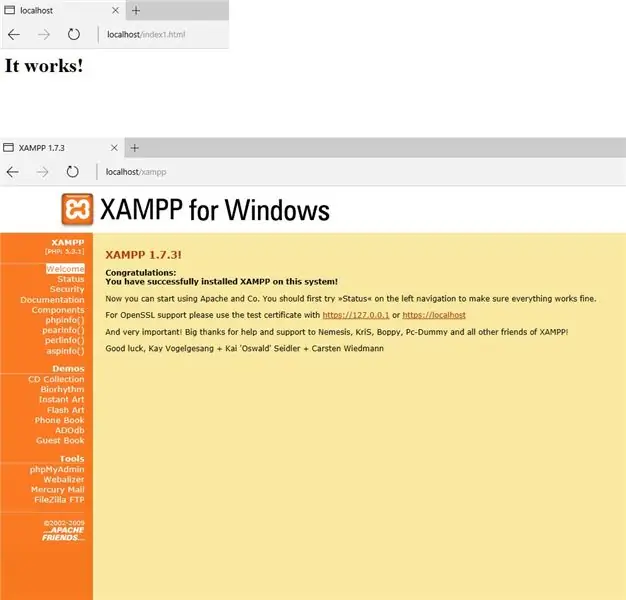
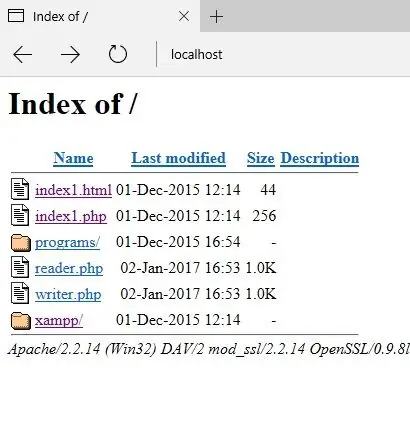
Denne instruerbare er ikke for svage, da den bruger XAMPP (Apache, MySQL & PHP), HTML og selvfølgelig LUA. Hvis du er sikker på at tackle disse, læs videre!
Jeg bruger XAMPP, da det kan konfigureres på et pen -drev eller din harddisk, og det er konfigureret til at køre med det samme. Der er andre WAMP (til Windows) og LAMP (til Linux) servere derude, der vil fungere lige så godt, og hvis du virkelig er modig, kan du oprette en server fra bunden!
Du kan få XAMPP her:
TIP: Omdøb index.php og index.html til noget som index1.php og index1.html, så du får en liste over programmerne i browseren i stedet for at hoppe til XAMPP startskærmen.
Trin 1: Installation og kørsel af XAMPP
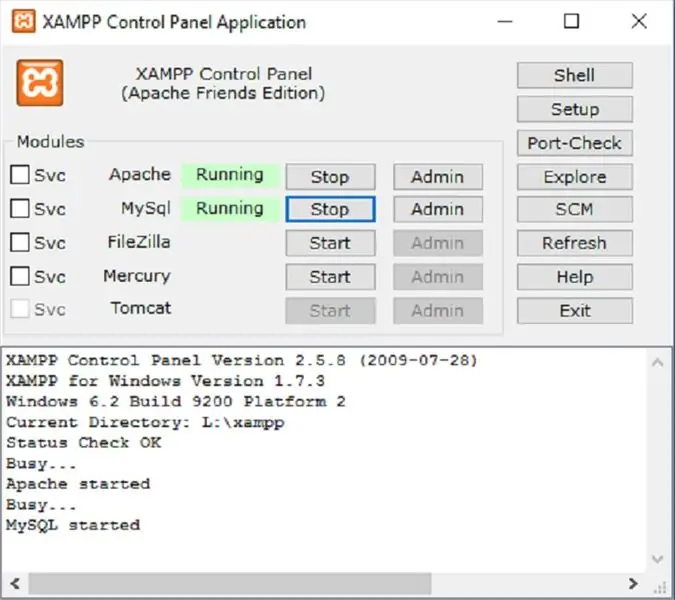
Når du har downloadet XAMPP, skal du følge instruktionerne om opsætning, og når du er færdig, skal du få startskærme som dem ovenfor. Du skal starte Apache og MySql for at LUA -programmet fungerer.
L: / xampp / xampp-control.exe
Skift drevbogstav (L:) til, hvor du har installeret XAMPP.
Trin 2: MySQL
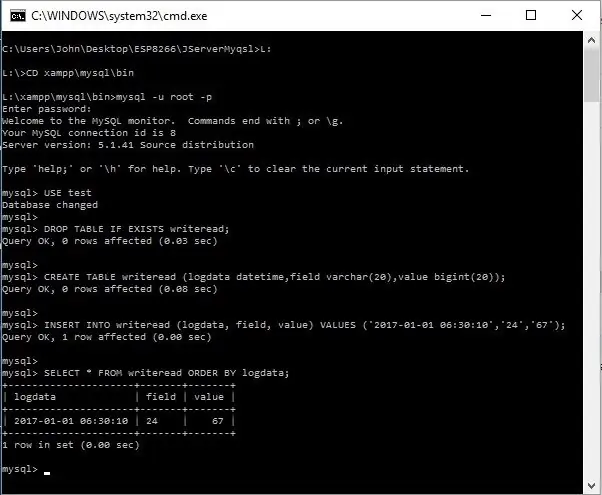
Når du har Apache og MySQL kørende, skal du starte cmd.exe og derefter skrive
L: og RETURN -tasten - eller hvor du har installeret XAMPP (L er drevbogstavet, der er tildelt mit pennedrev, dit vil sandsynligvis være anderledes)
derefter
CD xampp / mysql / bin og RETURN -tasten.
Start MySql ved at skrive dette ved DOS -prompten (som ovenfor).
mysql -u root -p
tryk derefter på RETURN, når du bliver bedt om en adgangskode.
Derefter kan du bruge scripts herunder, og du skulle se noget som ovenfor.
BRUG test
DROP TABLE IF EXISTS forfatterlæs; Opret tabel Tabelskriverlæs (logdata datetime, felt varchar (20), værdi bigint (20)); INSERT INTO writeread (logdata, field, value) VÆRDIER ('2017-01-01 06:30:10', '24', '67'); VÆLG * FRA skribentlæs;
Jeg har brugt rodmappen uden adgangskode og testdatabasen til at oprette mit bord. Dette er en standardopsætning til MySQL uden aktiverede sikkerhedsfunktioner.
Trin 3: PHP -filerne
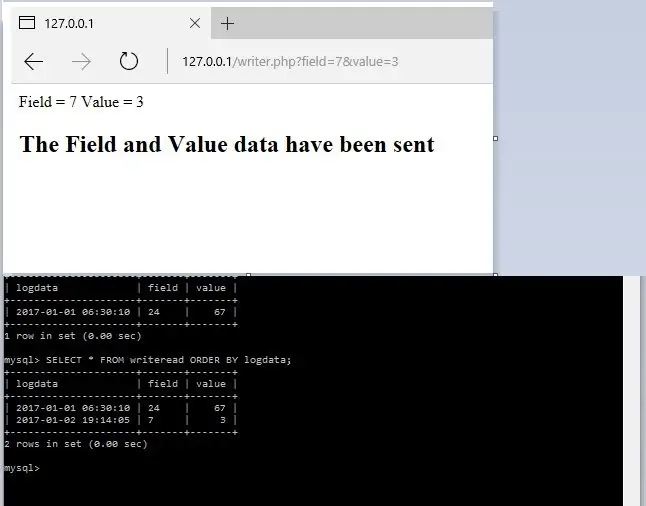
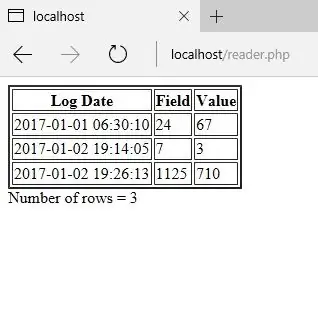
Der er 2 filer inkluderet, 1 til at skrive dataene til databasetabellen og 1 til at læse dem tilbage og vise dem i browseren.
Af sikkerhedsmæssige årsager må PHP -filer ikke uploades til dette websted, så når du downloader reader.txt og writer.txt, skal du omdøbe dem til reader.php og writer.php og indlæse dem i htdocs -mappen i XAMPP.
Du kan teste, om writer.php virker ved at skrive
localhost/writer.php? field = 7 & value = 3
eller 127.0.0.1/writer.php?field=7&value=3
i en browser, og hvis alt fungerer, skal du få en ekstra post i databasetabellen.
Programmet reader.php viser alle rækker i tabellen i din browser. Kør dette program ved at dobbeltklikke på det i browseren eller ved at skrive
localhost/reader.php
eller 127.0.0.1/reader.php
i browserens adresselinje.
Trin 4: LUA -filen
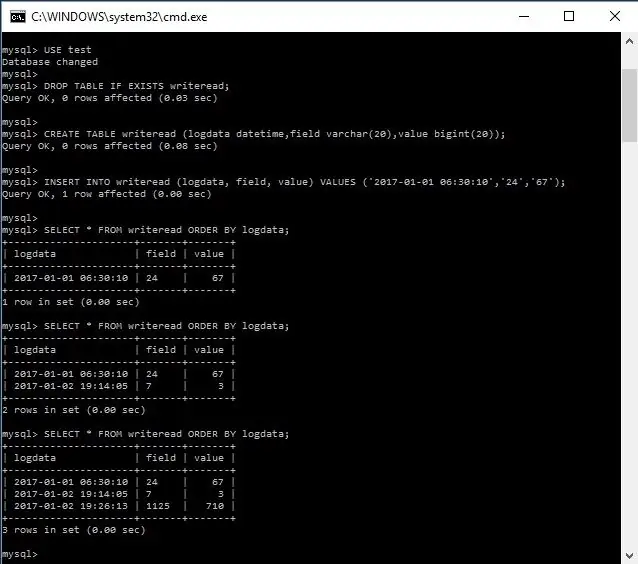
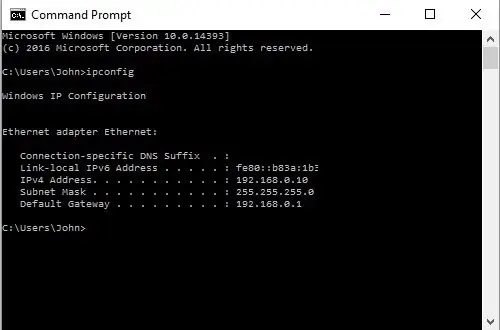
Filen jlwriter.lua skal være på ESP8266. Jeg brugte det på en WeMos -version, men der er ingen grund til, at det ikke skulle fungere på nogen ESP8266.
Hvis du stadig er med mig, og alt har fungeret, skal du se en skærm som ovenfor.
TIP: Når du bruger MySQL, kan du trykke på F3 for at indtaste hele scriptet igen.
I LUA -programmet skal du ændre (linje 29) til IP -adressen for, hvad din pc bruger til at oprette forbindelse til din router eller modem.
conn: tilslut (80, '192.168.0.10')
Skriv ipconfig i kommandoprompten (cmd.exe) for at finde din IP -adresse.
Trin 5: Redigering af kode
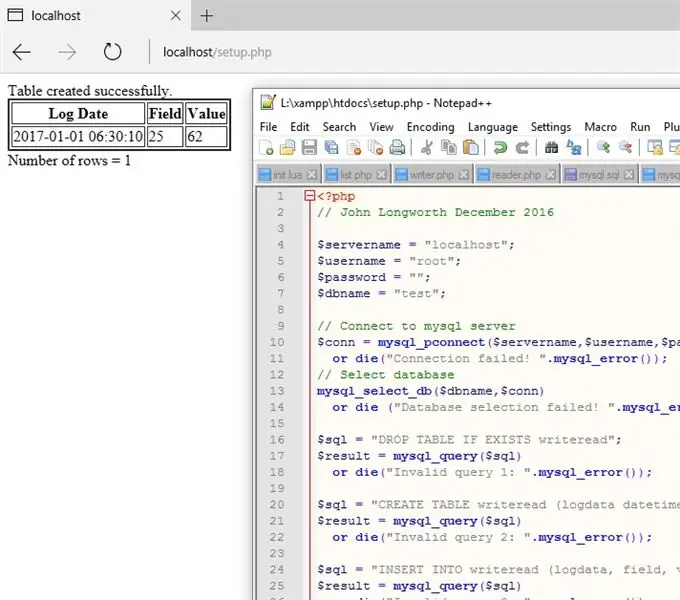
Jeg finder en god kodeditor er Notepad ++, som kan downloades her
notepad-plus-plus.org/
Det kan bruges med mange forskellige programmeringssprog eller scripts, og det er gratis.
Jeg har inkluderet setup.txt til at oprette din MySQL -tabel, hvis du vil bruge PHP til at gøre det i stedet for metoden ovenfor.
Igen skal du ændre filnavnet til setup.php og derefter kopiere det til mappen htdocs.
Vær opmærksom på, at kørsel af denne fil vil slette enhver tidligere tabel og data.
Trin 6: Konklusion
Dette har været en ret kompliceret instruerbar, men jeg fik det til sidst til at fungere. På nettet er der et par programmer, der ligner dette, men de er skrevet til en DHT22 -sensor. Efter at have prøvet disse programmer med begrænset succes besluttede jeg at samle alt, hvad jeg kunne finde om MySQL skrevet i LUA og starte forfra. Efter en masse forsøg og fejl, kom jeg frem til dette. Jeg har tidligere brugt Apache, MySQL, PHP og HTML, så havde en forståelse for, hvordan den side fungerer.
Disse programmer kradser bare overfladen af, hvad du kan gøre, når du har forbindelse til en MySQL -database. Det giver dig mulighed for at indsamle data og gemme dem på din egen pc frem for en ukendt server. Jeg håber, at der er nok her til at give dig en forsmag på, hvad der kan gøres med denne kraftfulde kombination af programmer.
Anbefalede:
Opret forbindelse til API'er uden kode: 8 trin

Opret forbindelse til API'er uden kode: Denne vejledning er designet til folk, der har noget, de vil opnå, som kræver brug af en API, men ikke er helt sikre på, hvordan de skal komme i gang. Du ved allerede, hvorfor det er nyttigt at kunne arbejde med en API, og denne vejledning viser dig, hvordan du gør
Python -terminal til billig Pi Arduino -forbindelse: 4 trin

Python -terminal til billig Pi Arduino -forbindelse: Raspberry Pi er en Linux -maskine, så der er sandsynligvis masser af terminalapplikationer til den. Men jeg har skrevet en ny i Python, hvorfor gider jeg? Læs videre. Hvis du laver et projekt, der bruger både Pi og Arduino, har du sandsynligvis brug for
Opret forbindelse til Raspberry Pi i hovedløs tilstand ved hjælp af Android -telefon Konfigurer også WiFi: 5 trin

Opret forbindelse til Raspberry Pi i hovedløs tilstand ved hjælp af Android -telefon Konfigurer også WiFi: (Det anvendte billede er Raspberry Pi 3 Model B fra https://www.raspberrypi.org) Denne instruktion viser dig, hvordan du forbinder Raspberry Pi med Android -telefon, konfigurerer også WiFi på Raspberry Pi i hovedløs tilstand dvs. uden tastatur, mus og skærm. JEG
Sikker SSH / SCP -forbindelse fra Raspberry Pi til Cloud Server til sikkerhedskopiering og opdateringer: 3 trin

Sikker SSH / SCP -forbindelse fra Raspberry Pi til Cloud Server til sikkerhedskopier og opdateringer: Formålet med denne instruktør er at vise dig, hvordan du tilslutter automatisk og sikkert fra din Raspberry Pi til en ekstern cloud -server (og omvendt) for at udføre sikkerhedskopier og opdateringer osv. For at gøre dette, bruger du SSH -nøglepar, som
Opret forbindelse til din pc overalt !!!: 5 trin

Opret forbindelse til din pc overalt !!!: Dette er en instruktion om, hvordan du opretter forbindelse til din pc fra en fjern -pc overalt i verden med internet !!! Denne metode er udelukkende af hensyn til Virtual Network Connection (VNC) uddannelse og for dem, der lider af socioøkonomisk forskel og
