Indholdsfortegnelse:
- Trin 1: Oprindelsen til dette projekt
- Trin 2: Få den rigtige fjernbetjening
- Trin 3: Brug med en WiFi -gateway og smartphone
- Trin 4: Andre komponenter
- Trin 5: Test af Arduino og fjernbetjening
- Trin 6: Udskrivning og samling af chassiset
- Trin 7: Tilføjelse af elektronikken
- Trin 8: Testning af robotten

Video: IoT RC bil med smart lampe fjernbetjening eller gateway: 8 trin (med billeder)

2024 Forfatter: John Day | [email protected]. Sidst ændret: 2024-01-30 08:28
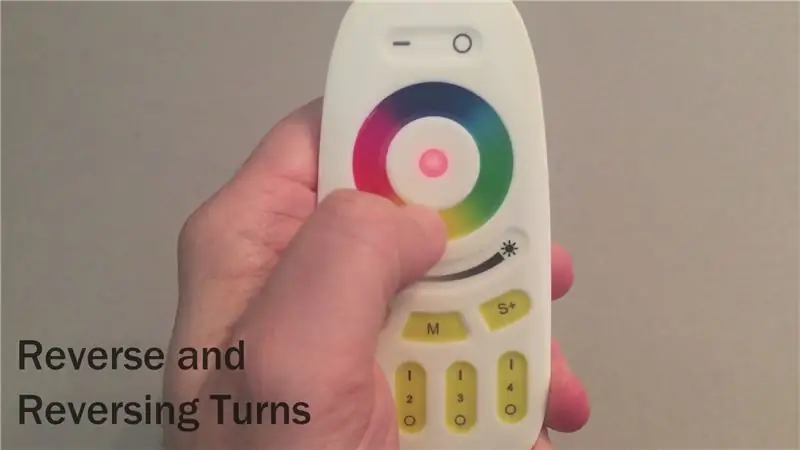

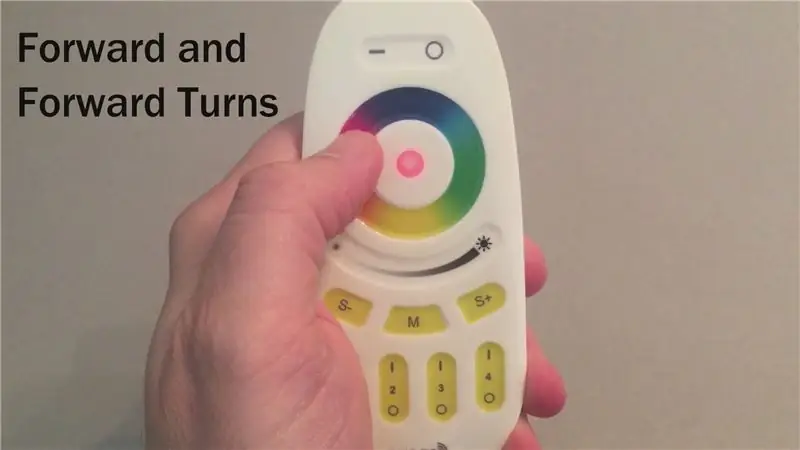

For et ikke -relateret projekt havde jeg skrevet nogle Arduino -koder til at tale med MiLight smarte lamper og lampe fjernbetjeninger, som jeg har i mit hjem.
Efter at det lykkedes mig at opfange kommandoer fra de trådløse fjernbetjeninger, besluttede jeg at lave en lille RC -bil for at teste koden. Det viser sig, at de 2,4 GHz fjernbetjeninger, der bruges i disse lamper, har en 360 touch -ring til valg af nuancer, og det fungerer overraskende godt til at styre en RC -bil!
Derudover kan du ved hjælp af MiLight -gatewayen eller ESP8266 MiLight -hubbetjene bilen styre fra en smartphone eller enhver internetforbundet enhed!
Trin 1: Oprindelsen til dette projekt
Dette projekt er baseret på en række trådløse smarte pærer, der kom på markedet for et par år siden. De blev oprindeligt solgt som LimitlessLED, men har siden været tilgængelige under alternative navne, såsom EasyBulb eller MiLight.
Selvom disse pærer ofte sælges som værende WiFi -kompatible, men de har ingen WiFi -kapacitet og i stedet er afhængige af en gateway, der tager kommandoer sendt via WiFi og oversætter dem til en proprietær 2,4 GHz trådløs protokol. Hvis du får en gateway, kan pærerne styres fra en smartphone -app, men hvis du ikke gør det, kan du stadig styre disse lamper ved hjælp af selvstændige trådløse fjernbetjeninger.
Disse pærer og fjernbetjeninger er proprietære, men der har været bestræbelser på at ombygge protokollerne og opbygge open source-alternativer til WiFi-gatewayen. Dette giver mulighed for nogle interessante muligheder, såsom at bruge fjernbetjeningerne til dine egne Arduino -projekter, som vist i denne Instructable.
Trin 2: Få den rigtige fjernbetjening

MiLight -pærerne og fjernbetjeningerne var aldrig beregnet til at være åbne, og der er derfor ingen officiel dokumentation om protokollerne. Der har været flere forskellige generationer af pærerne, og de er bestemt ikke udskiftelige.
Dette projekt gør brug af fjernbetjeningen til en af de fire typer pærer, der er tilgængelige, og at vide, hvordan man skelner typerne visuelt, hjælper dig med at købe den rigtige fjernbetjening. De fire typer er:
- RGB: Disse pærer har kontrollerbar nuance og lysstyrke; fjernbetjeningen har et farvehjul og tre hvide vippeknapper.
- RGBW: Disse pærer giver dig et valg mellem en nuance og en enkelt hvid nuance; fjernbetjeningen har et farvehjul, en skyder til lysstyrke, tre gule effekter -knapper og fire gule gruppeknapper.
- CCT: Disse pærer er kun hvidt lys, men giver dig mulighed for at variere dem fra varm hvid til kold hvid; fjernbetjeningen har en sort kontrolring og hvide trykknapper.
- RGB+CCT: Pærer kan vise farver og kan variere fra varm hvid til kold hvid; fjernbetjeningen er den mest rodede af de fire og kan skelnes med en farvetemperatur -skyder, nogle ulige halvmåneformede knapper og en blå lyslinje rundt om kanterne.
Dette projekt blev lavet med RGBW -fjernbetjeningen og fungerer kun med den fjernbetjening. Hvis du vil prøve at lave dette projekt selv, skal du sørge for at få den rigtige fjernbetjening, da de bestemt ikke kan udskiftes*
ANSVARSFRASKRIVELSE: *Jeg kan heller ikke garantere, at dette projekt fungerer for dig. Det er muligt, at MiLight -folkene har ændret den protokol, der blev brugt i RGBW -fjernbetjeningen, siden jeg købte min egen for flere år siden. Da dette ville forårsage uforenelighed mellem deres produkter, formoder jeg, at det er usandsynligt, men risikoen er der.
Trin 3: Brug med en WiFi -gateway og smartphone
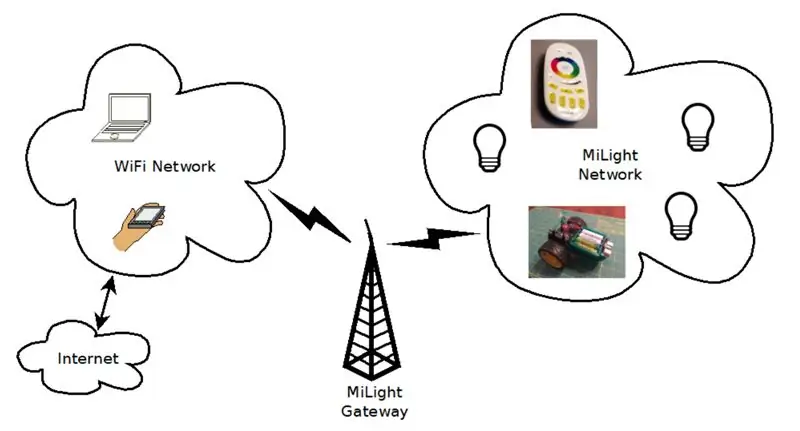
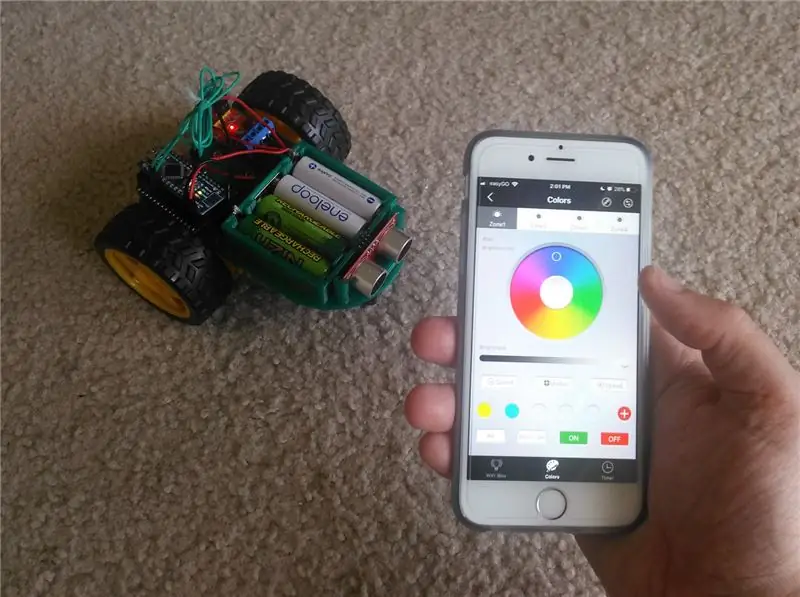
Hvis du har en MiLight WiFi -gateway, enten en officiel eller DIY ESP8266 MiLight Hub, kan du også styre bilen ved hjælp af MiLight smartphone -appen på en telefon eller tablet.
Selvom radioprotokollen, der bruges af MiLight -pærer, ikke er WiFi -kompatibel, fungerer hubben som en bro mellem et WiFi -netværk og MiLight -netværket. RC -vognen opfører sig som en lampe ville, så tilføjelse af broen åbner den interessante mulighed for at styre RC -vognen fra en smartphone eller fra en pc via UDP -pakker.
Trin 4: Andre komponenter

Tre af komponenterne kom fra SparkFun Inventor's Kit v4.0, disse inkluderer:
- Hobby gearmotor - 140 o / min (par)
- Hjul - 65 mm (gummidæk, par)
- Ultralydsafstandssensor - HC -SR04
Afstandssensoren bruges ikke i min kode, men jeg lægger den på min buggy, fordi den ser lidt cool ud som faux forlygter, plus jeg regnede med, at jeg måske ville bruge den senere til at tilføje nogle kollisionsforebyggende muligheder.
De andre komponenter er:
- Ball Caster Omni-Directional Metal
- En Arduino Nano
- Arduino Nano radioskærm RFM69/95 eller NRF24L01+
- En L9110 motor driver fra eBay
- Jumperkabler fra han til hun
Du skal også bruge en 4 AA batteriholder og batterier. Mine billeder viser en 3D -printet batteriholder, men du skal købe fjederterminalerne separat, og det er nok ikke umagen værd!
Du skal også bruge en 3D -printer til at udskrive kabinettet (eller du kan lave det ud af træ, det er ikke for kompliceret).
Bemærk:
Jeg brugte en billig Arduino Nano -klon og fandt ud af, at det blev meget varmt, når jeg kørte bilen i en væsentlig mængde tid. Jeg formoder, at dette skyldes, at 5V-regulatoren på den billige klon er undervurderet og ikke kan levere den nødvendige strøm til den trådløse radio. Jeg målte, at Arduino og radio kun trække 30mA, hvilket er godt inden for specifikationerne for spændingsregulatoren på en ægte Arduino Nano. Så hvis du undgår klonerne, formoder jeg, at du ikke vil have et problem (lad mig vide det i kommentarerne, hvis du finder andet!).
Trin 5: Test af Arduino og fjernbetjening
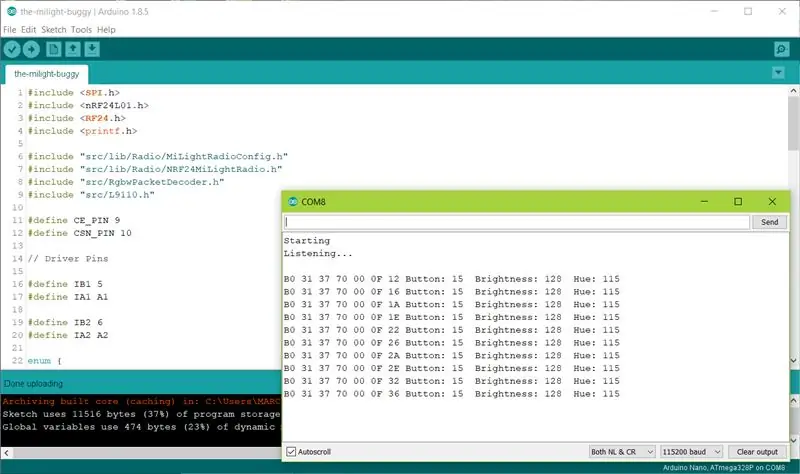

Inden du samler RC -vognen, er det en god idé at kontrollere, om fjernbetjeningen kan tale til Arduino gennem radiomodulet.
Start med at stable Arduino Nano oven på RF -skjoldet. Hvis USB -stikket vender til venstre på oversiden, skal det trådløse printkort vende mod højre på undersiden.
Slut nu Arduino Nano til din computer ved hjælp af et USB -kabel og upload den skitse, jeg har inkluderet i zip -filen. Åbn den serielle skærm, og tryk på en knap på fjernbetjeningen. Lyset skal lyse på fjernbetjeningen (hvis ikke, skal du kontrollere batterierne).
Hvis alt går godt, bør du se nogle meddelelser i terminalvinduet hver gang du trykker på en knap. Kør fingeren rundt om farveberøringshjulet, og observer de ændrede værdier for "Hue". Det er det, der styrer bilen!
Sørg for, at dette trin fungerer, da det ikke nytter noget at fortsætte, hvis det ikke gør det!
Trin 6: Udskrivning og samling af chassiset

Jeg har inkluderet STL -filerne til 3D -printede dele. For CAD -filerne kan du se her. Der er tre dele, en venstre og højre motorbeslag og chassiset.
De venstre og højre motorbeslag kan fastgøres til motorerne ved hjælp af træskruer. Derefter fastgøres motorbeslagene til chassiset ved hjælp af M3 møtrikker og bolte (eller lim, hvis du foretrækker det). Hjulet fastgøres til chassisets forside ved hjælp af fire skruer og bolte.
Trin 7: Tilføjelse af elektronikken


Bolt stepper driveren på chassiset, og fastgør ledningerne fra motorerne til skruen i terminalerne på driveren. Jeg brugte følgende ledninger:
- Venstre motor rød: OB2
- Venstre motor sort: OA2
- Højre motor rød: OB1
- Højre motor sort: OA1
Kør strøm fra den positive side af batterierne til Vcc på stepper driverens printkort og Vin på Arduino. Kør den negative side af batterierne til GND på GND på Arduino. Du skal lodde et Y -kabel op for at opnå dette.
Endelig udfyld elektronikken ved at bruge jumperwires til at forbinde følgende ben på Arduino til stepper motor driver:
- Arduino pin 5 -> Stepper Driver IB1
- Arduino pin 6 -> Stepper Driver IB2
- Arduino pin A1 -> Stepper Driver IA1
- Arduino pin A2 -> Stepper Driver IA2
Trin 8: Testning af robotten
Nu skal du trykke på knapperne og se, om robotten bevæger sig! Hvis motorerne virker omvendt, kan du enten justere ledningerne på robotten, eller du kan blot redigere følgende linjer i Arduino -skitsen:
L9110 venstre (IB2, IA2); L9110 højre (IA1, IB1);
Hvis venstre og højre motor skal skiftes, skal tallene i parentes udveksles som sådan:
L9110 venstre (IB1, IA1); L9110 højre (IA2, IB2);
Hvis du kun vil vende retningen på den venstre motor, skal du skifte bogstaverne i parentesen til den venstre motor, således:
L9110 tilbage (IA2, IB2);
For at vende retningen på den højre motor skal du skifte bogstaverne i parentesen til den højre motor, således:
L9110 højre (IB1, IA1);
Det er alt! Held og lykke og hav det sjovt!
Anbefalede:
Magic Button 4k: 20USD BMPCC 4k (eller 6k) trådløs fjernbetjening: 4 trin (med billeder)

Magic Button 4k: 20USD BMPCC 4k (eller 6k) trådløs fjernbetjening: Mange mennesker har bedt mig om at dele nogle detaljer om min trådløse controller til BMPCC4k. De fleste spørgsmål handlede om bluetooth -kontrol, så jeg vil nævne et par detaljer om det. Jeg går ud fra, at du kender ESP32 Arduino -miljøet
TV -fjernbetjening Bliver en RF -fjernbetjening -- NRF24L01+ Tutorial: 5 trin (med billeder)

TV -fjernbetjening Bliver en RF -fjernbetjening || NRF24L01+ Tutorial: I dette projekt vil jeg vise dig, hvordan jeg brugte den populære nRF24L01+ RF IC til at justere lysstyrken på en LED -strimmel trådløst gennem tre ubrugelige knapper på en fjernsyns fjernbetjening. Lad os komme igang
Konverter din IR -fjernbetjening til RF -fjernbetjening: 9 trin (med billeder)

Konverter din IR -fjernbetjening til RF -fjernbetjening: I dagens Instructable viser jeg dig, hvordan du kan bruge et generisk RF -modul uden en mikrokontroller, som i sidste ende vil føre os til at bygge et projekt, hvor du kan konvertere en IR -fjernbetjening af enhver enhed til en RF Fjern. Den største fordel ved at konvertere en
Styr dine elektriske apparater med din tv -fjernbetjening (ir -fjernbetjening) med temperatur- og luftfugtighedsvisning: 9 trin

Styr dig elektriske apparater med din tv -fjernbetjening (ir -fjernbetjening) med temperatur- og luftfugtighedsdisplay: hej, jeg er Abhay, og det er min første blog om Instructables, og i dag vil jeg vise dig, hvordan du styrer dine elektriske apparater med din fjernsyns fjernbetjening ved at bygge denne simpelt projekt. tak til atl lab for støtte og levering af materialet
Sådan efterlignes en fjernsyn eller fjernbetjening med Arduino Irlib: 3 trin (med billeder)

Sådan efterligner du en fjernsynsfjernbetjening eller andet med Arduino Irlib: Introduktion Hej alle og velkommen til min første Instructable.I dag lærer vi, som titlen siger, at efterligne e -fjernbetjening eller noget lignende, der fungerer med infrarøde signaler ved hjælp af Arduino (enhver model) .Problemet var: Hvordan kan jeg sende koder til en
